Як відкалібрувати сенсорний дисплей у Windows
Windows 10 призначений для хорошої роботи з сенсорні дисплеї, але все може піти не так. Коли ви торкаєтеся екрана, і він веде себе так, ніби ви торкнулися зовсім іншого місця, це зазвичай вказує на проблему з калібруванням. Сенсорний екран калібрування зазвичай усуває такий тип проблеми.
Windows 10, Windows 8 і Windows 7 містять вбудований інструмент калібрування. Ця стаття містить інформацію про кожну з цих версій.
Як відкалібрувати пристрої з сенсорним екраном Windows
Калібрування сенсорного дисплея є досить простим завданням у Windows 10, оскільки операційна система включає інструмент калібрування сенсорного екрана. Цей же інструмент також входить до складу Windows 8 і Windows 7.
Інструмент калібрування сенсорного екрана працює, відображаючи візерунок на екрані, а потім накладаючи його серією перехрестя. Торкаючись кожного перехрестя послідовно, ви показуєте Windows, як саме налаштувати сенсорний екран.
Під час калібрування сенсорного екрана важливо торкнутися фактичного розташування кожного перехрестя. Якщо ви торкнетеся де-небудь ще, ви отримаєте неправильно налаштований сенсорний екран, який може бути непридатним для використання. У цьому випадку підключіть клавіатуру та мишу, щоб повторно активувати інструмент налаштування.
-
Натисніть кнопку Логотип Windows клавішу на клавіатурі. Це відкриває Меню «Пуск». і дозволяє шукати інструмент калібрування екрана.
Якщо у вас немає клавіатури або ви не бачите Логотип Windows Щоб отримати доступ до меню, проведіть пальцем вгору від нижньої частини екрана в Windows 10 або праворуч у Windows 8.
-
Тип калібрувати. У Windows 8 вам може знадобитися ввести планшет, а в Windows 7 вам може знадобитися ввести торкатися. У всіх трьох випадках виберіть Відкалібруйте екран для введення пером або дотиком в результатах пошуку.

Коли ви шукаєте калібрувати, перший результат зазвичай відкалібрувати колір дисплея. Навіть якщо Windows виділяє цей результат, це не те, що вам потрібно. Обов’язково виберіть Відкалібруйте екран для введення пером або дотиком.
-
Виберіть Калібрувати.

Якщо ви не підключили до комп’ютера клавіатуру, мишу чи трекпад, підключіть їх зараз. Підключення цих пристроїв полегшує усунення будь-яких нещасних випадків або помилок, які трапляються під час процесу калібрування.
-
Виберіть Сенсорне введення.
Якщо у вас є такий пристрій, як a Поверхня у комплекті зі стилусом, виберіть Введення ручки.

-
Якщо з’явиться повідомлення про контроль облікових записів користувачів, виберіть Так.
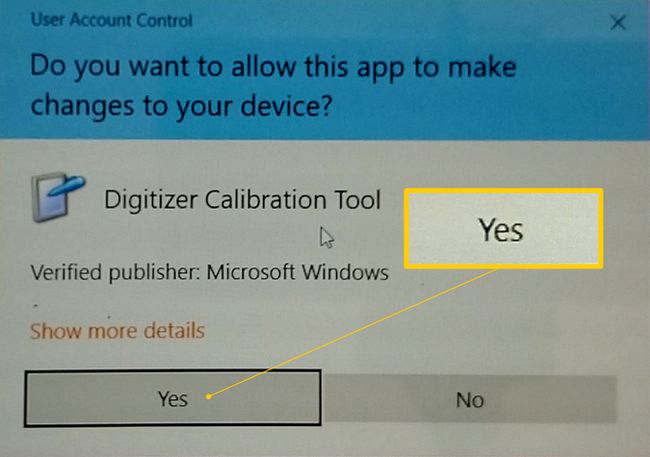
-
Торкніться значка перехрестя у верхньому лівому куті екрана, потім торкайтеся його знову щоразу, коли воно рухається.
Ви торкніться перехрестя 16 разів, щоб завершити цей процес.

Виберіть Збережіть дані калібрування якщо ви задоволені, або виберіть опцію до скинути якщо ви допустили помилку під час процесу калібрування.
Що робити, якщо сенсорний екран все ще не працює належним чином
Проблеми з конфігурацією не викликають усіх проблем із сенсорним екраном. Наприклад, якщо сенсорний екран взагалі не працює, це може бути вимкнено або вимкнено, або може бути не встановлений правильний драйвер. У цьому випадку ввімкніть сенсорний екран або оновити драйвери.
В інших випадках з’ясувати, чому сенсорний екран не працює, може бути складніше. Якщо калібрування сенсорного екрана не допомогло, перегляньте наші докладні відомості посібник з усунення зламаного сенсорного екрана.
