Як встановити Amazon Fire TV Stick
The Amazon Fire TV Stick — це портативний пристрій, який ви підключаєте до телевізора, щоб транслювати шоу, фільми та музику на телевізор. Він швидко перетворює будь-який телевізор на смарт-телевізор, і ви можете використовувати його на будь-якому телевізорі з портом HDMI.
Наразі доступні дві версії: Fire TV Stick і Fire TV Stick 4K. Обидва пропонують однакову базову функціональність, а версія 4K дозволяє переглядати шоу та фільми з роздільною здатністю 4K.
Amazon Fire TV Stick працює так само, як Amazon Fire TV. Основною відмінністю є форм-фактор і портативність Amazon Fire TV Stick.
Навіщо використовувати Fire TV Stick
Одним словом, простота. Він виглядає як флеш-накопичувач USB, але підключається до вільного порту HDMI на задній панелі телевізора. Підключіть його, налаштуйте, і ви готові до роботи. Він настільки маленький (4,25 дюйма x 1,1 дюйма x 0,55 дюйма (включаючи роз’єм)), що ви можете запакувати його у свій багаж і брати з собою, куди б ви не пішли.
Fire TV Stick забезпечує оптимізовані розваги з ваших улюблених сервісів, таких як Netflix, Prime Video, Hulu тощо. Він забезпечує приголомшливі зображення з роздільною здатністю до 1080p за допомогою звичайного джойстика і до 4K Ultra HD з підтримкою HDR, HDR 10, Dolby Vision, HLG і HDR10+ за допомогою флешки 4K.
З обома варіантами, які пропонують 8 ГБ пам’яті та вбудований чотириядерний процесор, ви матимете доступ до понад 500 000 шоу та фільми, а також мільйони пісень від ваших улюблених постачальників, як-от Amazon Music, Apple Music і Spotify.
Ці новіші версії флешки Fire TV пропонують функціональність Alexa, щоб ви могли переглядати пропозиції голосом. Переглядайте пропозиції за допомогою голосових команд, які вимовляєте на пульті дистанційного керування.
Інші переваги Amazon Fire TV Stick
- Відріжте кабель від постачальника послуг кабельного або супутникового телебачення та транслюйте телевізійні шоу та фільми бездротовим способом. - навіть пряме телебачення (з відповідними додатками)
- Керуйте іншими сумісними пристроями розумного дому за допомогою Alexa за допомогою Fire TV Stick, включаючи освітлення, термостати та камери.
- Використовуйте Alexa для пошуку в більшості програм, які ви завантажуєте, надаючи вам ширші можливості пошуку.
- Буферизація вмісту з низьким вмістом завдяки потужному з’єднанню Wi-Fi (стандарт 802.11ac).
Що в коробці?
Кожен Fire TV Stick поставляється з:
- Голосовий пульт дистанційного керування з підтримкою Alexa і дві батарейки
- Адаптер живлення та кабель живлення micro USB
- HDMI-подовжувач
- Посібник з експлуатації

Як підключити Fire TV Stick
Щоб налаштувати Fire TV Stick, вам знадобиться телевізор із безкоштовним портом HDMI, розеткою, підключенням до Інтернету та обліковим записом Amazon (хоча ви можете зареєструвати його під час встановлення, якщо хочете).
Підключіть кабель живлення до адаптера живлення, а потім до Fire TVstick.
Підключіть адаптер живлення до розетки.
-
Підключіть Fire TV Stick у відкритий порт HDMI на вашому телевізорі (ви також можете використовувати додатковий розширювач HDMI, якщо на вашому телевізорі недостатньо місця для флешки).

Amazon Увімкніть телевізор і налаштуйте його на правильний вхід. Це буде той самий порт HDMI, до якого ви підключили Fire TV Stick, наприклад HDMI 1 або HDMI 3.
Ваш Fire TV stick шукатиме ваш пульт і автоматично з’єднається з ним.
Натисніть Додому на пульті.
Натисніть Грати.
Виберіть свою мову.
-
Виберіть свою мережу Wi-Fi і підключіться до неї. Вам потрібно буде ввести свій пароль Wi-Fi, щоб увійти пристрою до мережі.

Amazon -
Зареєструйте Fire TV Stick у своєму обліковому записі Amazon, увійшовши у свій існуючий обліковий запис або створивши новий.
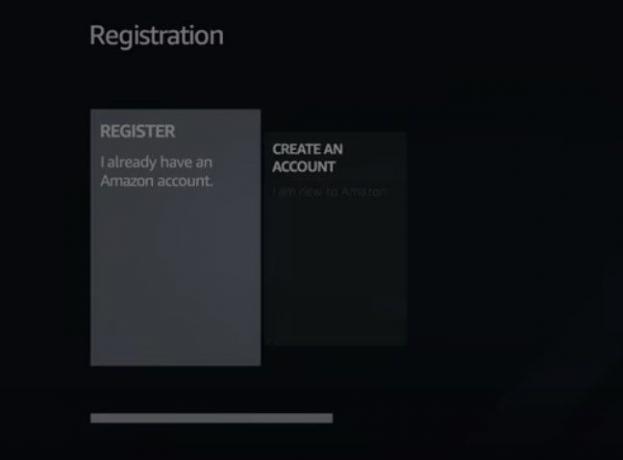
Amazon Підтвердьте, чи хочете ви зберегти свій пароль Wi-Fi на Amazon. Вибираючи Немає означає, що пароль використовуватиметься лише для вашої флешки та жодних інших пристроїв Amazon.
-
Увімкніть/вимкніть батьківський контроль, якщо необхідно.
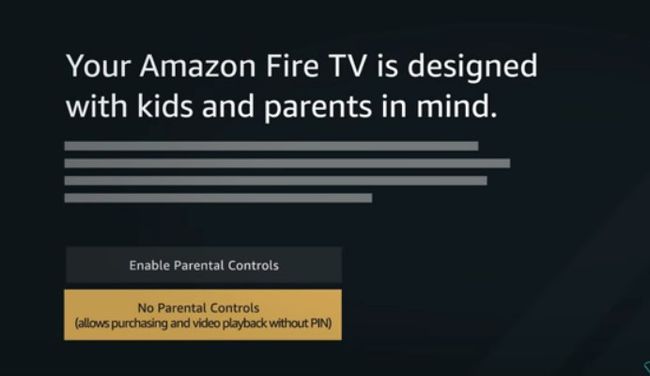
Amazon На цьому етапі ви можете вибрати програми для встановлення на ваш Fire TV stick, наприклад Hulu, Showtime, Sling тощо. Ви також можете зробити це пізніше.
Ваш Fire TV stick налаштований і готовий до роботи.
Проблеми з пультом дистанційного керування Fire TV Stick
Пульт дистанційного керування має з’єднатися з Fire TV Stick відразу, як тільки ви підключите джойстик, але іноді це не так. Якщо у вас виникли проблеми, спробуйте одну (або всі) з цих трьох речей:
- Вийміть і знову вставте батарейки в пульт дистанційного керування. Він повинен автоматично знову з’єднатися з вашим Fire TV stick.
- натисніть і утримуйте Додому на пульті на 10 секунд. Він повинен оновити з'єднання і знову запрацювати.
- Замініть батарейки в пульті.
Якщо ваш пульт все ще не працює, можливо, вам доведеться замінити його або зв’язатися з Amazon для отримання додаткової інформації.
Як альтернативу пульту дистанційного керування ви можете завантажити програму Amazon Fire TV Remote App і використовуйте свій смартфон як пульт дистанційного керування Fire TV. Є програми для обох iOS і Android.
Використовуйте Alexa на Fire TV Stick
Fire TV Stick поставляється з голосовим пультом дистанційного керування з підтримкою Alexa, який дозволяє керувати ним своїм голосом. Ви можете використовувати його, щоб керувати відтворенням свого шоу чи фільму, грати в ігри та керувати сумісними пристроями розумного дому.
Налаштуйте телевізор на правильний вхід, щоб увімкнути Fire TV Stick. Ви повинні зробити це, навіть якщо ви хочете керувати пристроєм розумного дому.
натисніть і утримуйте Голос на вашому пульті. (Це кнопка, яка виглядає як мікрофон.)
-
Піднесіть пульт дистанційного керування до рота і проговоріть своє прохання. Наприклад, ви можете сказати «Пауза» або «Приглушіть світло у вітальні».
Вам не потрібно використовувати слово для пробудження («Alexa», «Amazon», «Computer», «Echo» або «Ziggy»), щоб видавати команди, просто натисніть Голос на пульті та почніть говорити.
Відпустіть кнопку.
Команди, які можна використовувати з Fire TV Stick з підтримкою Alexa
Ось початковий список команд, які ви можете сказати Alexa, щоб керувати вашим Fire TV Stick.
Щоб переглянути вміст:
- "Дивитися [назва шоу/фільму]"
- «Відкрити Netflix»
Щоб контролювати вміст під час перегляду:
- «Пауза/Відтворити/Зупинити»
- «Перемот на 10 секунд»
- «Пропустити 30 секунд»
- "грати далі"
- «Наступний епізод»
Щоб знайти вміст:
- "Покажи мені [назва фільму або телешоу]"
- "Покажи мені [жанр вмісту, наприклад комедія чи фантастика]"
- "Покажи мені [ім'я виконавця]"
- "Знайти [шоу/фільм/ім'я виконавця]"
- "Додати [телешоу/фільм] до мого списку перегляду"
- "Показати мій список спостереження"
- "Знайти програму [ім'я]"
- "Дивитися [назва основного каналу]"
Ви також можете використовувати Alexa для показу або відтворення інформації на будь-якому іншому пристрої Amazon, наприклад Echo.
- "Відтворити мій брифінг" (якщо ввімкнено в програмі Alexa)
- «Розкажи мені новини»
- "Яка сьогодні погода?"
- "Яка погода в [місті]"
- «Грати [назва програми гри]» (якщо ви ввімкнули гру в програмі Alexa)
Встановіть програми на Fire TV Stick за допомогою Alexa
За допомогою Alexa легко встановлювати програми на ваш Fire TV stick.
натисніть і утримуйте Голос на вашому пульті.
Скажіть «Пошук [назва програми]» і відпустіть кнопку.
Результати відображаються на вашому телевізорі.
Виберіть програму для встановлення за допомогою пульта дистанційного керування та натисніть Отримати. Після встановлення програма доступна для використання на вашому Fire TV stick, як зазвичай.
Керування програмами на Fire TV Stick
Ти можеш додати, легко оновлюйте та видаляйте програми на вашому Amazon Fire TV Stick за допомогою пульта дистанційного керування вручну або за допомогою Alexa і голосом.
Додавання програм
Щоб додати програми на ваш Fire TV Stick:
Увімкніть телевізор і налаштуйте його на правильний вхід для вашого Amazon Fire TV.
-
Прокрутіть меню Fire TV і виберіть Мої програми та ігри. Ви також можете отримати доступ до списку програм, натиснувши й утримуючи Додому на пульті та вибираючи Програми.
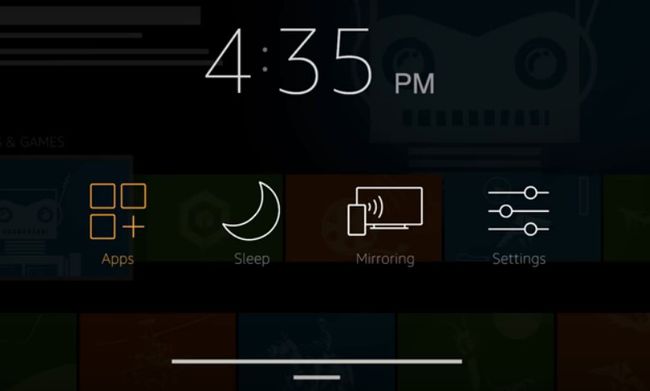
Amazon -
Від Програми сторінку, прокрутіть сторінку Рекомендовані, Ігри, або Категорії список, щоб знайти програму для встановлення.
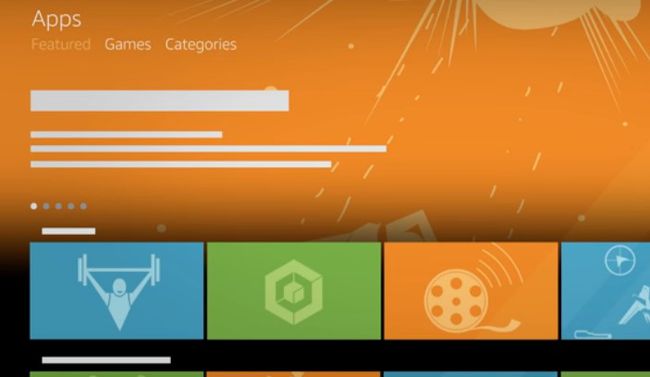
Amazon Прокрутіть категорії до програми, яку хочете додати, і натисніть Виберіть на вашому пульті.
-
Натисніть Отримати щоб почати завантаження.
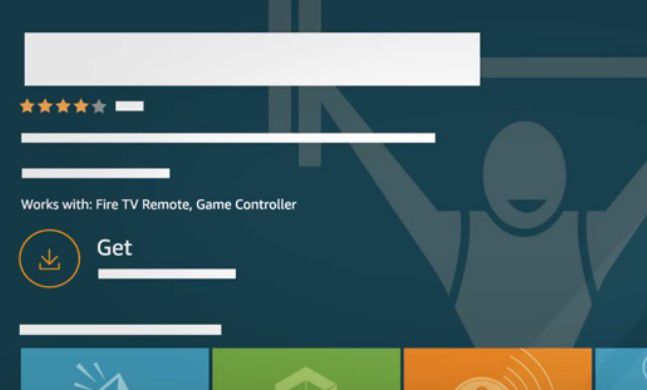
Amazon Коли програма буде готова до використання, натисніть відчинено. Тепер програма з’явиться у вашому списку програм у головному меню Fire TV.
Оновлення програм на Fire TV Stick
Найпростіший спосіб – увімкнути автоматичні оновлення, які включені за замовчуванням.
Увімкніть телевізор і налаштуйте його на правильний вхід для вашого Amazon Fire TV.
-
Прокрутіть меню Fire TV і натисніть Налаштування > Додатки > App Store.

Amazon Натисніть Автоматичні оновлення > Увімкнено.
Вимкніть автоматичне оновлення програм Fire TV Stick
Ось що робити, якщо ви хочете вимкнути автоматичні оновлення та оновити їх вручну.
Увімкніть телевізор і налаштуйте його на правильний вхід для вашого Amazon Fire TV.
-
Прокрутіть меню Fire TV і натисніть Налаштування > Додатки > App Store.

Amazon Натисніть Автоматичні оновлення > Вимкнено.
Поверніться на домашню сторінку програми Fire TV.
-
Перейдіть до Ваші програми та ігри розділ Додому сторінка.
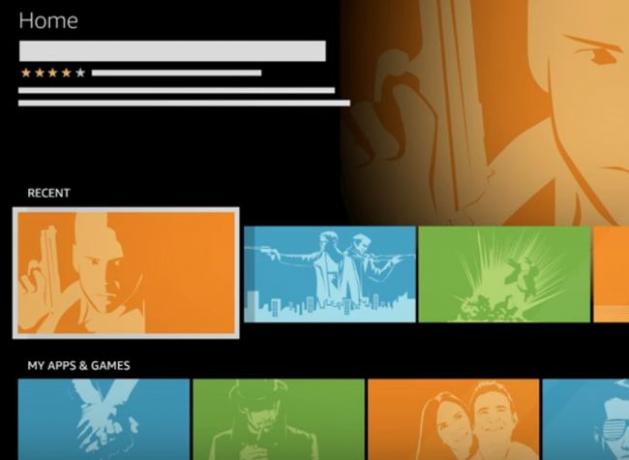
Amazon Перейдіть до програми, яку хочете оновити.
Якщо доступне оновлення, Оновлення кнопка з’являється під програмою.
Натисніть Оновлення.
Залежно від версії вашого Fire TV stick може з’явитися спливаюче вікно. Натисніть Оновіть додаток зараз продовжувати.
Коли оновлення буде завершено, Оновлення кнопка зникає, і лише an відчинено кнопка залишається.
Видалення програм
Ви не можете видалити або видалити програми за замовчуванням, як-от будь-які з фірмових програм Amazon, лише ті, які ви встановили.
Увімкніть телевізор і налаштуйте його на правильний вхід для вашого Amazon Fire TV.
-
Прокрутіть меню Fire TV і натисніть Налаштування > Додатки > Керування встановленими програмами.
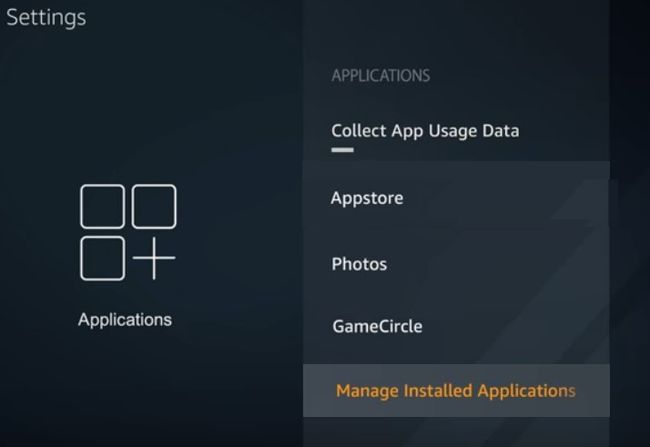
Amazon Перейдіть до потрібної програми та виберіть її.
-
Натисніть Видалити.
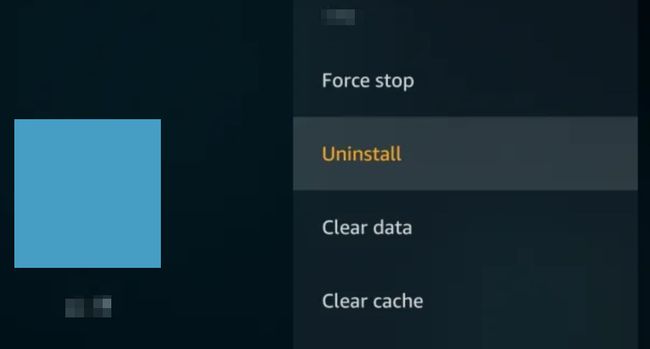
Натисніть Видалити знову, щоб підтвердити запит.
Ваш додаток видалено з вашого пристрою.
Оновлення вашого Fire TV Stick
Як і інші пристрої, ваш Fire TV stick також потребує оновлення внутрішнього програмного забезпечення, щоб він працював правильно. Він оновлюється автоматично, але якщо ви хочете, ви також можете вручну перевірте наявність оновлень.
