Як завантажити відео зі старої відеокамери на ПК
Зйомка відео на відеокамери був чудовим способом зберегти дорогоцінні спогади. Багато людей скопіювали свої відео на VHS і DVD, щоб дивитися по телевізору або передавати рідним і друзям. Однак із загибеллю с відеомагнітофони і DVD рекордери, найбільш практичним способом збереження відео є завантаження (перенесення) старих відео з відеокамери на ПК.
Тип відеокамери, її підключення та допоміжне програмне забезпечення на ПК визначають, як можна завантажувати та зберігати відео.
Часто використовувані носії запису відеокамери
Ось огляд носіїв запису, які може використовувати відеокамера:
- Стрічка:БЕТА, VHS, VHS-C, 8 мм, Hi8, Digital8, miniDV, microMV і HDV.
- Диск: MiniDVD.
- HDD: жорсткий диск.
- Карти пам'яті: Compact Flash, карта пам'яті, SD і SDHC.
Підключення AV-виходу, які ви можете знайти на відеокамері
Ваша стара відеокамера може мати один із двох типів виходу AV, які можна використовувати для підключення до комп’ютера:
- Аналоговий: RCA Composite і S-Video.
- Цифровий: USB або DV, він же iLink/Firewire/IEEE1394.
Аналогові та цифрові відеокамери, які використовують стрічку
Припустимо, у вас є відеокамера, яка використовує стрічку, аналогову чи цифрову. У цьому випадку вам потрібно відтворити касету у відеокамері або сумісному програвачі та підключити цей пристрій до ПК, щоб завантажити відео на свій ПК, враховуючи наступні дві речі:
- Для прийому сигналу ПК потребує аналогового (композитного) або DV (iLink) відеоз’єднання.
- При передачі відео, записаного на плівку, завантаження відбувається в режимі реального часу. Якщо касета триває одну годину, її завантаження з відеокамери або програвача на комп’ютер займає одну годину.
Якщо відеокамера записує в цифровому форматі та забезпечує цифровий DV (firewire, iLink або IEEE1394) підключення для передачі аудіо та відео на ПК, ПК потрібен такий тип підключення для прямого підключення завантажити. Якщо ні, і ви не можете використовувати альтернативні аналогові відеопідключення відеокамери, встановіть на ПК плату Firewire.
Деякі відеокамери MiniDV використовують карту пам’яті SD або інший тип для фотографування. Додаткову інформацію дивіться у посібнику користувача відеокамери.
Відеокамери, які використовують диски MiniDVD
Якщо відеокамера записує на диски MiniDVD, вона може мати порт USB (міні- або мікро-USB з’єднання), але деякі не мають. Якщо вона має порт USB, ви можете підключити відеокамеру до ПК за допомогою стандартного або міні-/мікро-стандартного кабелю USB.
Якщо відеокамера не має порту USB, ви можете використовувати стандартні підключення AV.
Однак, якщо на вашому ПК є DVD-привід із можливістю приймати MiniDVD-диски, помістіть диск у DVD-привід ПК і перенесіть відео на жорсткий диск ПК без використання відеокамери чи програвача.
Відеокамери, які використовують жорсткий диск або карти пам’яті
Якщо ваша відеокамера використовує жорсткий диск або карту пам’яті для запису відео та фотографій, перевірте, чи є на комп’ютері порт FireWire або USB або інший варіант для карт пам’яті, відповідний вбудований пристрій для читання карт. Якщо ні, придбайте пристрій для читання карт із відповідними слотами, які можна під’єднати до USB-порту ПК.
Що робити, якщо комп’ютер не має належних підключень
Якщо ваш комп’ютер не має необхідних під’єднань для відеокамери (більшість комп’ютерів не мають аналогових відеовходів), скористайтеся зовнішнім пристроєм для захоплення відео за умови, що ваша відеокамера також має аналогові виходи AV.
-
Підключіть аналогові AV-виходи відеокамери до AV-входів на пристрої захоплення відео.

Ельгато -
Підключіть USB-вихід пристрою захоплення відео до порту USB на ПК.
Якщо ПК має підключення як USB 2.0, так і 3.0, зверніть увагу на оптимальну версію USB для пристрою. Якщо пристрій для захоплення відео має USB 3.0, він підтримуватиме більш високу швидкість завантаження відео при підключенні до порту USB 3.0 ПК.
-
Увімкніть відеокамеру на Відтворення, відеомагнітофон, або відеомагнітофон режим і переконайтеся, що ПК увімкнено.
Переконайтеся, що стрічка або диск знаходиться на початку матеріалу, який потрібно передати.
-
Відкрийте програму для запису або редагування відео, яку ви хочете використовувати.
Більшість зовнішніх пристроїв для захоплення відео постачаються з програмним забезпеченням для захоплення та редагування, наприклад, наведений нижче. Залежно від програмного забезпечення, це може дозволити вам видаляти розділи та додавати заголовки, розділи та фонову музику.
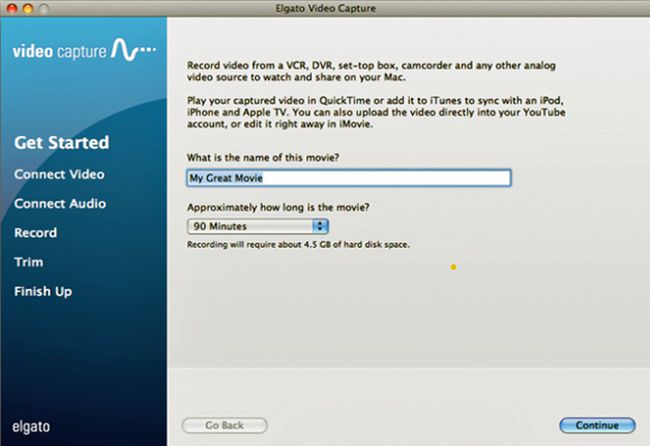
-
Перегляньте будь-які підказки програмного забезпечення, які нагадують вам підключити відео та аудіо (за бажанням) з відеокамери або пристрою відтворення відео.
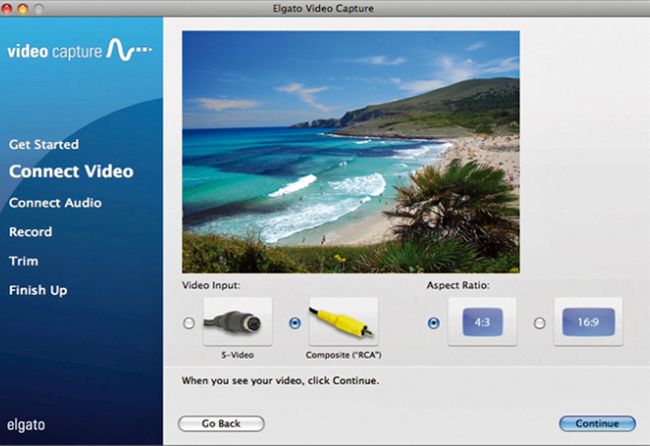
-
Виберіть Імпорт або Почніть запис на програмному забезпеченні захоплення та натисніть ГРАТИ на відеокамері.
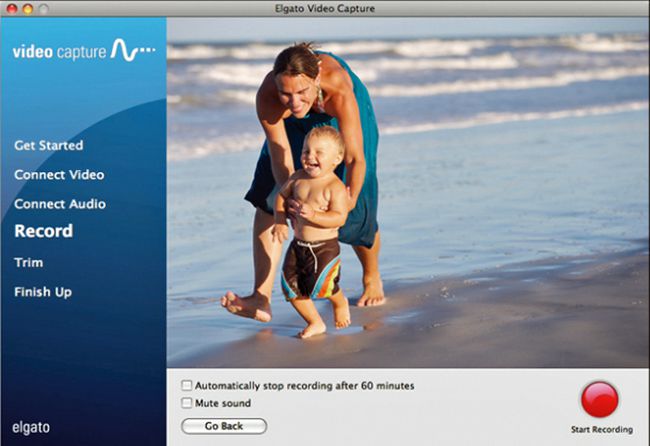
Завантаження відео через аналого-цифровий пристрій захоплення відео здійснюється в режимі реального часу.
-
Зверніть увагу на будь-які інші інструкції з редагування, якими ви хотіли б скористатися.
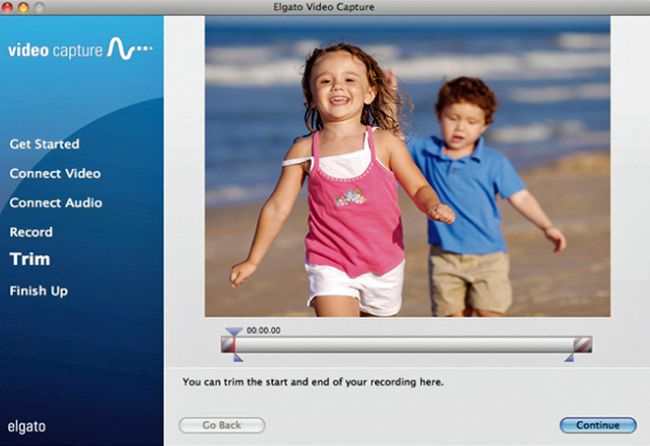
-
Завершіть завантаження та будь-яке редагування та дотримуйтесь будь-яких додаткових вказівок, щоб зберегти або скопіювати відео на DVD-привід ПК, карту пам’яті або метод спільного доступу.
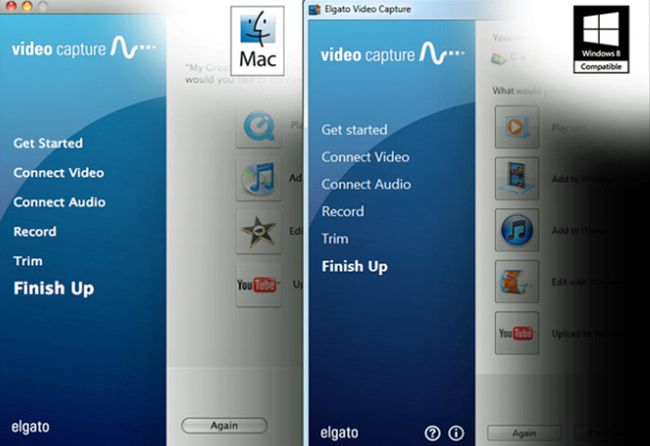
Додаткові міркування щодо завантаження відео на ПК
Якість завантаження залежить від обсягу оперативної пам’яті на вашому комп’ютері, процесора та швидкості жорсткого диска.
Зверніть увагу як на мінімальні, так і на рекомендовані системні вимоги, зазначені програмним забезпеченням. Якщо ваш ПК відповідає лише мінімальним вимогам, цього може бути недостатньо для плавної передачі відео.
При перетворенні аналогового відео в цифрові файли розміри файлів є великими. Цей великий розмір займає місце на жорсткому диску, завантаження може зупинитися, і ви можете випадково втратити деякі відеокадри під час процесу. Ці відсутні відеокадри призводять до пропусків під час відтворення з жорсткого диска або DVD-диска, на який жорсткий диск передає відео.
Після завантаження відео на ПК вам знадобиться програмне забезпечення для його перегляду або редагування. Ви можете використовувати програмне забезпечення для редагування відео, яке постачається разом із відеокамерою або пристроєм для захоплення (наприклад, як показано в кроках, показаних вище), але у вас можуть бути інші варіанти. Комп’ютери з Windows 10 містять загальний відеоредактор, сумісний з кількома форматами відеофайлів. Є й інші можливості, в т.ч безкоштовне програмне забезпечення для редагування відео.
Навіщо записувати відео з відеокамери на ПК
Оскільки альтернатив зменшується, найкращий спосіб зберегти старі відео з відеокамери, за винятком професійного виконання, — це заручитися підтримкою комп’ютера.
Після перенесення відео на комп’ютер обов’язково додайте ці відео до звичайних резервних копій жорсткого диска.
Ще одна перевага завантаження відео з відеокамери на ПК полягає в тому, що ви можете редагувати відео, зберігати відредаговані версії, а потім копіювати відредаговані відео на DVD, щоб поділитися з родиною та друзями.
Якщо ваш ПК є частиною домашньої мережі, яка включає a смарт-телевізор або виберіть медіа-стримери, ПК (з доп програмне забезпечення) може виконувати роль медіа-сервера. Це дозволить вам дивитися відео на телевізорі (переконайтеся, що ваш комп’ютер увімкнено, щоб він розпізнавався).
