Захистіть обліковий запис Outlook.com за допомогою двоетапної перевірки
Що потрібно знати
- Виберіть Мій рахунок > Безпека > Більше варіантів безпеки > Налаштуйте двоетапну перевірку > Далі, виберіть метод і дотримуйтесь інструкцій.
- Використовуйте програму Microsoft Authenticator, номер телефону або адресу електронної пошти, щоб отримувати коди для двоетапної перевірки.
- Якщо необхідно, спочатку підтвердьте обліковий запис від Мій рахунок > Безпека > Більше варіантів безпеки > Яку інформацію безпеки ви хотіли б додати.
Щоб захистити свій обліковий запис Outlook.com, почніть з а надійний пароль. Потім додайте двоетапну перевірку як другий спосіб входу.
Захистіть свій обліковий запис Outlook.com за допомогою двоетапної перевірки
Коли ви входите в систему з двоетапною перевіркою, ви отримаєте згенерований код у текстовому повідомленні на свій телефон, у повідомленні електронної пошти або в програмі для аутентифікації. Налаштувавши двоетапну перевірку, звільняйте браузери на пристроях і комп’ютерах, які ви використовуєте, від необхідності вводити код. За надану гнучкість за POP-доступом та IMAP у програмах електронної пошти, генерувати паролі для програм.
Щоб налаштувати двоетапну перевірку в обліковому записі Outlook.com (і Microsoft):
-
Виберіть своє ім’я або зображення у верхньому правому куті вікна.

-
Виберіть Мій рахунок.

Якщо буде запропоновано, введіть свій пароль і виберіть Увійти.
-
У верхньому навігаційному меню виберіть Безпека.
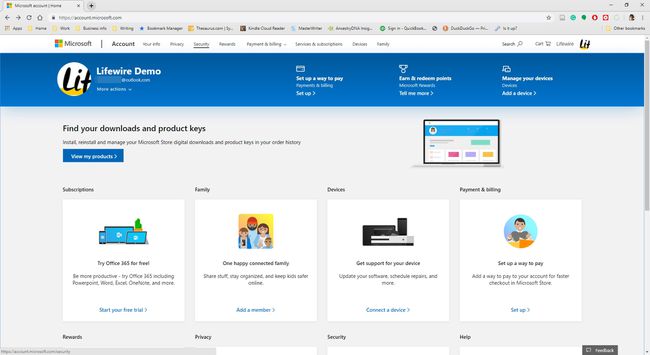
-
Виберіть Більше варіантів безпеки.
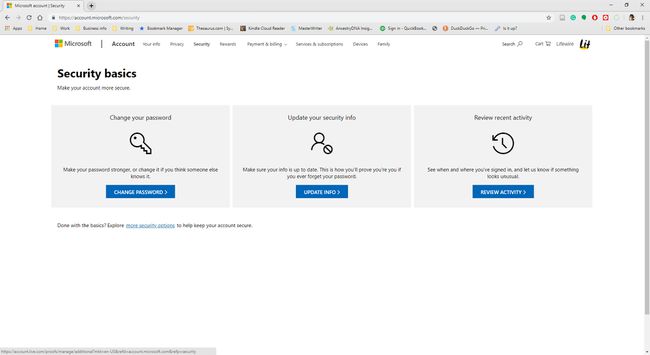
-
В Допоможіть нам захистити ваш обліковий запис на екрані виберіть Яку інформацію безпеки ви хотіли б додати стрілку спадного меню та виберіть будь-яке Номер телефону або Альтернативна електронна адреса.

-
Якщо ви вибрали Номер телефону, введіть свій номер телефону та виберіть будь-який Текст або Телефонуйте. Якщо ви вибрали Альтернативна електронна адреса, введіть адресу електронної пошти (не вашу адресу Outlook.com).

Виберіть Далі.
-
Введіть отриманий код, а потім виберіть Далі.
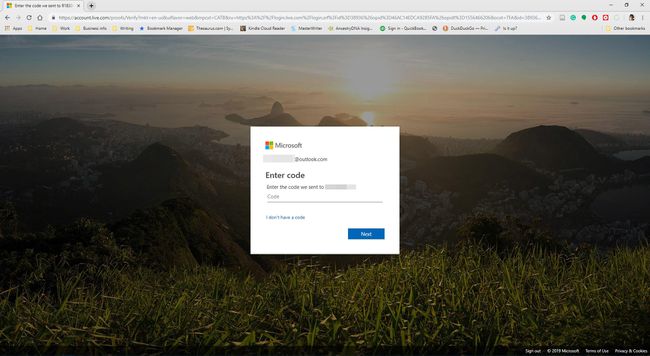
-
Якщо буде запропоновано, введіть свій пароль. Далі виберіть Увійти.

-
В Двоетапна перевірка розділ, виберіть Налаштуйте двоетапну перевірку.

-
Виберіть Далі.
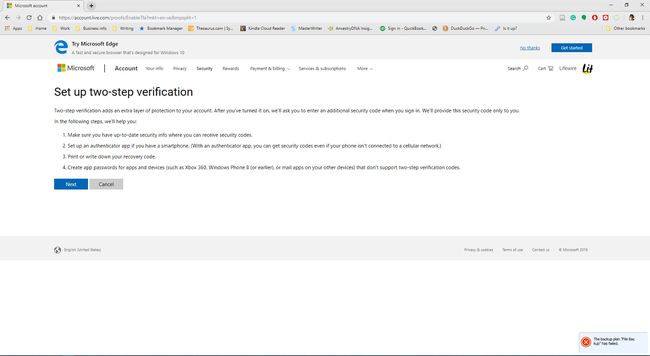
-
Виберіть Підтвердьте мою особу за допомогою стрілку спадного меню та виберіть Додаток, Номер телефону, або Альтернативна електронна адреса.

Решта процесу двоетапної перевірки залежить від того, який метод ви вибрали на кроці 13. Перегляньте відповідні розділи нижче, щоб отримати інструкції щодо кожного з цих трьох методів.
Використовуйте програму, щоб отримувати коди підтвердження входу в Outlook.com
Щоб підтвердити свою особу за допомогою програми Microsoft Authenticator:
-
Виберіть Отримайте його зараз.

-
На веб-сторінці Microsoft Authenticator виберіть свою країну, введіть номер телефону свого смартфона та виберіть Надіслати посилання.

Коли ви отримаєте посилання на свій смартфон, встановіть програму. Потім увійдіть у додаток.
-
Торкніться знака плюс (+), щоб додати свій обліковий запис. Виберіть свій Особистий кабінет, Робочий або навчальний обліковий запис, або Інший обліковий запис (Google, Facebook тощо).
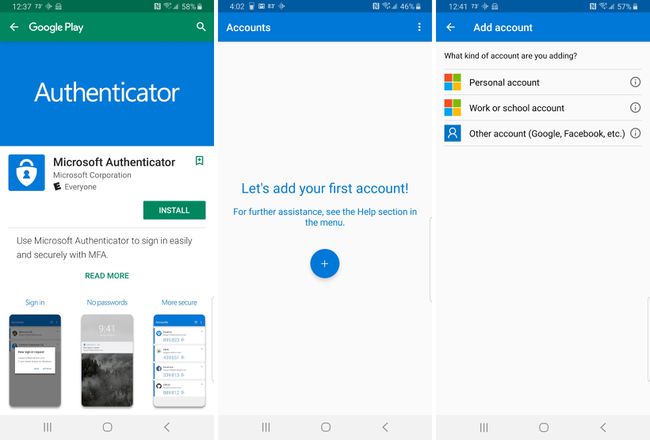
-
Увійдіть за допомогою свого імені користувача та пароля Outlook.com.
Якщо буде запропоновано, введіть код, надісланий електронною поштою або текстовим повідомленням.
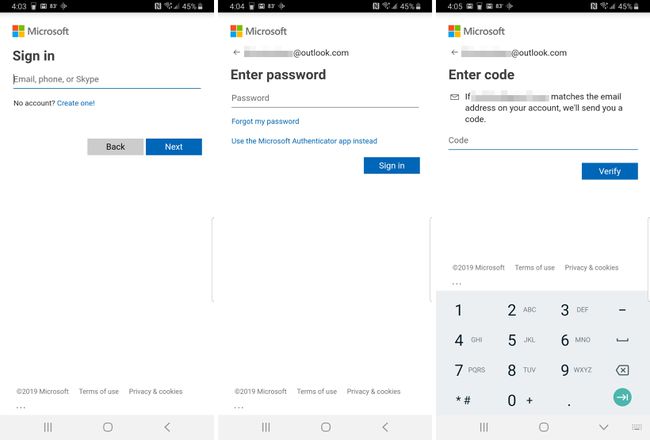
-
Поверніться до Outlook.com і виберіть Далі.

-
Виберіть Закінчити.

Для вашої електронної пошти Outlook.com увімкнено двоетапну перевірку.
Використовуйте номер телефону, щоб отримувати коди підтвердження входу в Outlook.com
Щоб підтвердити свою особу за номером телефону:
-
Введіть свій номер телефону та виберіть будь-який Текст або Телефонуйте.

-
Отримавши код на телефон, введіть код. Потім натисніть Далі.

-
Ви отримаєте підтвердження з кодом відновлення. Роздрукуйте або збережіть цей код. Потім виберіть Далі.
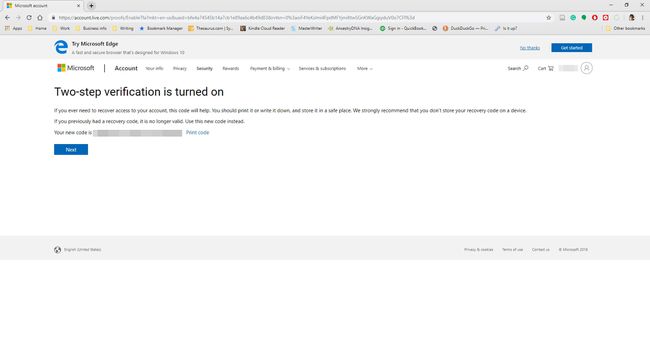
-
Натисніть Далі, або виберіть синхронізацію електронної пошти Outlook.com на телефоні Android, iPhone або Blackberry.

-
Натисніть Закінчити.

Використовуйте альтернативну адресу електронної пошти, щоб отримувати коди підтвердження входу в Outlook.com
Щоб підтвердити свою особу з альтернативну адресу електронної пошти:
-
Натисніть Далі.

-
Отримавши код у електронному листі від Microsoft, введіть код і виберіть Далі.

-
Ви отримаєте підтвердження з кодом відновлення. Роздрукуйте або збережіть цей код, а потім виберіть Далі.
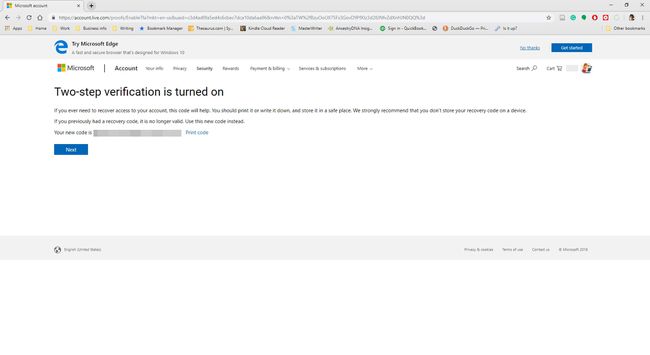
-
Натисніть Далі, або виберіть синхронізацію електронної пошти Outlook.com на телефоні Android, iPhone або Blackberry.

-
Виберіть Закінчити.

