Як скасувати завдання друку
Що б не трапилося принтер Ви, ймовірно, зіткнетеся з ситуаціями, коли потрібно скасувати завдання друку. Можливо, ви надіслали неправильний документ, або завдання друку займає занадто багато часу і блокує інші документи в черзі друку. Якою б не була причина вашої помилкової ситуації з друком, є кілька простих способів скасувати завдання друку та очистити чергу принтера та спулер принтера.
Інструкції в цій статті стосуються принтерів, які використовуються з Windows 10 комп'ютери.
Скасування завдання друку
Існує кілька різних підходів до скасування завдання друку: за допомогою кнопок або налаштувань на принтері з діалогового вікна програми, з параметрів Windows, через панель завдань Windows або з Панель керування Windows. Якщо нічого не допомагає, скидання диспетчера друку може вирішити проблему.

Скасуйте завдання друку за допомогою принтера
Хоча мобільний до принтери все-в-одному відрізняються залежно від виробника та моделі, усі вони мають схожі функції, які можуть допомогти зупинити завдання друку:
- Кнопки «Скасувати», «Скинути» або «Стоп».: більшість принтерів фізично мають кнопки «Скасувати», «Скинути» або «Стоп». Може знадобитися комбінація цих кнопок, щоб зупинити завдання друку або очистити чергу друку. Щоб дізнатися більше, перегляньте веб-сайт виробника принтера або інструкцію.
- Зніміть лоток для паперу: відкладіть завдання друку, знявши лоток для паперу. Це дасть вам більше часу, щоб скасувати або очистити завдання друку, не витрачаючи паперу.
- Вимкніть принтер: Іноді вимикання принтера, а потім його повторне вмикання призведе до очищення завдання друку. Однак це не завжди так.
Варто спробувати вимкнути принтер, від’єднати живлення на кілька секунд, щоб принтер повністю скинувся, а потім знову підключити його та увімкнути.
Скасуйте завдання друку за допомогою програми
Під час друку більшість програм на короткий час відображатимуть діалогове вікно, яке пропонує варіант скасування. Це найшвидший спосіб скасувати завдання друку, але ви повинні швидко вловити його та вибрати Скасувати.
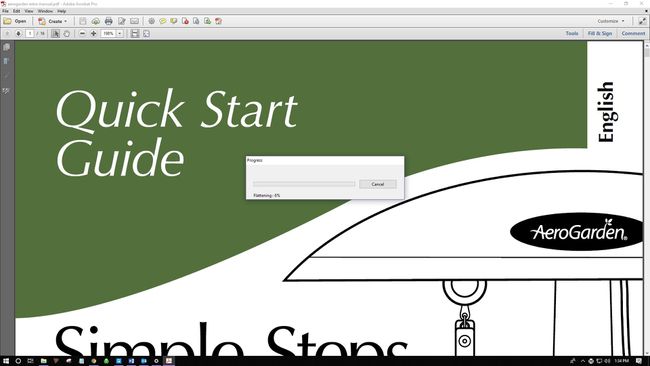
Як очистити чергу друку через налаштування Windows
Швидко та ефективно зайти в налаштування Windows, скасувати завдання друку та очистити чергу друку, якщо необхідно.
Ви також можете отримати доступ до черги принтера за допомогою значка принтера на панелі завдань.
-
Виберіть Windows , а потім виберіть передач , щоб відкрити налаштування Windows.
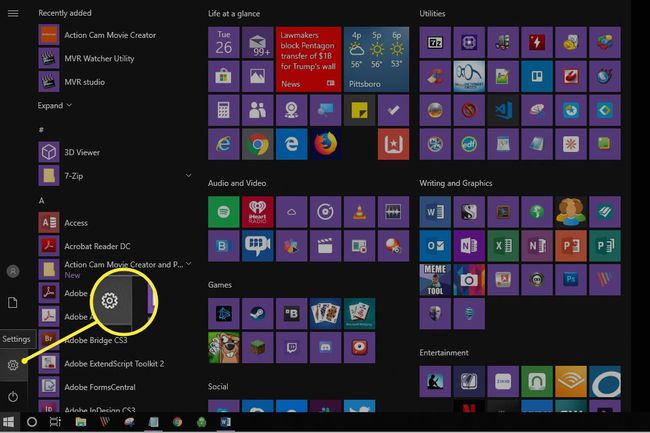
-
Виберіть Пристрої.
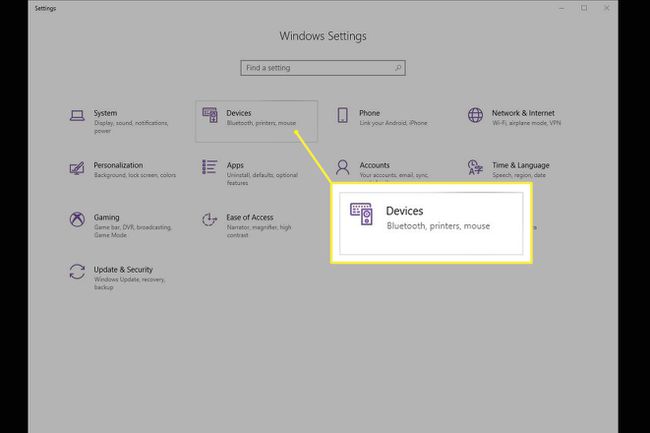
-
З лівого боку виберіть Принтери та сканери.
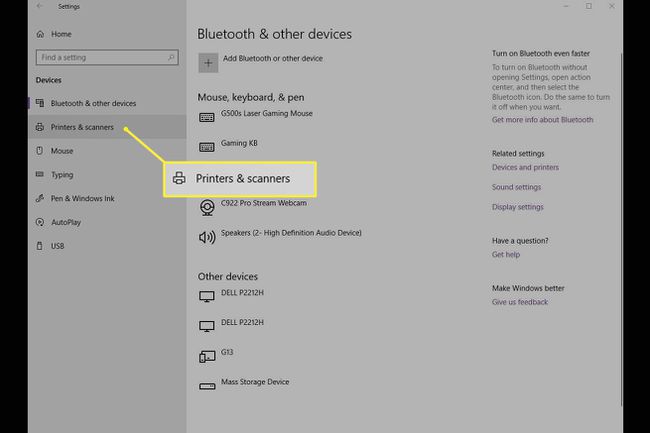
-
Виберіть принтер, на якому потрібно скасувати завдання друку.
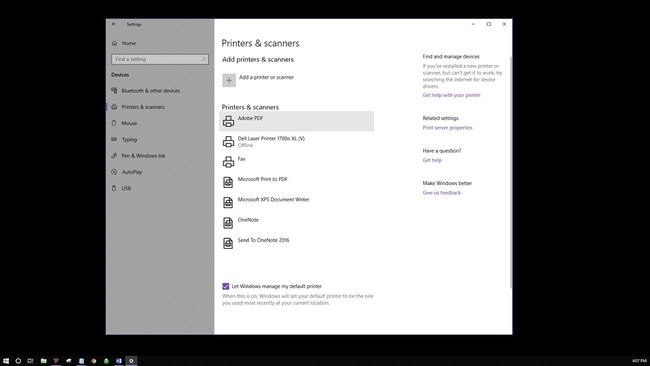
-
Виберіть Відкрита черга.
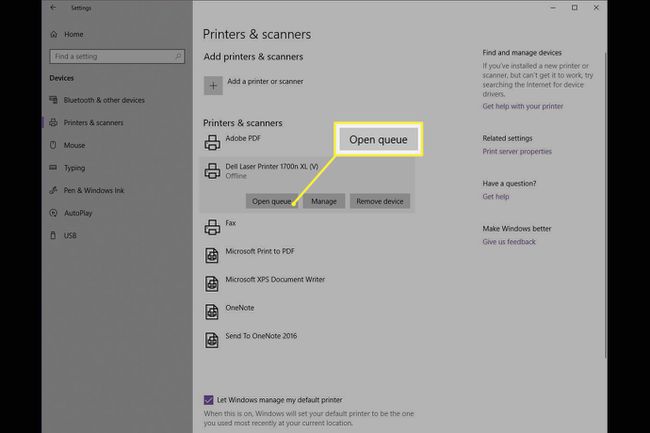
-
Повинна відкритися черга друку з усіма завданнями друку для вибраного принтера. Виберіть документ, а потім виберіть документ > Скасувати.

Ви також можете клацнути правою кнопкою миші завдання друку та вибрати Скасувати. Щоб скасувати всі завдання друку, виберіть Принтер > Скасувати всі документи.
-
Виберіть Так. Ваше завдання друку скасовано.
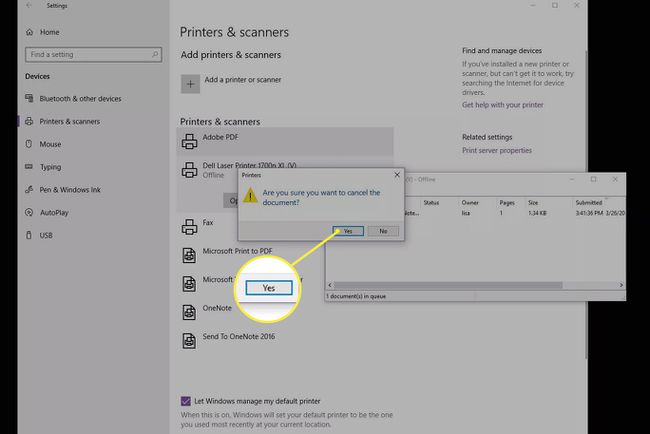
Як очистити чергу друку за допомогою панелі керування
Хоча панель керування не дуже помітна в Windows 10, панель керування все ще доступна для усунення несправностей та інших завдань, зокрема очищення завдання друку.
-
На панелі завдань Windows виберіть Пошук або Кортана у нижній лівій частині екрана. У вікні пошуку введіть Панель управління і виберіть його.
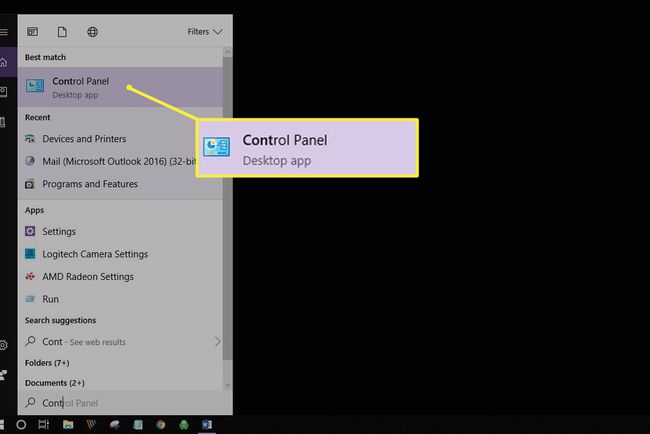
-
Виберіть Пристрої та принтери.
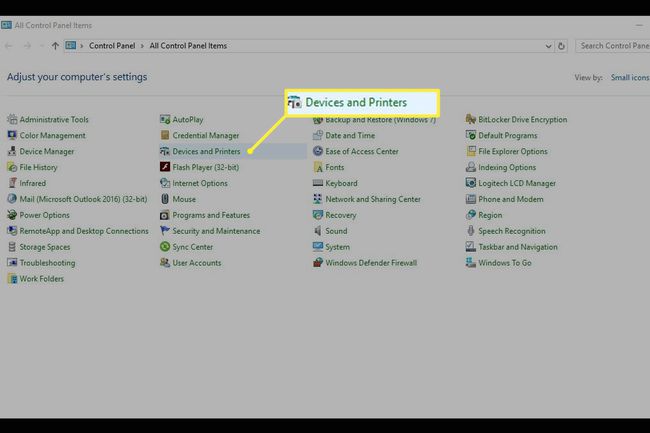
-
Ви повинні побачити всі свої зовнішні пристрої та принтери. Виберіть принтер, для якого потрібно очистити завдання друку.
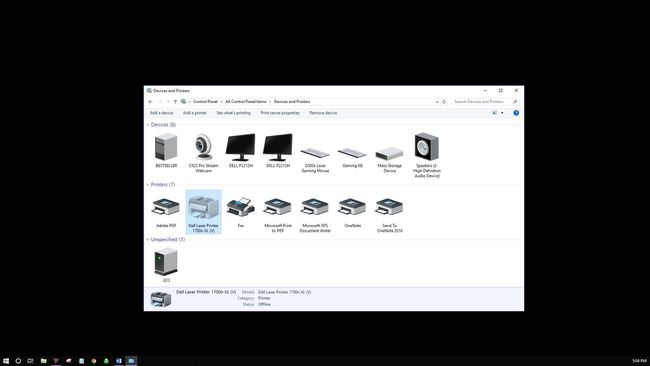
-
У меню під шляхом виберіть Подивіться, що друкується.
Ви також можете клацнути правою кнопкою миші принтер, а потім вибрати Подивіться, що друкується. Третій спосіб отримати доступ до цієї опції – двічі клацнути принтер або клацнути правою кнопкою миші та вибрати Відкрити в новому вікні, потім виберіть Подивіться, що друкується.
Скасуйте завдання друку.
Як виправити застряглий друк
Можливо, вам не потрібно зупиняти завдання друку, а потрібно очистити те, яке не працює належним чином. Щоб відновити контроль над принтером, виконайте додаткові дії.
-
Перейдіть на панель завдань і клацніть правою кнопкою миші принтер значок.

-
Виберіть Відкрийте всі активні принтери.
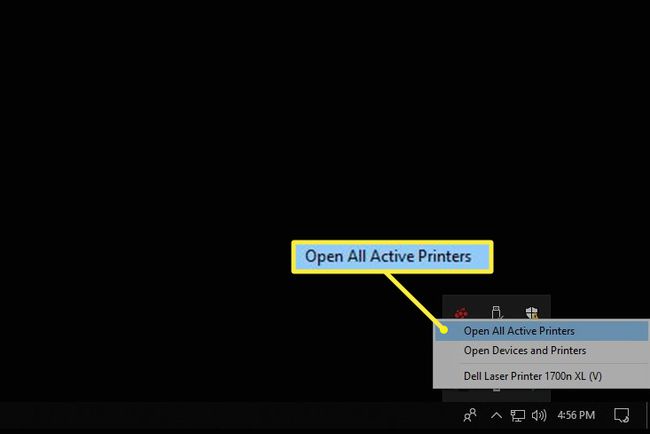
Виділіть документ(и).
-
Виберіть документ щоб знайти кілька варіантів усунення несправностей: призупинити, відновити та перезапустити. Щоб тимчасово зупинити друк на зупиненому завданні, щоб інші завдання друку могли друкуватися, виберіть Пауза. Потім, коли інші завдання друку будуть завершені, виберіть Резюме. Як варіант, виберіть Принтер > Призупинити друк.
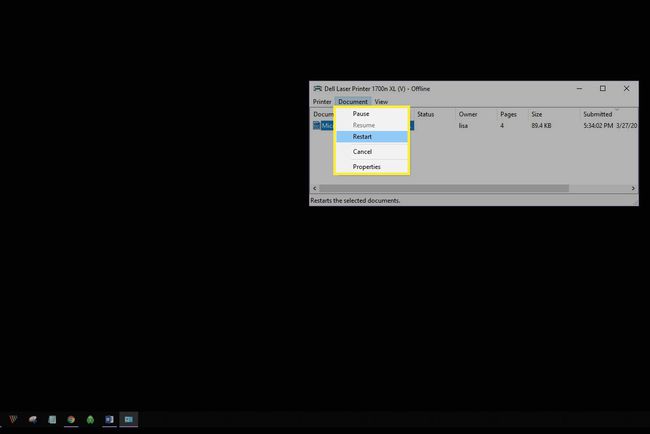
Виберіть Перезапустіть щоб повторно ініціювати завдання друку і, сподіваюся, усунути всі помилки, щоб завдання друку було завершено.
Як скинути спулер друку
Якщо все інше не допомагає надрукувати застрягло завдання друку, спробуйте очистити диспетчер друку. Спулер друку передає вашу команду друку на принтер, і іноді вона може зависати.
-
Виберіть Пошук або Кортана у нижній лівій частині робочого столу. Введіть services.msc і виберіть послуги.
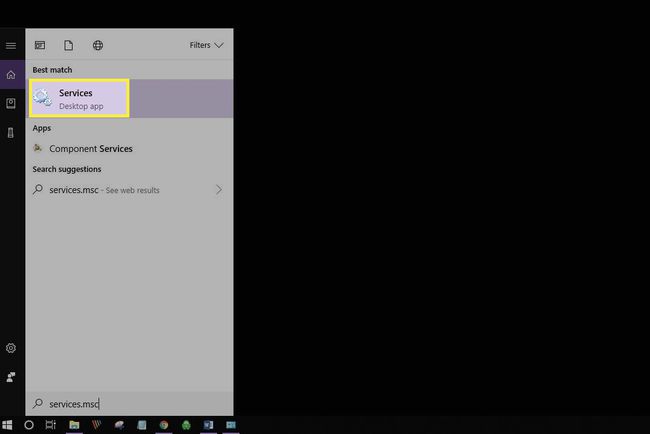
-
Прокрутіть вниз і виберіть Спулер друку.
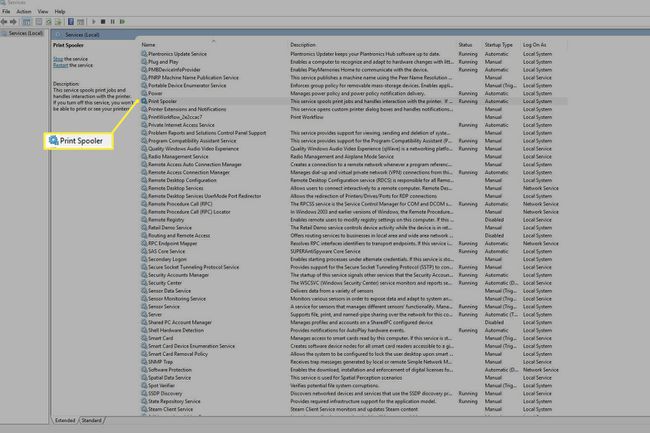
-
Ліворуч виберіть Стій. Як варіант, клацніть правою кнопкою миші Спулер друку і виберіть Стій.
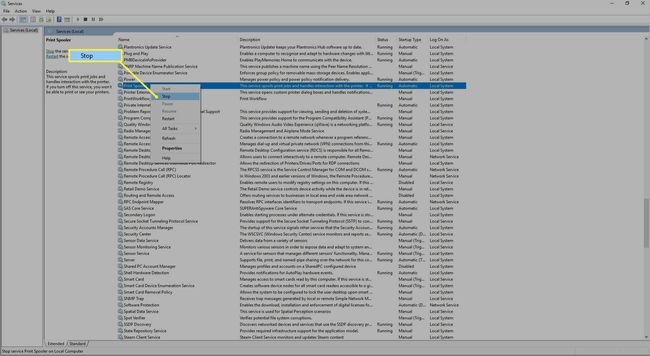
-
Ви повинні побачити діалогове вікно з підтвердженням зупинки служби.

-
Тепер виберіть Перезапустіть службу. Як варіант, клацніть правою кнопкою миші Спулер друку, потім виберіть Перезапустіть.
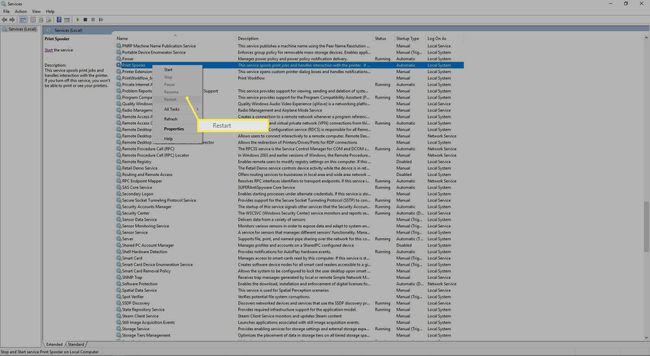
Ви також можете клацнути правою кнопкою миші диспетчер друку та вибрати Властивості щоб знайти додаткові елементи керування зупинкою та перезапуском.
-
Ви повинні побачити діалогове вікно про перезапуск служби диспетчера друку.

Тепер ви скинули спулер принтера.
