Як створити резервну копію iPhone 8 і 8 Plus в iCloud і Mac
Дуже важливо створити резервну копію iPhone 8 або 8 Plus регулярно. За допомогою резервної копії ви можете відновитися після проблеми або до відновити свої дані на новий iPhone коли ви оновлюєте. Є два способи резервного копіювання iPhone 8 і 8 Plus. Ось що вам потрібно знати про обидва.
Інструкції в цій статті стосуються запущених моделей iPhone 8 і 8 Plus iOS 12 і вище. Якщо у вас є інші моделі, у нас також є статті про те, як це зробити резервне копіювання вашого iPhone 7 або резервне копіювання вашого iPhone X.

Як створити резервну копію iPhone 8 і 8 Plus в iCloud
Мабуть, найпростіший спосіб створити резервну копію вашого iPhone 8 і 8 Plus – це використовувати iCloud. Коли ви це зробите, ваш телефон автоматично створює резервну копію своїх даних у вашому обліковому записі iCloud, коли він під’єднується до нього Wi-Fi. Немає набагато простіше автоматичного. Ось що вам потрібно зробити:
-
Переконайтеся, що ваш iPhone увійшов у ваш обліковий запис iCloud.
Ваш обліковий запис iCloud, ймовірно, має те саме ім’я користувача та пароль, що й ваш Apple ID і ви, ймовірно, увійшли, коли ви налаштувати свій iPhone.
Підключіть свій iPhone до Wi-Fi якщо він ще не підключений.
Торкніться Налаштування.
Торкніться свого імені у верхній частині екрана.
-
Торкніться iCloud.
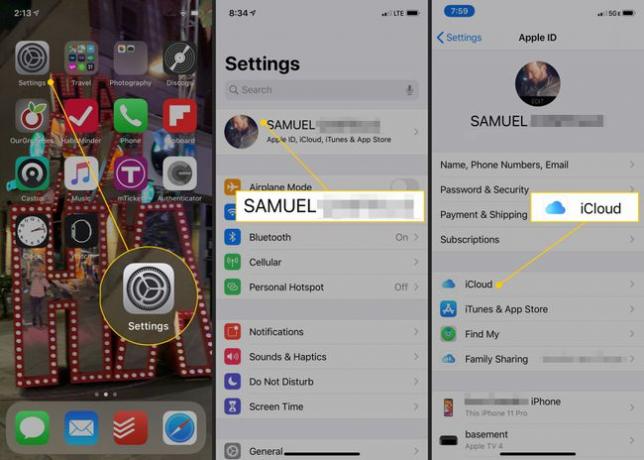
Торкніться Резервне копіювання iCloud.
-
Перемістіть Резервне копіювання iCloud повзунок увімкнено/зелений.
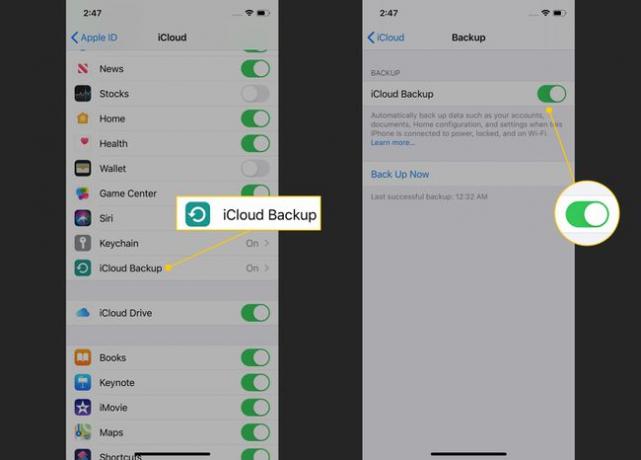
-
Після цього ваш iPhone автоматично створюватиме резервні копії в iCloud щоразу, коли ваш телефон підключено до Wi-Fi, підключено до джерела живлення та заблоковано.
Не хочете чекати автоматичного резервного копіювання? Ви можете вручну створити резервну копію в iCloud, виконавши всі наведені вище дії. Коли ви потрапите на екран резервного копіювання iCloud, торкніться Резервне копіювання зараз.
Як оновити сховище iCloud
Кожен обліковий запис iCloud має 5 ГБ безкоштовного сховища для резервного копіювання та інших даних. Не всі ваші дані враховуються для цього обмеження; музику та програми не потрібно створювати резервні копії, оскільки ви можете повторно завантажити їх безкоштовно.
Тим не менш, 5 ГБ – це не так багато, і, швидше за все, у вас досить швидко закінчиться місце для резервних копій у вашому обліковому записі iCloud. Якщо ви зіткнулися з такою ситуацією, оновіть сховище iCloud, виконавши такі дії:
Торкніться Налаштування.
Торкніться свого імені.
Торкніться iCloud > Керувати сховищем > Змінити план зберігання.
-
Торкніться потрібного нового плану пам’яті.
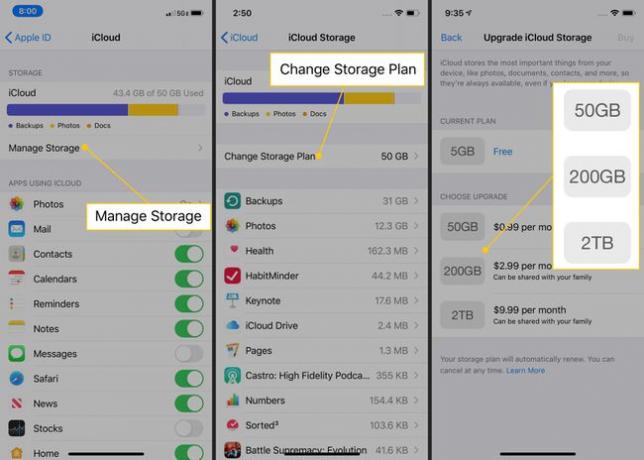
Торкніться Купуйте.
Введіть своє ім’я користувача та пароль Apple ID, коли буде запропоновано. Щомісячна вартість нового обсягу сховища виставлятиметься в розмірі картку, яку ви зберігаєте у вашому Apple ID.
Як створити резервну копію iPhone 8 і 8 Plus за допомогою macOS Catalina (10.15)
Хоча iCloud може бути найзручнішим способом резервного копіювання ваших iPhone 8 і 8 Plus, це не єдиний варіант. Ви також можете створити резервну копію свого iPhone на комп’ютері, але те, як ви це робите, залежить від того, який у вас комп’ютер і яку операційну систему ви використовуєте.
Якщо ви використовуєте Windows або macOS Mojave (10.14) або старішу версію, перейдіть до наступного розділу. Якщо ви використовуєте macOS Catalina (10.15), читайте далі.
Раніше ви створювали резервні копії iPhone на комп’ютерах Mac за допомогою iTunes, але Apple припинила використання програми iTunes macOS Catalina (10.15). Замість цього ви створюєте резервну копію свого iPhone за допомогою Finder. Ось що потрібно зробити:
Підключіть свій iPhone до Mac за допомогою кабелю синхронізації або через Wi-Fi.
Відкрийте нову Finder вікно.
У лівій колонці у вікні Finder знайдіть Розташування розділі та клацніть назву свого iPhone.
-
Якщо з’явиться запит, натисніть Довіра.
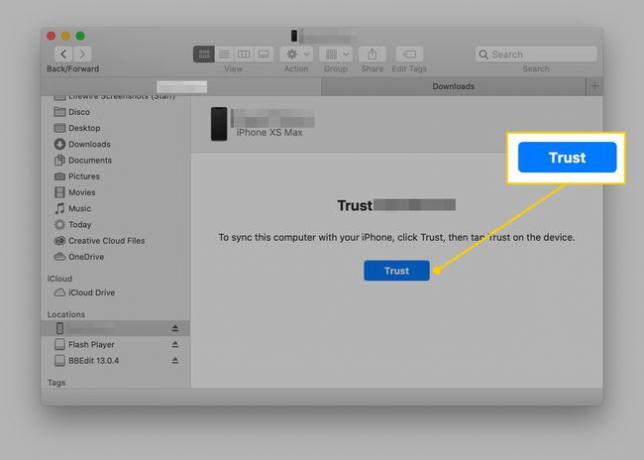
-
Далі у вікні Finder завантажується екран, який виглядає майже ідентично екрану керування iPhone з iTunes. В Резервні копії розділ (у Генеральний вкладку), клацніть Скопіюйте всі дані з вашого iPhone на цей Mac.

Якщо у вас є Apple Watch, обов’язково поставте прапорець поруч Шифруйте локальну резервну копію. Якщо ви цього не зробите, ваші дані про здоров’я та активність не створюватимуться.
Вас можуть попросити ввести свій пароль на вашому iPhone. Як тільки ви це зробите, має початися резервне копіювання. Якщо ні, натисніть Резервне копіювання зараз щоб створити резервну копію вашого iPhone на Mac.
Як створити резервну копію iPhone 8 і 8 Plus за допомогою iTunes

Якщо ти бігаєш macOS Mojave (10.14) або раніше на вашому Mac або в будь-якій версії Windows, ви все ще можете створити резервну копію свого iPhone за допомогою iTunes. Ось як:
-
Підключіть свій iPhone до комп’ютера, з яким ви хочете його синхронізувати.
Ви можете використовувати кабель синхронізації, що входить до комплекту, або, якщо ви вже налаштували цю опцію, можете синхронізувати через Wi-Fi.
Відкрийте iTunes, якщо він не відкривається автоматично.
Натисніть кнопку iPhone у верхньому лівому куті, безпосередньо під елементами керування відтворенням.
-
На екрані керування iPhone знайдіть Резервні копії розділу та поставте прапорець поруч Цей комп'ютер.
Як згадувалося раніше, якщо у вас є Apple Watch, обов’язково зашифруйте резервну копію, щоб ваша Здоров'я і дані про діяльність включені.
Натисніть Резервне копіювання зараз.
