Як увімкнути автозбереження в Excel
Що потрібно знати
- Йти до Файл > Параметри > Зберегти > Автозбереження файлів OneDrive і SharePoint Online за замовчуванням у Excel.
- Для додаткового захисту виберіть Збережіть інформацію про автовідновлення і Збережіть останню версію з автовідновленням, якщо я закрию без збереження.
У цій статті пояснюється, як використовувати функцію автозбереження в Excel для Microsoft 365, Excel 2019, 2016, 2013 і 2010. Тут також пояснюється автовідновлення, як відновити файл і що робити, якщо у вас немає функції автозбереження.
Автозбереження проти Автовідновлення
Автозбереження автоматично зберігає ваші файли в обліковому записі OneDrive і SharePoint. Вам потрібно буде налаштувати OneDrive або Share Point тому вони правильно підключені, і ця функція доступна лише в Microsoft 365. Це також дає змогу «редагувати» документи разом з іншими.
Автовідновлення тимчасово зберігає зміни в каталозі на вашому комп’ютері. Доступний з Office 2007, він не зберігає ваші файли автоматично. Натомість, якщо комп’ютер вимикається або Excel закривається без збереження, у вас є можливість відновити роботу. Він зберігає цю інформацію через встановлений інтервал, зазвичай 10 хвилин, але це лише тимчасово. Якщо ви вирішите не відновлювати свої дані, ці дані буде видалено, і ви повернетеся до початкового стану.
Жодне з них не замінює команду Зберегти. Візьміть звичку постійно зберігати свою роботу, особливо коли ви збираєтеся закритися. Важливо налаштувати як автозбереження, так і автовідновлення, якщо у вас є обидва варіанти.
Як увімкнути автозбереження в Excel
З 2010 року Excel вніс лише незначні зміни до функції автозбереження. Якщо ви використовуєте Excel 2010 або новішої версії, ви знайдете це меню там же.
-
Відкрийте Excel і виберіть Файл > Параметри.

У меню, що відкриється, виберіть Зберегти ліворуч.
-
Якщо у вас є обліковий запис OneDrive або SharePoint, виберіть Автозбереження файлів OneDrive і SharePoint Online за замовчуванням у Excel. Це збереже вашу роботу в облікових записах OneDrive і SharePoint в режимі реального часу, зберігаючи резервну копію, якщо ви втратите ноутбук.
Увімкніть це лише для файлів, захищених паролем. Ніколи не надсилайте конфіденційну інформацію, як-от номери соціального страхування або фінансові дані, через файл OneDrive або SharePoint.

Виберіть Збережіть інформацію про автовідновлення і виберіть інтервал, через який ви хочете зберегти його. За замовчуванням — 10 хвилин, але ви можете встановити його менше або більше, залежно від ваших уподобань.
Виберіть Зберігайте останню версію автоматичного відновленняякщо я закрию без збереження щоб зберегти роботу, якщо ви втратите живлення або випадково закриєте Excel.
-
Запишіть, де Excel зберігатиме ці файли. Якщо ви віддаєте перевагу більш доступне місце, ви можете написати його тут.
Можливо, ви не зможете побачити своє розташування автовідновлення в Провіднику файлів, залежно від того, чи ввійшли ви як адміністратор і які ваші налаштування для відновлення даних. Ви також можете не мати можливості змінити шлях до файлу, якщо ви не адміністратор.
Як відновити файл Excel за допомогою автовідновлення
Щоб отримати доступ до версії автовідновлення вашої книги Excel, виберіть Файл > відчинено, потім прокрутіть униз до Відновлення незбережених книг розділу та виберіть свій файл.
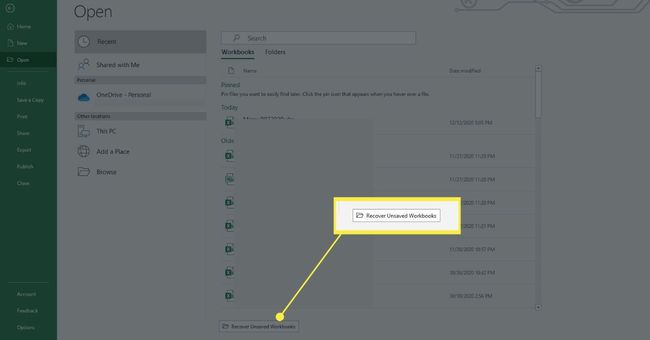
Що робити, якщо моя версія Excel не має автозбереження?
Якщо у вашій версії Excel у вас немає параметра автозбереження або ви не хочете використовувати OneDrive або SharePoint для резервного копіювання файлів, ви також можете використовувати програмне забезпечення сторонніх розробників, наприклад Google Диск або Dropbox регулярно створювати резервні копії даних.
Перш ніж користуватися цими послугами, добре подумайте про потенційну безпеку та простір. Якщо ви створюєте резервну копію конфіденційної інформації, існує ризик її порушення. Якщо ви хочете зберегти документи для роботи, зверніться до ІТ-відділу вашого робочого місця, якщо він доступний, щодо рішень, які вони перевірили.
Крім того, будь-яка служба резервного копіювання матиме обмежену кількість місця, і ви, ймовірно, захочете використовувати її для резервного копіювання інших файлів. Доступно більше місць, але вам доведеться на них підписатися. Уважно перевірте свої потреби, перш ніж підключатися до будь-якої служби резервного копіювання.
