Як використовувати ноутбук як монітор
Що потрібно знати
- Використовуйте Miracast у Windows 10: Налаштування > система > Проектування на цей ПК і персоналізувати звідти.
- У вас немає двох комп’ютерів із Win10? Скористайтеся стороннім програмним забезпеченням, як-от Spacedesk, або спробуйте безкоштовну службу віддаленого робочого столу Chrome від Google.
У цій статті пояснюється, як використовувати Miracast, стороннє програмне забезпечення або рішення віддаленого робочого столу додати ноутбук як другий монітор для вашої системи.
Як додати ноутбук як монітор за допомогою Miracast
Системи Windows 10 поставляються разом функція під назвою Miracast що дозволяє проектувати дисплей вашого поточного комп’ютера на інший комп’ютер. Єдина вимога — на обох комп’ютерах встановлена досить сучасна версія Windows 10, яка включає Miracast.
Якщо ви можете використовувати цю опцію, щоб використовувати свій ноутбук як монітор, це найпростіший спосіб.
Почніть на ноутбуці, який ви хочете використовувати як монітор. Виберіть меню «Пуск», введіть Налаштуванняі виберіть Налаштування додаток.
У налаштуваннях виберіть система.
-
На екрані Дисплей виберіть Проектування на цей ПК з лівого меню.

-
На наступному екрані виберіть перший спадний список як Доступний скрізь. Встановіть для другого спадного меню значення Кожен раз, коли запитується підключення. Встановіть третій спадний список на Ніколи (якщо ви не бажаєте вимагати PIN-код під час проектування на екран цього ноутбука, у цьому випадку виберіть Завжди).
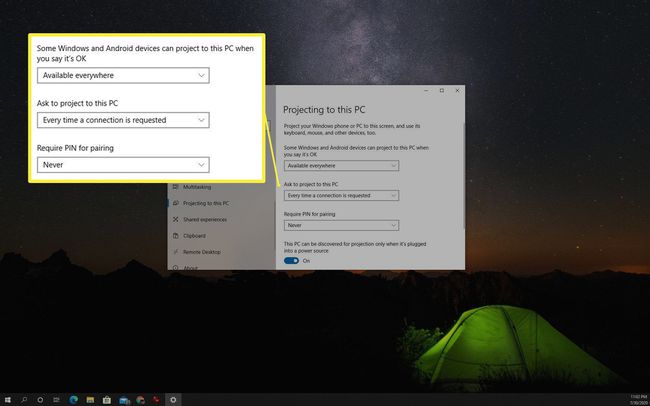
Зробіть замітку Ім'я ПК у цьому вікні. Він знадобиться під час проектування дисплея на ноутбук з іншого комп’ютера з Windows 10.
-
Перейдіть на комп’ютер, з якого хочете транслювати дисплей. Виберіть піктограму сповіщень у нижньому правому куті робочого столу. Виберіть Підключити значок.

-
Ви побачите системний пошук доступних бездротових дисплеїв. Ноутбук, який ви налаштували як доступний дисплей, з’явиться в цьому списку. Виберіть дисплей для підключення до нього.

Альтернативний спосіб отримати доступ до цього підключення – відкрити налаштування Windows, виберіть система, виберіть Дисплей, прокрутіть униз до Кілька дисплеїв розділ і виберіть Підключення до бездротового дисплея. Це відкриє те саме вікно пошуку дисплея, де ви можете вибрати додатковий дисплей ноутбука для підключення.
-
На додатковому ноутбуці ви побачите сповіщення про те, що з’єднання виконується. Виберіть потрібний варіант дозволів. Якщо ви більше не хочете бачити сповіщення, просто виберіть Завжди дозволяйте.
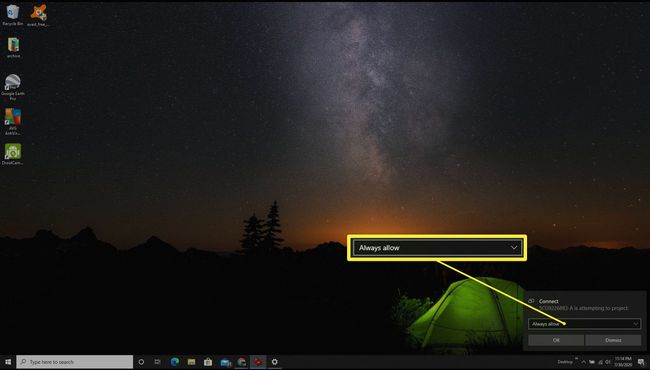
З’явиться нове вікно з дисплеєм основного комп’ютера, з якого ви проектуєте.
Проектуйте на екран свого ноутбука за допомогою стороннього додатка
Якщо на обох комп’ютерах не встановлено Windows 10, ви можете перевести екран на дисплей ноутбука за допомогою програми стороннього розробника.
У цьому прикладі ми будемо використовувати Spacedesk для проектування на додатковий екран ноутбука. Spacedesk вимагає, щоб ви інсталювали основну програму на ноутбуці, з якого ви хочете проектувати свій дисплей, і програму Viewer на комп’ютері, на який ви хочете спроектувати свій дисплей.
Спочатку завантажте та встановіть програмне забезпечення Spacedesk на ноутбуці, з якого ви хочете спроектувати свій екран. Програмне забезпечення доступне для ПК з ОС Windows 10 або Windows 8.1, 32-розрядної або 64-розрядної.
-
Після встановлення виберіть область сповіщень на панелі завдань і виберіть піктограму Spacedesk. Це відкриє вікно Сервер, де ви можете підтвердити, що статус є УВІМКНЕНО (неактивний).
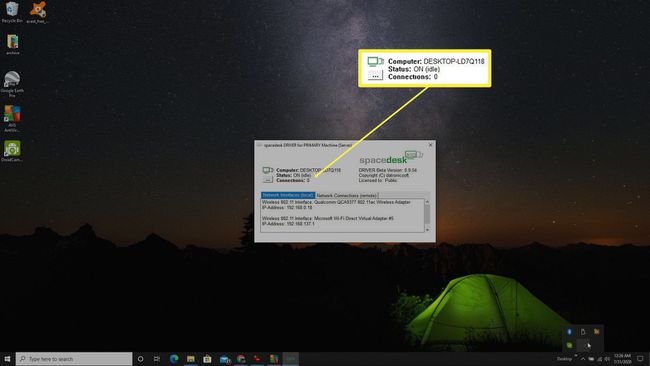
Якщо статус не Увімкнено, виберіть три крапки зліва у вікні та виберіть УВІМКНЕНО, щоб увімкнути сервер.
На другому ноутбуці, де ви хочете спроектувати свій дисплей, встановіть версію програмного забезпечення Spacedesk для перегляду. На останньому кроці встановлення виберіть Запустіть програму для перегляду spacedesk. Програмне забезпечення Viewer доступне для пристроїв Windows, iOS або Android. На всіх системах програмний інтерфейс Viewer виглядає однаково.
-
У програмі Viewer виберіть сервер, який програмне забезпечення виявляє в мережі. Це перетворить ноутбук із програмним забезпеченням Viewer у розширений дисплей для настільного комп’ютера, на якому запущено програмне забезпечення сервера.

-
Потім ви можете використовувати параметри дисплея на настільному ПК, щоб налаштувати роздільну здатність і положення зовнішнього дисплея.
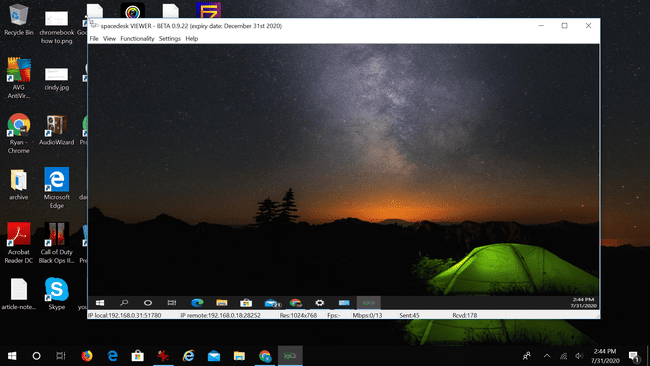
Інше програмне забезпечення, яке може допомогти вам виконати те саме:
- Синергія
- Вхідний директор
- Ультрамон
Як користуватися віддаленим робочим столом Chrome
Ще одне швидке та просте рішення використовувати ноутбук як монітор – скористатися перевагами безкоштовного доступу від Google Служба віддаленого робочого столу Chrome.
Це рішення ідеально підходить у випадку, коли ви хочете віддзеркалити свій екран на іншому моніторі, щоб інші люди могли його бачити. Віддалений робочий стіл Chrome дозволить вам відображати ваш робочий стіл на екрані ноутбука.
-
Перейдіть на комп’ютер, з якого ви хочете спроектувати екран remotedesktop.google.comі виберіть Віддалена підтримка з двох посилань у верхній частині сторінки.
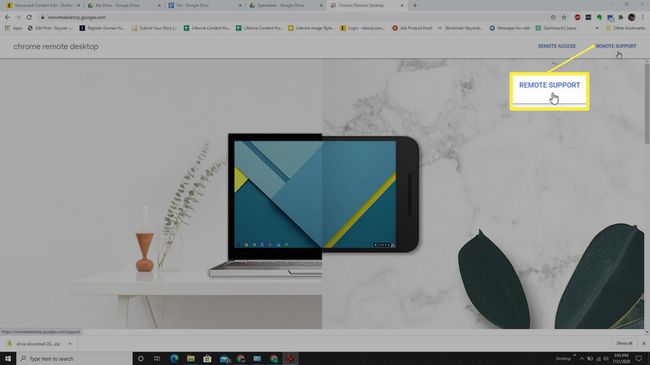
-
На наступній сторінці виберіть піктограму завантаження Отримати підтримку розділ.
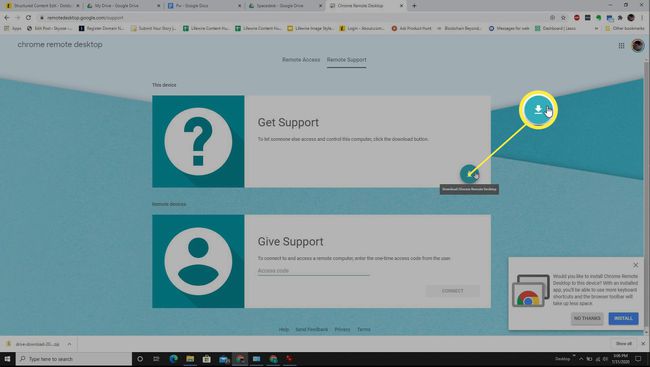
-
Після встановлення розширення Chrome поверніться на ту ж сторінку. Тепер ви побачите a Згенерувати код кнопку, яку ви можете вибрати.
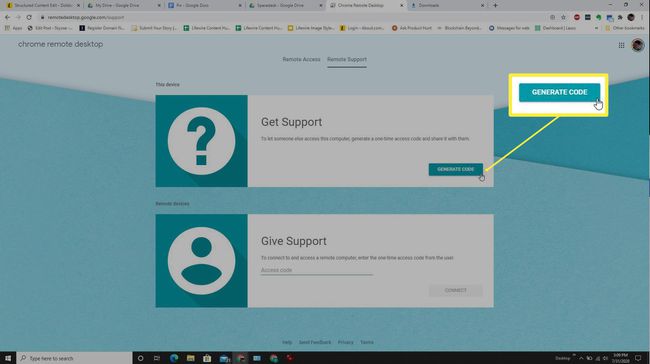
-
Це відобразить код, який вам знадобиться на вашому ноутбуці пізніше. Запишіть цей код.
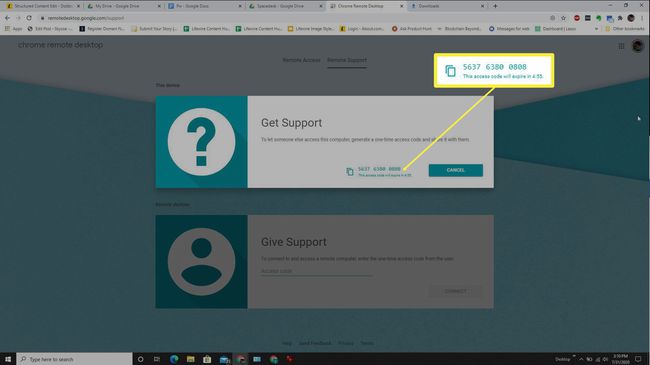
-
Тепер увійдіть на ноутбук, на який ви хочете спроектувати свій екран. Перейдіть на сторінку Google Remote Desktop, виберіть Віддалена підтримка, але цього разу прокрутіть униз до Надайте підтримку розділ. Введіть зазначений вище код у поле цього розділу.

-
Після того, як ви виберете Підключити, на екрані ноутбука відобразиться екран оригінального комп’ютера, на якому ви розпочали цей процес.

Ви помітите, що Google Remote Desktop відображає всі екрани віддаленої системи. Якщо ви хочете відображати лише один екран на ноутбуці, вам потрібно буде відключити інші екрани, щоб використовувати лише один дисплей під час відображення на віддаленому ноутбуці.
