Як вимкнути Windows 8: легко, 9 різних методів
Windows 8 було великою зміною в порівнянні з попереднім Microsoft операційні системи, що означає, що потрібно було багато чому навчитися, включно з тим, як вимкнути Windows 8!
На щастя, вдосконалення Windows 8, як Windows 8.1, полегшив закриття Windows 8, додавши кілька додаткових методів для цього.
Майже десяток способів вимкнути Windows 8 – це не так вже й погано, зауважте. З такою кількістю варіантів у вас є кілька шляхів, якими ви можете скористатися, щоб повністю вимкнути Windows 8 комп’ютер, вибір, який ви будете раді, якщо вам знадобиться вимкнути комп’ютер під час певних видів проблеми.
Хоча більшість комп’ютерів підтримують всі або майже всі наведені нижче методи вимкнення Windows 8, деякі можуть не бути пов’язаними до обмежень, встановлених виробником комп’ютера або самою Windows, залежно від типу вашого комп’ютера (наприклад, настільний комп’ютер проти планшет).
Виконайте будь-який з цих дев’яти однаково ефективних методів для вимкнення Windows 8:
Вимкніть Windows 8 за допомогою кнопки живлення на початковому екрані
Найпростіший спосіб вимкнути Windows 8, якщо комп’ютер працює належним чином, - це використовувати віртуальну Кнопка живлення доступний на початковому екрані:
Виберіть значок кнопки живлення з початкового екрана.
-
Виберіть Закрити з невеликого меню, що з’являється.
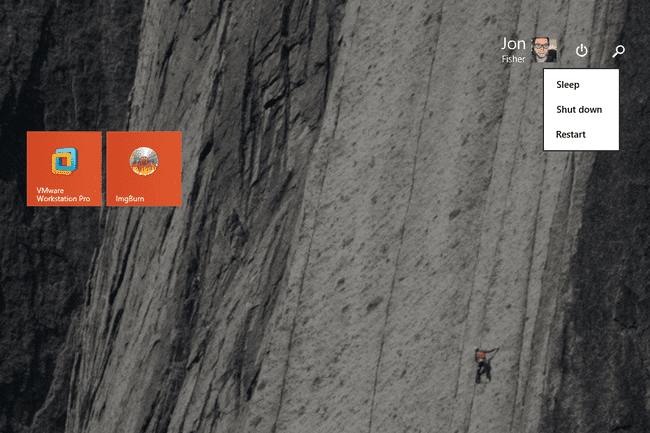
Зачекайте, поки Windows 8 вимкнеться.
Не бачите піктограму кнопки живлення? Або ваш комп’ютер налаштовано як планшетний пристрій у Windows 8, який приховує цю кнопку, щоб запобігти випадковому натисканню пальцем, або ви ще не інсталювали Windows 8.1 Update.
Завершіть роботу Windows 8 із налаштувань Charms
Цей метод завершення роботи Windows 8 легше застосувати, якщо ви використовуєте сенсорний інтерфейс, але ваш клавіатуру і миша також зробить трюк:
-
Проведіть пальцем праворуч, щоб відкрити Charms Bar.
Якщо ви використовуєте клавіатуру, це трохи швидше WIN+I. Перейдіть до кроку 3, якщо ви це зробите.
-
Виберіть Налаштування чарівність.
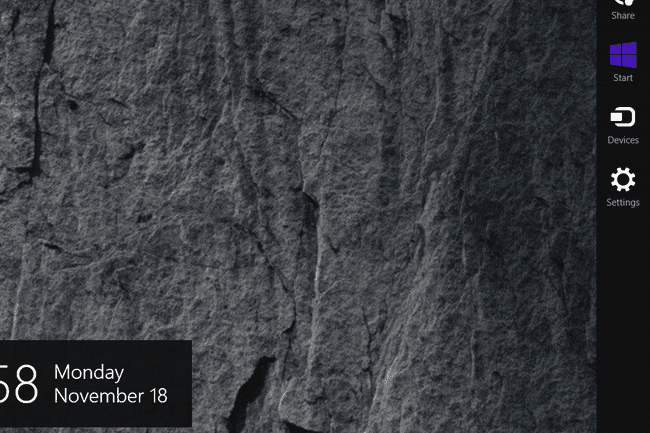
Виберіть значок кнопки живлення у нижній частині кнопок "Налаштування".
-
Виберіть Закрити з маленького меню, що з’явиться.
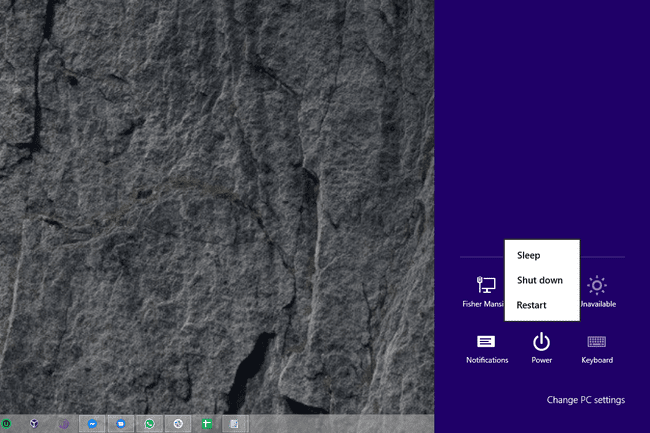
Зачекайте, поки ваш комп'ютер з Windows 8 повністю вимкнеться.
Це «оригінальний» спосіб завершення роботи Windows 8. Не дивно, чому люди просили спосіб вимкнути Windows 8, який виконував менше кроків.
Вимкніть Windows 8 з меню Win+X
The Меню досвідченого користувача, який іноді називають меню WIN+X, є одним із наших улюблених секретів Windows 8. Серед багато інші речі, це дозволяє закрити Windows 8 лише кількома клацаннями:
-
На робочому столі клацніть правою кнопкою миші Кнопка Пуск.
Використання WIN+X комбінація клавіатури також працює.
Натисніть, торкніться або наведіть курсор Вимкніть або вийдіть, у нижній частині меню досвідченого користувача.
-
Виберіть Закрити з невеликого списку, який відкривається праворуч.

Зачекайте, поки Windows 8 повністю вимкнеться.
Не бачите кнопки «Пуск»? Це правда, що ви все ще можете відкрити меню досвідченого користувача без кнопки «Пуск», але так сталося, що Кнопка «Пуск» і можливість вимкнення Windows 8 з меню досвідченого користувача з’явилися одночасно — з Windows 8.1.
Вимкніть Windows 8 на екрані входу
Хоча це може здатися трохи дивним, перша можливість вимкнути Windows 8 — це відразу після завершення роботи з Windows 8. починаючи:
-
Зачекайте, поки пристрій Windows 8 завершить запуск.
Якщо ви хочете вимкнути Windows 8 таким чином, але ваш комп’ютер працює, ви можете перезапустити Windows 8 самостійно або замок ваш комп’ютер з WIN+L комбінацію клавіш.
Виберіть значок кнопки живлення в нижньому правому куті екрана.
-
Виберіть Закрити з невеликого меню, що з’явиться.

Зачекайте, поки ваш комп’ютер або пристрій Windows 8 повністю вимкнеться.
Якщо проблема з комп’ютером заважає Windows працювати належним чином, але ви досягаєте екрана входу, цей маленький значок кнопки живлення буде дуже корисним для усунення несправностей. Побачити Спосіб 1 від нашого Як отримати доступ до додаткових параметрів запуску в Windows 8 для більш.
Вимкніть Windows 8 на екрані безпеки Windows
Один із найшвидших способів вимкнути Windows 8 — це місце, яке ви, можливо, бачили раніше, але не знали, як зателефонувати:
ВикористовуватиCtrl+Alt+Del комбінацію клавіш, щоб відкрити Windows Security.
Виберіть значок кнопки живлення у нижньому правому куті.
-
Виберіть Закрити з невеликого спливаючого вікна, що з’явиться.

Зачекайте, поки Windows 8 вимкнеться.
Не користуєтеся клавіатурою?
Ви можете спробувати використати Ctrl+Alt+Del за допомогою екранної клавіатури Windows 8, але ми отримали неоднозначні результати. Якщо ви користуєтеся планшетом, спробуйте утримувати фізичну кнопку Windows кнопку (якщо вона є), а потім натисніть на планшеті Кнопка живлення. Ця комбінація імітує Ctrl+Alt+Del на деяких комп’ютерах.
Вимкніть Windows 8 за допомогою Alt+F4
The Alt+F4 Метод завершення роботи працював з перших днів Windows і досі працює однаково добре для вимкнення Windows 8:
Відкрийте робочий стіл, якщо ви ще не там.
-
Зведіть до мінімуму будь-які відкриті програми або принаймні перемістіть будь-які відкриті вікна, щоб у вас був чіткий огляд принаймні частини Робочий стіл.
Вийти з будь-яких відкритих програм теж добре, і, ймовірно, це кращий варіант, оскільки ви вимикаєте свій комп’ютер.
-
Клацніть або торкніться будь-де на тлі робочого столу. Уникайте натискання будь-яких піктограм або вікон програми.
Мета тут, якщо ви добре знайомі з Windows, — мати немає програми у фокусі. Іншими словами, ви взагалі не хочете нічого вибирати.
Натисніть Alt+F4.
-
Від Завершіть роботу Windows вікно, що з’явиться на екрані, виберіть Закрити від Що ви хочете, щоб комп’ютер робив? список опцій, а потім в порядку.
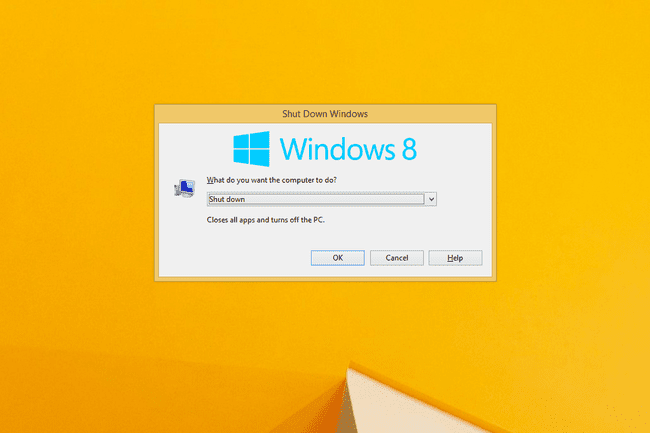
Дочекайтеся завершення роботи Windows 8.
Якщо ви побачили, що одна з ваших програм закривається замість Завершіть роботу Windows це означає, що ви не скасували вибір усіх відкритих вікон. Спробуйте ще раз із кроку 3 вище.
Завершіть роботу Windows 8 за допомогою команди вимкнення
Windows 8 Командний рядок сповнена корисних інструментів, одним з яких є команда вимкнення яка, як можна здогадатися, вимикає Windows 8 при правильному використанні:
Відкрийте командний рядок Windows 8. The Біжи коробка також добре, якщо ви віддаєте перевагу піти цим шляхом.
-
Введіть наступне, а потім натисніть Введіть:
вимкнення /стор
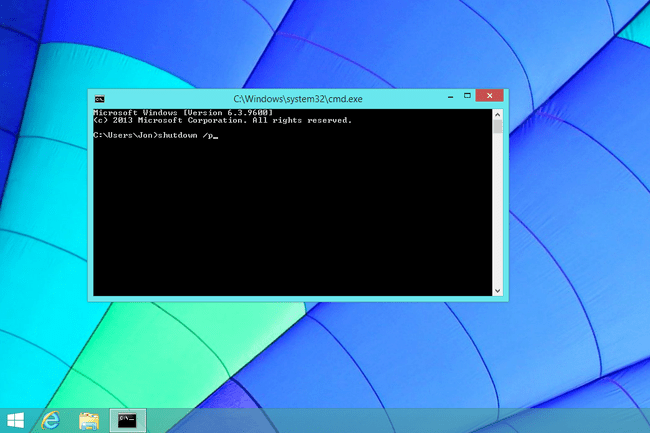
Windows 8 почне вимикатися негайно після виконання вищезазначеного команда. Обов’язково збережіть все, над чим працюєте, перш ніж робити це.
Зачекайте, поки ваш комп'ютер Windows 8 вимкнеться.
The команда вимкнення має ряд додаткових опцій, які дають вам усі види контролю над завершенням роботи Windows 8, наприклад, вказувати, скільки часу потрібно чекати до завершення роботи.
Завершіть роботу Windows 8 за допомогою інструмента SlideToShutDown
Чесно кажучи, ми можемо думати лише про кілька дивних, але серйозних проблем з вашим комп’ютером, які можуть змусити вас вдатися до цього методу вимкнення Windows 8, але ми повинні згадати це, щоб бути ретельним:
Перейдіть до C:\Windows\System32 папку.
-
Знайдіть SlideToShutDown.exe файл, прокручуючи вниз, доки не знайдете його, або знайдіть його в Пошукова система32 коробка в Провідник файлів.
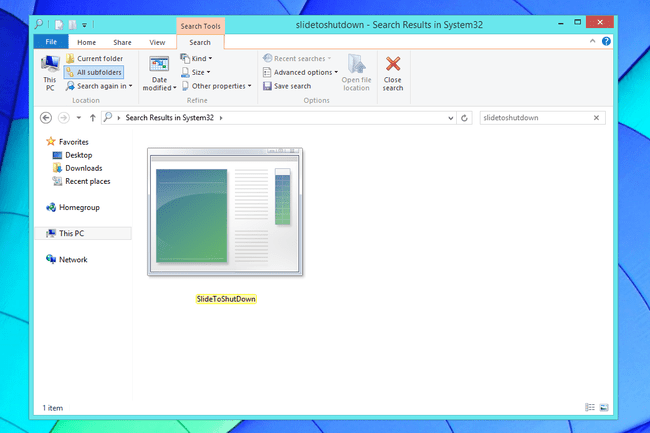
відчинено SlideToShutDown.exe.
-
За допомогою пальця або миші потягніть вниз Проведіть пальцем, щоб вимкнути комп’ютер область, яка зараз займає верхню половину екрана.

У вас є лише близько 10 секунд, щоб зробити це, перш ніж параметр зникне. Якщо це станеться, просто виконайте SlideToShutDown.exe знову.
Зачекайте, поки Windows 8 вимкнеться.
Один дуже законний спосіб використання SlideToShutDown метод полягає в тому, щоб створити ярлик для програми, щоб завершити роботу Windows 8 лише одним натисканням або подвійним клацанням. Панель завдань робочого столу була б хорошим місцем для збереження цього ярлика. Щоб створити ярлик, клацніть правою кнопкою миші або натисніть і утримуйте файл і перейдіть до Відправити > Робочий стіл (створити ярлик).
Вимкніть Windows 8, утримуючи кнопку живлення
Деякі ультрамобільні комп’ютери з ОС Windows 8 налаштовані таким чином, щоб забезпечити належне вимкнення після утримання кнопки живлення:
Натисніть і утримуйте Кнопка живлення на пристрої Windows 8 протягом щонайменше трьох секунд.
Відпустіть кнопку живлення, коли на екрані з’явиться повідомлення про завершення роботи.
-
Виберіть Закрити з меню параметрів.
Оскільки це специфічний для виробника метод вимкнення Windows 8, точне меню та список параметрів вимкнення та перезавантаження можуть відрізнятися на різних комп’ютерах.
Зачекайте, поки Windows 8 вимкнеться.
Зауважте, що вимкнення комп’ютера таким чином, якщо воно не підтримується виробником комп’ютера, ні дозволити Windows 8 безпечно зупиняти процеси та закривати ваші програми, що може призвести до дуже серйозних наслідків проблеми. Більшість настільних і не сенсорних ноутбуків ні налаштовано таким чином!
Поради щодо завершення роботи Windows 8 та додаткова інформація
Ось кілька речей, які важливо знати про вимкнення комп’ютера з Windows 8.
«Чи вимкнеться Windows 8, якщо я закрию кришку ноутбука, натисну кнопку живлення або залишу її надовго?»
Ні, закрити кришку комп’ютера, натиснути кнопку живлення один раз або залишити комп’ютер у спокої не вимикає Windows 8. У всякому разі, не зазвичай.
У більшості випадків будь-який із цих трьох сценаріїв просто встановить Windows 8 спати, режим низького енергоспоживання, який сильно відрізняється від вимкнення.
Іноді комп’ютер буде налаштовано на зимувати в одному з цих випадків або іноді після певного періоду сну. Гібернація – це режим без живлення, але він все одно відрізняється від справжнього вимикання комп’ютера з Windows 8.
«Чому замість цього на моєму комп’ютері написано «Оновити та вимкнути»?»
Windows автоматично завантажує та встановлює патчі до Windows 8, зазвичай увімкнено Патч вівторок. Деякі з цих оновлень вимагають перезавантаження комп’ютера або вимкнення й увімкнення його знову, перш ніж вони повністю встановлені.
Коли Закрити зміни до Оновіть і вимкніть, це просто означає, що вам, можливо, доведеться почекати кілька додаткових хвилин, поки завершиться процес вимкнення Windows 8.
