Як підключитися до віддаленого реєстру
Віддалене підключення до іншого комп’ютера Реєстр Windows Це не те, що ви будете робити регулярно, якщо взагалі коли-небудь, а редактор реєстру робить дозвольте вам це зробити, якщо все в порядку.
Навіщо редагувати реєстр Windows віддалено?
Віддалене редагування реєстру є набагато більш поширеним завданням для технічної підтримки та ІТ-груп, ніж звичайний користувач комп’ютера, але бувають випадки, коли віддалене редагування ключ або значення може стати в нагоді.
Можливо, це щось просте, як підробка BSOD у День сміху, жодного разу не відвідуючи інший комп’ютер, або, можливо, завдання з трохи більшою цінністю, як перевірка версії BIOS на ПК два поверхи вниз.
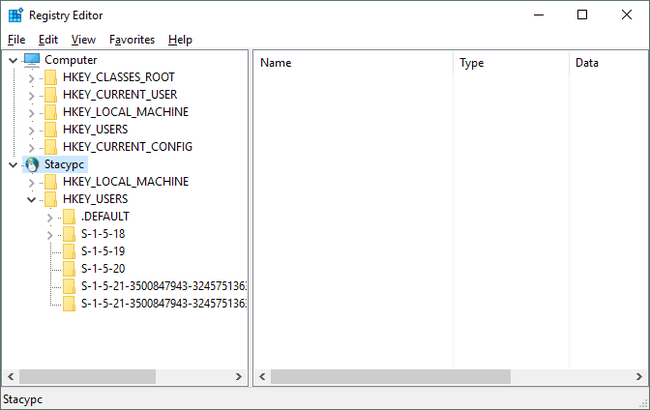
Як підключитися до віддаленого реєстру
Незалежно від причини, отримати доступ до реєстру через локальну мережу вдома чи на роботі дуже просто.
Необхідний час: Це займе всього одну-дві хвилини, якщо припустити, що віддалений комп’ютер працює, під’єднано до вашої мережі та запущено необхідну службу (докладніше про це нижче).
Наведені нижче дії працюють у всіх поширених версіях Windows, у тому числі
Відкрийте редактор реєстру шляхом виконання regedit з будь-якого інтерфейс командного рядка в Windows, як Командний рядок або діалогове вікно Виконати.
Йти до Файл > Підключіть мережевий реєстр.
-
Введіть у велике порожнє місце ім’я комп’ютера, з якого ви хочете отримати віддалений доступ до реєстру.
Тут запитується "ім'я". ім'я хоста іншого комп’ютера, а не ім’я вашого комп’ютера чи ім’я користувача на віддаленому комп’ютері.
Більшість простих мереж не потребують жодних змін Типи об'єктів і Розташування поля, які мають бути за замовчуванням Комп'ютер і до якої б робочої групи не входив комп’ютер, який ви використовуєте. Не соромтеся змінювати ці параметри, якщо у вас складніша мережа, а комп’ютер, на якому ви хочете віддалено редагувати реєстр, є членом іншої робочої групи або домену.
-
Виберіть Перевірте імена.
Через кілька секунд або більше, залежно від швидкості та розміру вашої мережі та комп’ютера, ви побачите повний шлях до віддаленого комп’ютера, як LOCATION\NAME.

Якщо ви отримаєте попередження, яке говорить "Неможливо знайти об'єкт (комп'ютер) з такою назвою: "NAME".", переконайтеся, що віддалений комп’ютер належним чином під’єднано до мережі та чи правильно ви ввели його ім’я хоста.
Можливо, вам знадобиться ввести облікові дані для користувача на віддаленому комп’ютері, щоб ви могли переконатися, що у вас є доступ для підключення до реєстру.
-
Виберіть в порядку.
Через кілька секунд редактор реєстру підключиться до реєстру віддаленого комп’ютера. Ви побачите Комп'ютер (ваш комп’ютер), а також інший комп’ютер, для якого ви переглядаєте реєстр, під [ім'я хоста].
Якщо ви отримаєте "Не вдається підключитися до [ім'я]." помилка, вам може знадобитися ввімкнути службу віддаленого реєстру. Перегляньте розділ нижче, щоб отримати допомогу в цьому.
Тепер, коли ви під’єдналися, ви можете переглядати все, що вам подобається, і вносити будь-які зміни в реєстр. Побачити Як додати, змінити та видалити ключі та значення реєстру за загальну допомогу.
Не забувайте створіть резервні копії всіх ключів, до яких ви вносите зміни!
Чому я бачу повідомлення «Доступ заборонено»?
Коли ви працюєте в будь-якому віддаленому реєстрі, до якого ви підключені, ви можете помітити дві речі: значно менше реєстрові вулики ніж на вашому комп’ютері, і ряд "У доступі відмовлено" повідомлення під час навігації.
Хоча на вашому комп’ютері, ймовірно, є принаймні п’ять окремих вуликів реєстру, ви відразу помітите, що реєстр, до якого ви віддалено підключені, показує лише HKEY_LOCAL_MACHINE і HKEY_USERS.
Три ключі, що залишилися, HKEY_CLASSESS_ROOT, HKEY_CURRENT_USER, і HKEY_CURRENT_CONFIG, хоча виглядають не так, як ви, можливо, звикли, всі вони включені в різні підключи в двох ваших вуликах робити побачити.
The "У доступі відмовлено" повідомлення, які ви, ймовірно, отримуєте на HKEY_LOCAL_MACHINE та різні ключі у кулі HKEY_USERS, ймовірно, пов’язані з тим, що у вас немає прав адміністратора на віддаленому комп’ютері. Надайте адміністратору свого облікового запису доступ до віддаленого комп’ютера, а потім повторіть спробу.
Як увімкнути службу віддаленого реєстру в Windows
The RemoteRegistry Служба Windows має бути ввімкнена на віддаленому комп’ютері, на якому ви хочете переглядати або редагувати реєстр.
Більшість інсталяцій Windows вимикають цю службу за замовчуванням, тому не дивуйтеся, якщо ви зіткнетеся з цією проблемою.
Ось як це ввімкнути:
Відкрийте панель керування на комп’ютері, до якого потрібно підключитися.
-
Йти до Адміністративні інструменти, і потім послуги.
Ви також можете відкрити Служби за допомогою діалогового вікна «Виконати». services.mscкоманда.
Ви не побачите цю опцію Панель управління якщо ви переглядаєте елементи за категоріями. Щоб побачити, перейдіть до іншого перегляду Адміністративні інструменти.
Знайти Віддалений реєстр зі списку та двічі клацніть або двічі торкніться його.
-
Від Тип запуску спадне вікно, виберіть Посібник.
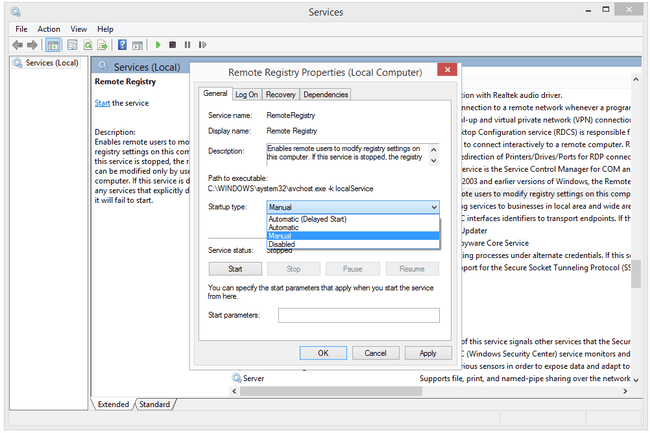
Виберіть Автоматичний замість Посібник якщо ви хочете RemoteRegistry Служба, яка буде працювати постійно, корисно, якщо ви знаєте, що захочете зробити це знову в майбутньому.
Виберіть Застосувати.
Виберіть Почніть, а потім в порядку після запуску служби.
Закрийте послуги вікна та будь-які вікна панелі керування, які у вас можуть бути відкриті.
Тепер, коли RemoteRegistry службу запущено на віддаленому комп’ютері, на якому ви хочете відредагувати реєстр, поверніться до свого комп’ютера та спробуйте під’єднатися знову.
