Як завантажити оновлення в Windows 8.1
Що потрібно знати
- Відкрийте панель Charms і виберіть Налаштування > Оновлення та відновлення > Windows Update. Потім виберіть ручне або автоматичне оновлення.
- Оновити Windows вручну: виберіть Перевір зараз > Докладніше > Виберіть усі важливі оновлення > Встановити > Перезапустіть зараз.
- Увімкнути автоматичне оновлення: виберіть Виберіть спосіб встановлення оновлень > Встановлюйте оновлення автоматично.
У цій статті пояснюється, як завантажити оновлення в Windows 8.1. Завантаження оновлень для Windows має вирішальне значення для підтримки комп’ютера.
Як перевірити наявність оновлень у Windows 8.1
Процедура завантаження оновлень у Windows 8.1 дуже схожа на процес у Windows 8. Однак, оскільки 8.1 переробив програму «Налаштування ПК», ви побачите, що процес більше не порушується між сучасним додатком і застарілим Панель управління. Все необхідне в одному місці.
-
Відкрийте Чарівна панель і виберіть Налаштування щоб почати.

-
Виберіть Оновлення та відновлення з лівої панелі вікна, щоб перейти до потрібного розділу.
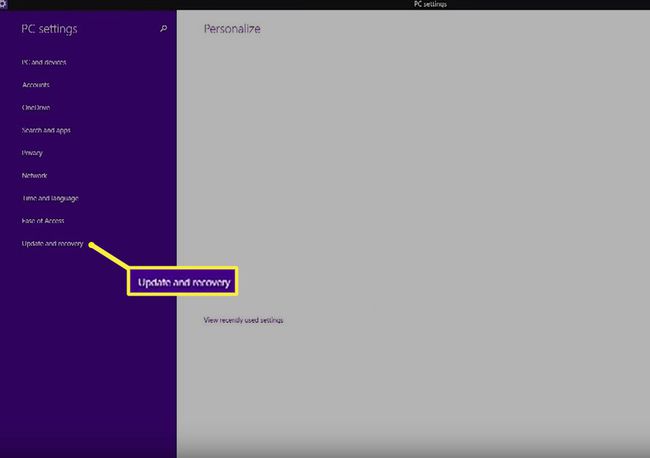
-
Виберіть Windows Update з лівої панелі, і ви готові до роботи.

Сторінка Windows Update надає всю інформацію, необхідну, щоб дізнатися про стан налаштувань оновлення, включно з тим, чи ви налаштовані на автоматичне завантаження оновлень і на те, чи є оновлення, готові до встановлення.
Оновлення вручну
На сторінці Windows Update у вас є можливість перевірити наявність оновлень вручну.
-
Перейдіть до вікна Windows Update і виберіть Перевір зараз. Зачекайте, поки Windows перевірить наявність доступних оновлень. Це займе лише кілька секунд, але це буде залежати від швидкості підключення до Інтернету. Після завершення ви побачите повідомлення про наявність доступних оновлень.
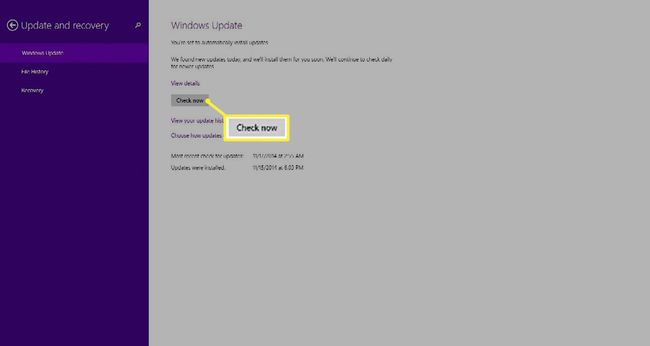
-
Якщо є доступні критичні оновлення, ви отримаєте сповіщення. Якщо ні, ви побачите повідомлення про те, що немає оновлень для завантаження, але ви можете встановити інші оновлення. У будь-якому випадку виберіть Докладніше щоб побачити, що є в наявності.
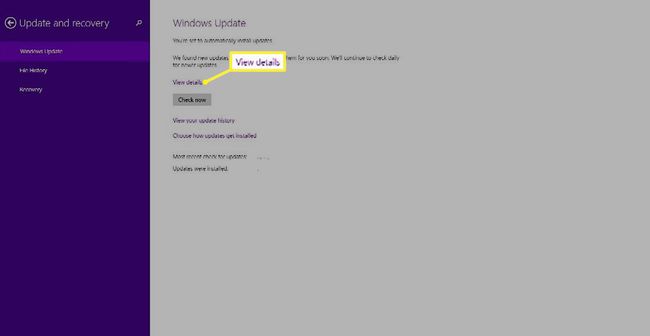
На цьому екрані ви можете побачити всі оновлення, доступні для вашого комп’ютера. Ви можете вибрати кожне оновлення окремо або вибрати Виберіть усі важливі оновлення щоб заощадити час і встановити їх усі відразу. Додаткові оновлення також включені в цей режим перегляду, тому виберіть будь-які.
Нарешті виберіть Встановити щоб завершити процес.
Windows завантажить та встановить вибрані оновлення. Після цього вам доведеться перезавантажити комп’ютер, щоб завершити процедуру налаштування. Натисніть Перезапустіть заразколи з’явиться запит або закрийте програму Налаштування ПК та перезапустити, коли буде зручно.
Змінити налаштування автоматичного оновлення
Запустити оновлення вручну досить просто, але цей метод не є найкращою стратегією для більшості користувачів. Звичайна людина просто забуде регулярно перевіряти наявність оновлень, і їх система залишиться без захисту, пропускаючи критичні виправлення безпеки. Щоб запобігти цій проблемі — і переконатися, що на вашому комп’ютері завжди встановлено найновіші оновлення — вам слід увімкнути автоматичне оновлення.
Як уже згадувалося вище, всі функції оновлення Windows закладені в нові й покращені налаштування ПК. Немає необхідності переходити між налаштуваннями ПК та панеллю керування. Щоб змінити спосіб встановлення оновлень на вашому комп’ютері:
-
Повернутися до Налаштування > Змінити налаштування ПК > Оновлення та відновлення > Windows Update.

-
На сторінці Windows Update відображаються поточні налаштування оновлення. Якщо ви хочете змінити їх, виберіть посилання нижче Перевір зараз кнопка, яка говорить Виберіть спосіб встановлення оновлень.
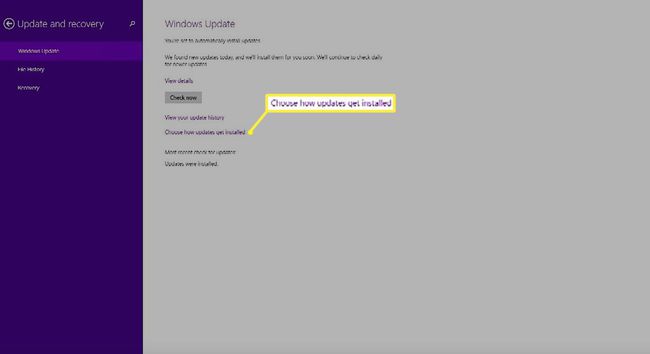
-
Виберіть розкривний список, щоб вибрати спосіб встановлення важливих оновлень Windows. Ваші варіанти:
- Встановлюйте оновлення автоматично.
- Завантажте оновлення, але дозвольте мені вибрати, чи встановлювати їх.
- Перевірте наявність оновлень, але дозвольте мені вибрати, чи завантажувати та встановлювати їх.
- Ніколи не перевіряйте наявність оновлень.
Рекомендується налаштувати Windows на автоматичне завантаження та встановлення оновлень, щоб забезпечити найкращий захист вашого комп’ютера.
-
Далі ви можете вибрати два додаткових параметра під спадним списком.
- Надавайте мені рекомендовані оновлення так само, як я отримую важливі оновлення.
- Надавати мені оновлення для інших продуктів Microsoft, коли я оновлю Windows.
Щоб забезпечити найкращий захист, виберіть обидва.
Коли ви зробили свій вибір, натисніть Застосувати доопрацювати їх.
Якщо ви вибрали автоматичні оновлення, вам більше не доведеться турбуватися про оновлення. Windows просто встановить їх у фоновому режимі та попросить перезавантажити комп’ютер, коли це необхідно. Хоча іноді ви захочете прискорити цей процес з перевіркою вручну, наприклад, коли випущено критичне оновлення.
Що таке оновлення Windows?
Оновлення регулярно містять виправлення для вразливостей безпеки, які можуть призвести до зараження вашої системи машини, виправлення помилок, які усувають помилки, і функції, які можуть зробити вашу операційну систему більшою корисний. Хоча вам слід налаштувати автоматичні оновлення, це не завжди так. Щоб захистити свій комп’ютер, вам потрібно знати, як вручну запускати оновлення та змінювати налаштування оновлення.
