Як перенести файли Android на Mac, ПК та інші пристрої
У цій статті пояснюється кілька методів переміщення та обміну файлами з телефону Android на Mac, ПК або інший пристрій. Інструкції стосуються пристроїв Android з ОС Android 9 і новіших версій. Ваш екран може трохи відрізнятися, залежно від вашого телефону.
Від одного Android до іншого за допомогою Bluetooth
Одним із найпростіших способів передачі файлів між пристроями Android є Bluetooth. Підтримувані файли включають відео, зображення, музику, контакти тощо. Недоліком є те, що Bluetooth може зайняти деякий час для передачі великих файлів.
Увімкніть Bluetooth на обох пристроях Налаштування.
-
Виберіть З'єднання > Bluetooth.
Якщо не бачиш З'єднання, перейдіть до наступного кроку.
-
Ввімкнути Bluetooth.

-
Після ввімкнення Bluetooth об’єднайте пристрої Android один з одним.
У налаштуваннях Bluetooth пристрої можуть автоматично показувати інші пристрої, доступні для створення пари. Якщо ні, торкніться Сканувати для пошуку доступних пристроїв.
Відкрийте пристрій Налаштування.
-
Торкніться З'єднання
> Bluetooth. Переконайтеся, що Bluetooth увімкнено. Якщо не бачиш Налаштування підключення, перейдіть до наступного кроку.Коли налаштування Bluetooth відкриті, пристрої поблизу можуть знайти ваш телефон.
-
Торкніться Сканувати. Якщо не бачиш Підключіть новий пристрій, дивіться під Доступні пристрої. Якщо потрібно, торкніться Сканувати знову.

-
Торкніться назви пристрою Bluetooth, який потрібно з’єднати зі своїм телефоном або планшетом, і дотримуйтесь будь-яких підказок на екрані.
Якщо вам потрібен а Ключ доступу одна повинна з'явитися на обох екранах. Перш ніж натиснути, переконайтеся, що обидва ключі доступу збігаються Пара.
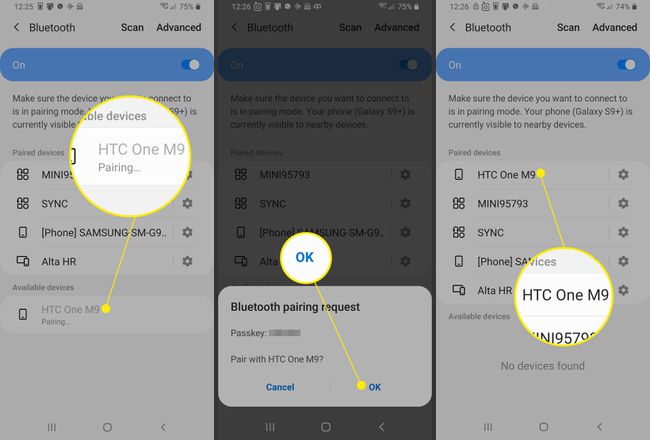
Передайте файли, увімкнувши Bluetooth і під’єднавши пристрої. Для цього відкрийте Файли додаток на вихідному телефоні Android.
Виберіть файли, які потрібно передати.
Торкніться значка Поділіться кнопку.
-
Виберіть Bluetooth як метод Share.

-
Після того, як передача файлів активована, пристрій, який отримує файл, повинен підтвердити спільне використання файлів.

-
Після завершення передачі одержувач може отримати доступ до файлу в Завантаження папку на цільовому пристрої.
Після створення пари пристрої залишаються в парі, доки ви не роз’єднаєте їх. Щоб розірвати пару пристроїв, перейдіть Налаштування Bluetooth на одному з підключених пристроїв. Поруч із підключеними пристроями виберіть Налаштування , а потім виберіть Розірвати пару.
Після того, як ви вперше об’єднаєте пристрій Bluetooth у пару, ваші пристрої можуть автоматично під’єднатися до пари. Якщо ваш телефон підключено до чогось через Bluetooth, ви побачите значок Bluetooth у верхній частині екрана.
Від Android до комп’ютера за допомогою облікового запису Google
Незалежно від того, чи хочете ви отримати доступ до файлів Android на комп’ютері Mac, комп’ютері з ОС Windows чи iPhone, за допомогою облікового запису Google процес передачі спрощується. Коли ви завантажуєте файли на свій Google Диск, ви можете отримати доступ до цих файлів на будь-якому пристрої, де ви можете отримати доступ до Google Диска.
Щоб завантажити документи, зображення, аудіо- та відеофайли з телефону Android на Google Диск:
На телефоні або планшеті Android відкрийте Google Диск додаток.
Торкніться Додати (знак плюс).
Торкніться Завантажити.
Знайдіть і торкніться файлів, які потрібно завантажити.
-
Ваші файли завантажуються на Мій диск, і ви можете отримати до них доступ із Google Диска на настільному ПК або комп’ютері Mac, коли ви зайдете drive.google.com.
Потрібно отримати доступ до файлів Android на iPhone? Завантаження файлів з пристрою Android на Google Drive робить файли доступними на Google Диску на iPhone.

Від Android до комп’ютера Windows за допомогою USB-кабелю
Використовуйте USB-кабель для передачі файлів з телефону Android на комп’ютер з Windows 10.
Розблокуйте телефон.
За допомогою кабелю USB підключіть телефон до комп’ютера.
На телефоні Android проведіть пальцем униз, щоб переглянути Повідомлення бар і ящик.
Торкніться значка Система Android сповіщення для USB.
Торкніться Торкніться для іншогоПараметри USB.
-
в Налаштування USB, виберіть Передача файлів/Android Auto.

На ПК з Windows 10 відкрийте Провідник файлів.
-
У Провіднику файлів перейдіть до Цей ПК. Ви повинні побачити телефон у списку як один із доступних Пристрої.

-
Відкрийте пристрій у Провіднику файлів. Ви повинні побачити Телефон і, якщо встановлено, Картка (для SSD).
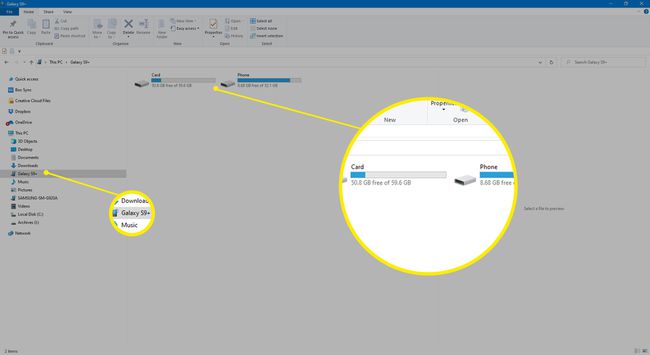
-
Скопіюйте або перемістіть файли з пристрою Android на ПК з Windows.

-
Коли ви закінчите, витягніть телефон із Windows та від’єднайте кабель USB.

Файли з вашого телефону Android тепер доступні на вашому ПК з Windows.
Від Android до Mac за допомогою USB-кабелю
Ось як використовувати USB-кабель для передачі файлів із телефону Android на Mac із Mac OS X 10.5 або новішої версії або macOS.
-
Завантажте та встановіть Android File Transfer на свій комп’ютер.

відчинено Передача файлів Android. Наступного разу, коли ви підключите телефон, програма відкриється автоматично.
Розблокуйте телефон.
За допомогою кабелю USB підключіть телефон до комп’ютера.
На телефоні проведіть пальцем униз, щоб перейти до панелі сповіщень, а потім торкніться Система Android > Торкніться для іншогоПараметри USB.
-
в Налаштування USB, виберіть Передача файлів/Android Auto.

-
На комп’ютері відкриється вікно Android File Transfer. Використовуйте його, щоб перетягнути файли, які потрібно передати.

