Як створити медіацентр Raspberry Pi
The Raspberry Pi є одним із найбільш універсальних пристроїв, які ви коли-небудь зустрінете. Це повноцінний комп’ютер, але розміром з кредитну картку чи маленький мобільний телефон. Завдяки своєму невеликому розміру Pi також є енергоефективним варіантом, живиться від зарядного пристрою для телефону. Одним із напрямків використання Raspberry Pi є як медіа-центр. Його легко встановити Коді на Pi, і звідти ви можете транслювати тонни вмісту як зі своєї особистої бібліотеки, так і з Інтернету.
На відміну від деяких інших дистрибутивів медіацентрів, таких як LibreELEC, OSMC зберігає достатньо базової операційної системи Linux, щоб ви могли більше налаштувати систему, автоматично монтувати мережеві каталоги та встановлювати додаткове програмне забезпечення, необхідне для деяких доповнень Kodi, як-от Netflix.
Що Вам знадобиться
Перш ніж почати, вам знадобиться кілька речей. Ви можете трохи змінити їх, щоб краще відповідати вашим потребам, але деякі частини є абсолютно необхідними.
- Raspberry Pi 3 B+ або 4.
- Блок живлення.
- 16 Гб або вище Карта MicroSD.
- Корпус Raspberry Pi для вашої моделі Pi.
- А USB або Bluetooth клавіатура/миша.
- Екран для підключення та HDMI кабель для підключення.
Як завантажити та прошити OSMC
Існує кілька варіантів розповсюдження медіа-центрів на Pi, але OSMC, здається, ідеальний баланс контролю та досконалості. OSMC – це те, що охоплює цей посібник. Він завантажується прямо в Kodi, тому вам також не потрібно буде його налаштовувати.
На комп’ютері відкрийте браузер і перейдіть до Сторінка завантаження OSMC.
-
Виберіть Образи дисків щоб відкрити список доступних зображень для Pi.
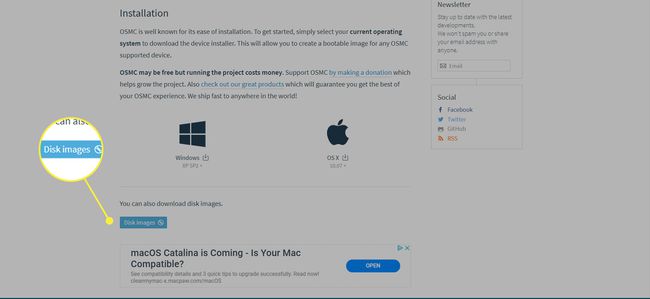
-
Знайдіть найновіший образ для своєї версії Pi та завантажте його.
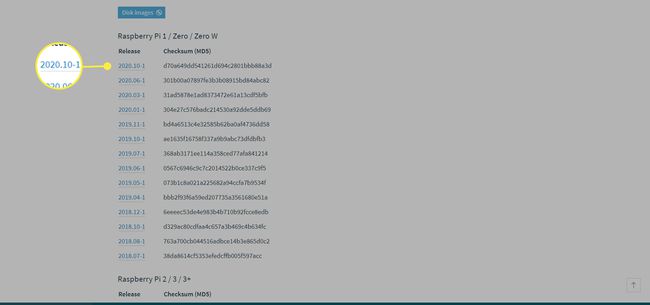
-
Витягніть завантажене зображення Pi. Ви хочете, щоб файл закінчувався на .img, а не на .img.gz. У Windows можна використовувати 7-блискавка. У Linux ви можете використовувати звичайний менеджер архівів або команду:
gzip -d OSMC_*.img.gz
Розпакувавши зображення, наступним кроком буде записати його на картку microSD. Вставте картку microSD в пристрій для читання карт на комп’ютері.
-
Існує кілька способів записати зображення на SD-карту. Якщо у вас є бажаний метод, наприклад «dd» у Linux, скористайтеся ним. В іншому випадку balenaEtcher є відмінним вибором, і він працює в Windows, Linux і Mac. Перейдіть до Сторінка завантаження balenaEtcher, і завантажте останню версію для своєї операційної системи.
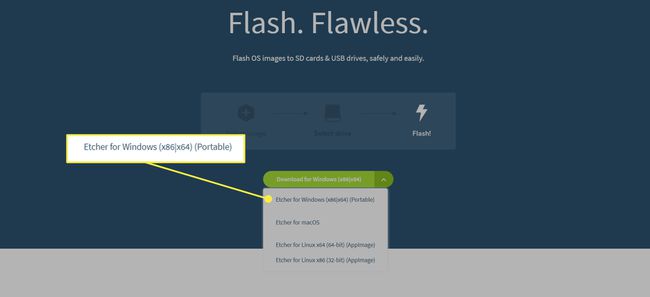
Або встановіть balenaEtcher або запустіть портативну версію, залежно від того, що ви завантажили. Якщо ви вибрали програму встановлення, виконайте кроки. Це все базове, і в більшості випадків підійдуть налаштування за замовчуванням.
-
Коли Etcher відкрито, ви помітите, що ваш екран розділений на три частини. У першому розділі виберіть зображення OSMC, яке ви витягли.
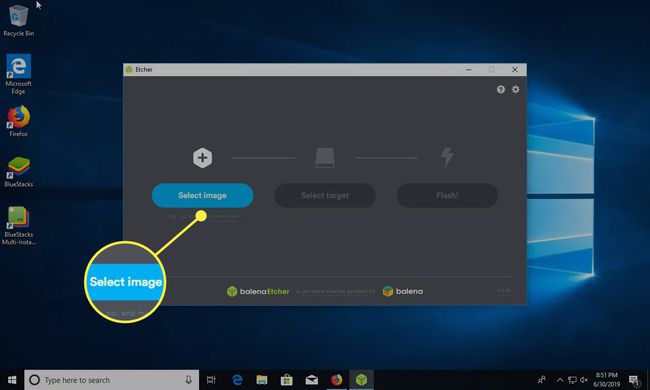
-
Виберіть свою SD-карту на центральній панелі Etcher.
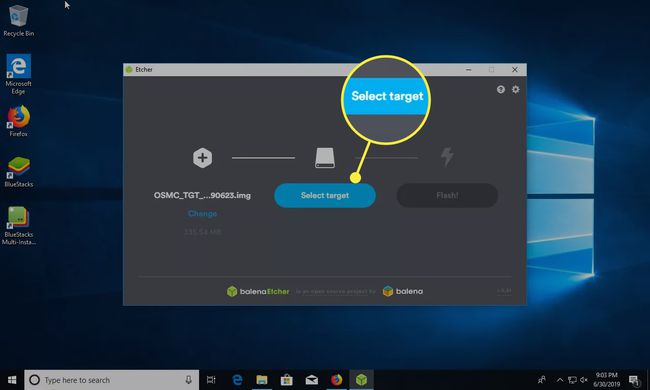
-
Коли ви абсолютно впевнені, що маєте правильне зображення та карту microSD, виберіть Спалах у фінальній панелі.
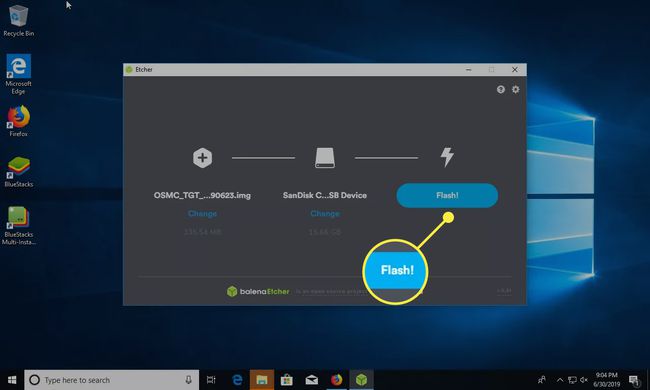
-
Etcher займе кілька хвилин, щоб перепрошивити вашу microSD із завантаженим зображенням OSMC.
Якщо ви не знайомі з Raspberry Pi, не існує інсталяторів операційної системи, як на традиційних ПК. Замість цього він покладається на готові образи дисків із усім уже налаштованим.
Прошиваючи образ OSMC на карті microSD, ви встановили OSMC на Pi. Після завершення перепрограмування ви можете безпечно вийняти картку microSD з комп’ютера.
Як зібрати свій Пі разом
Настав час налаштувати Raspberry Pi. Помістіть Pi в чохол, вставте microSD, підключіть клавіатуру, мишу та екран.
Незважаючи на те, що ви плануєте налаштувати Pi, не забудьте підключити його в останню чергу, оскільки підключення Pi вмикає його автоматично та розпочне процес завантаження та налаштування OSMC. Ви не хочете цього робити, поки все інше не буде підключено.
Як налаштувати OSMC
Виберіть свій часовий пояс та місцевість.
Виберіть ім’я хоста для Raspberry Pi. Так він буде ідентифікований у вашій мережі та на пультах дистанційного керування.
Увімкніть SSH, якщо вам це потрібно. Це може бути потенційною загрозою безпеці.
Далі вам буде надано можливість підключитися до мережі Wi-Fi. Виберіть свою мережу та введіть пароль.
Завершіть налаштування OSMC. Коли це буде зроблено, вас перекине на головний екран.
Додайте свою відеотеку
Якщо у вас є власна бібліотека відео, їх дуже просто додати до Kodi. Відео можуть бути на накопичувачі, підключеному безпосередньо до Pi через USB, або на мережевому диску.
Переконайтеся, що ваш диск доступний. Або підключіть USB, або переконайтеся, що мережеві файли доступні.
-
Виберіть Відео в головному меню OSMC.
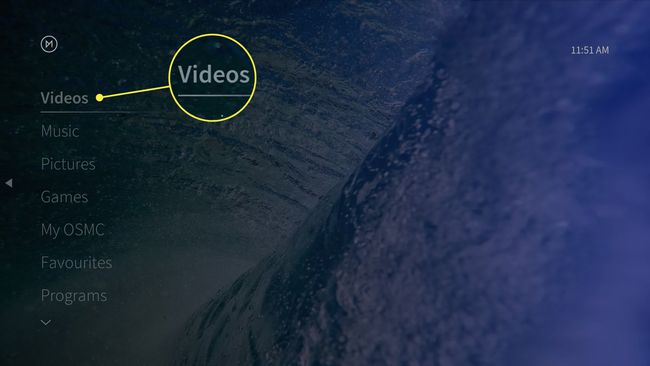
Під Відео меню, виберіть Файли.
-
Виберіть Додайте відео.
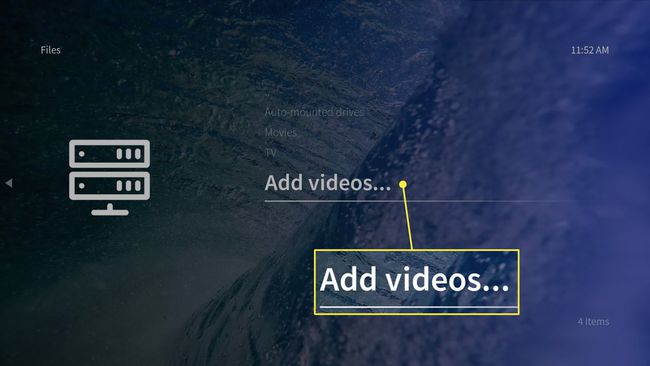
-
У вікні, що відкриється, виберіть Огляд.
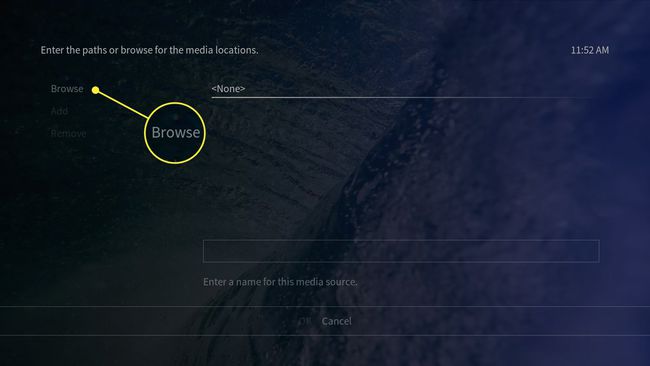
-
Перейдіть до розташування вашої відеотеки. Коли ви там, виберіть в порядку щоб додати папку.
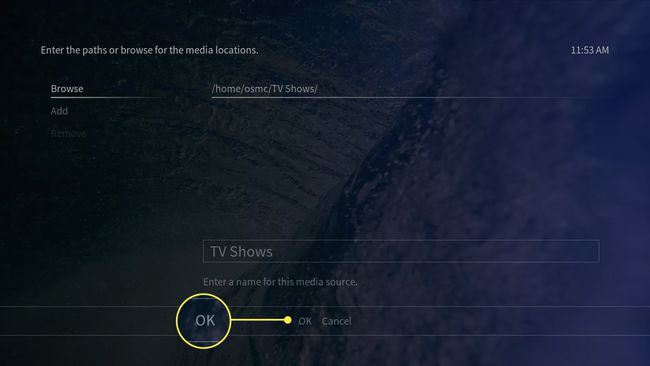
Для деяких мережевих дисків вам потрібно буде вручну ввести шлях.
Введіть назву для нового каталогу відео, а потім виберіть в порядку щоб додати його.
OSMC попросить сканувати файли у вашу бібліотеку. Це повністю залежить від вас. Додавши їх до бібліотеки, ви отримаєте ілюстрації та спрощуєте перегляд. Не додавати їх швидше, але вам потрібно переглядати фактичні файли, коли вони знаходяться на диску. Виберіть Скасувати якщо ви не хочете додавати їх у свою бібліотеку.
