Як видалити значки з робочого столу Windows
Що потрібно знати
- Щоб видалити значок на робочому столі Windows 10, клацніть його правою кнопкою миші та виберіть Видалити.
- Ви також можете видалити значки на робочому столі, перетягнувши їх у кошик Windows 10.
- Файли та ярлики можуть існувати на робочому столі Windows 10, тому будьте обережні, видаляючи їх.
Ця стаття є посібником із видалення піктограм із робочого столу Windows 10 з додатковою інформацією про те, як щоб визначити різницю між файлом та піктограмою ярлика та що робити, якщо ви випадково видалите файл значок.
Як видалити всі значки на робочому столі в Windows 10
Видалення піктограм є одним із найкращих і найпростіших способів очистіть та прискоріть роботу робочого столу Windows 10.
Ви можете видалити всі значки на робочому столі Windows 10 за лічені секунди лише кількома клацаннями миші. Все, що вам потрібно зробити, це клацнути правою кнопкою миші піктограму на робочому столі Windows 10 і вибрати Видалити зі спливаючого меню.
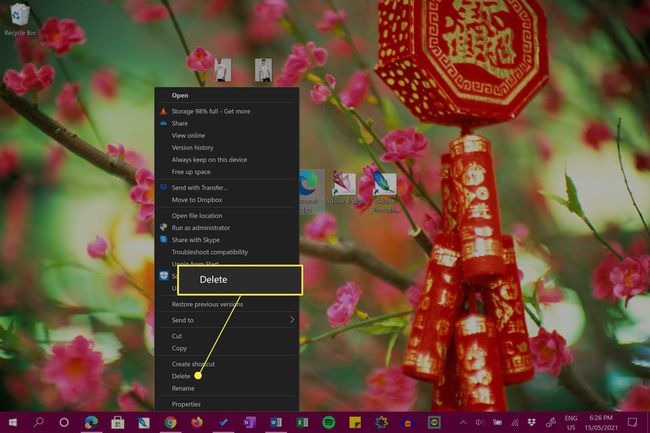
Якщо ви використовуєте пристрій Windows 10, наприклад Microsoft Surface, із сенсорним екраном, ви також можете запустити меню, натиснувши іконку на робочому столі.
Крім того, ви можете видалити значки на робочому столі, перетягнувши їх на піктограму «Кошик» (яка також має бути на робочому столі).
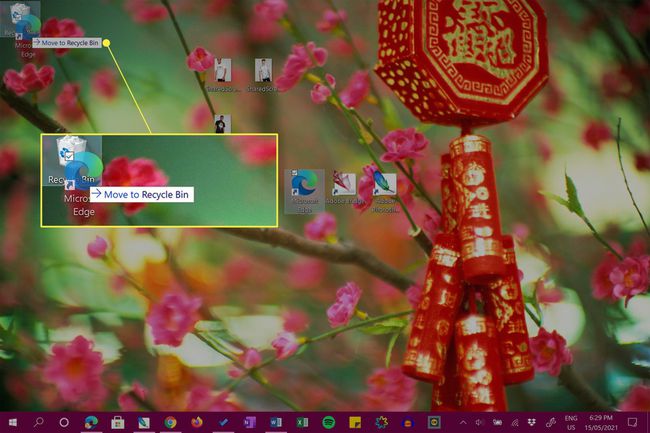
Хочете відразу видалити всі значки на робочому столі в Windows 10? Виділіть усі піктограми за допомогою миші, перетягнувши курсор на них. Коли всі вони виділені, клацніть правою кнопкою миші один із них і виберіть Видалити або перетягніть їх усі до кошика.
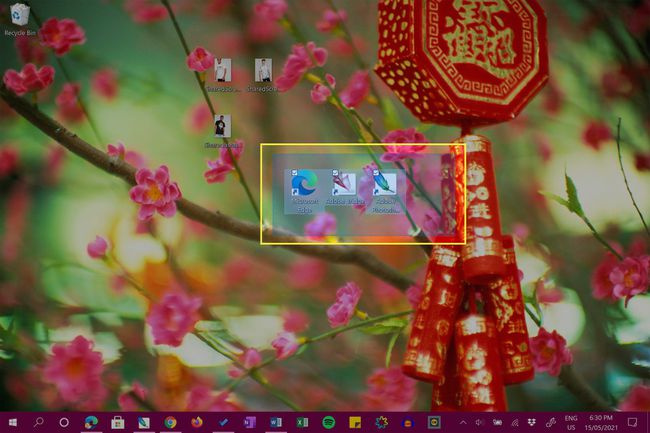
Як видалити піктограму з робочого столу, не видаляючи її?
Якщо ви не хочете видаляти будь-які файли або ярлики зі свого робочого столу Windows 10, але все одно хочете перемістити їх під час роботи, у вас є кілька варіантів.
Перший варіант — приховати піктограми від поля зору. Для цього клацніть правою кнопкою миші на робочому столі, виберіть Переглянути, і зніміть прапорець Показати значки на робочому столі.
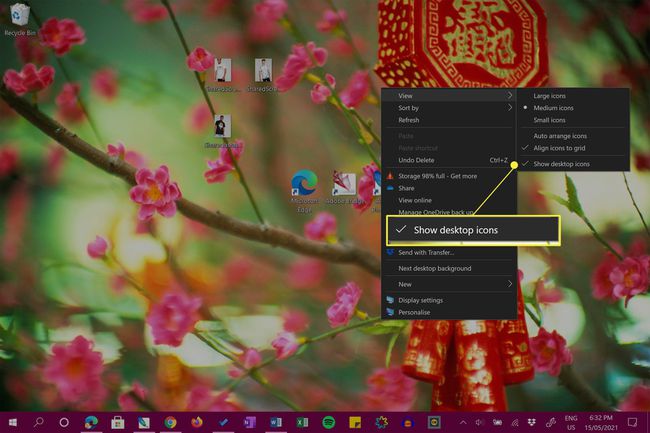
Це чудовий вибір для тих, кому подобається естетика значків на робочому столі Windows 10, але не хоче бачити їх постійно.
Щоб знову зробити значки на робочому столі видимими, повторіть наведені вище інструкції.
Другим варіантом є переміщення піктограм в інше місце на пристрої Windows 10. Ви можете зробити це дуже швидко, перетягнувши значки в іншу папку.
Ви також можете клацнути правою кнопкою миші піктограми, вибрати Вирізати, а потім клацніть правою кнопкою миші та виберіть Вставити у цільовій папці.
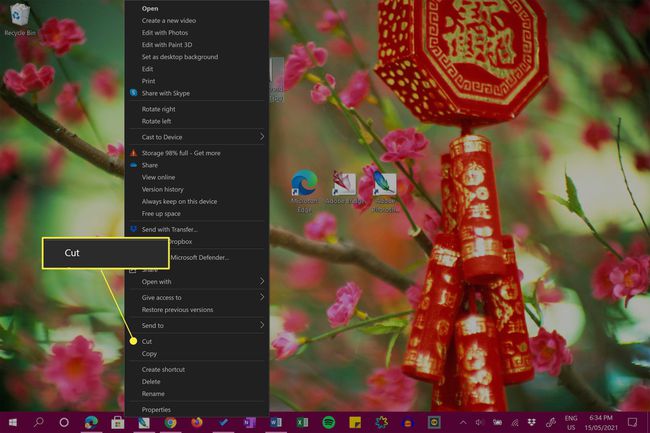
Розуміння файлів робочого столу та піктограм ярликів
Робочий стіл Windows 10 може зберігати як файли, так і ярлики файлів. Перший є фактичним файлом, а другий — крихітним файлом, який посилається на інший файл або розташування програми в іншому місці на вашому комп’ютері чи планшеті.
Хоча ярлики та файли на робочому столі можуть виглядати схожими, ви можете легко знайти ярлик, знайшовши маленьку стрілку в нижньому лівому куті значка.
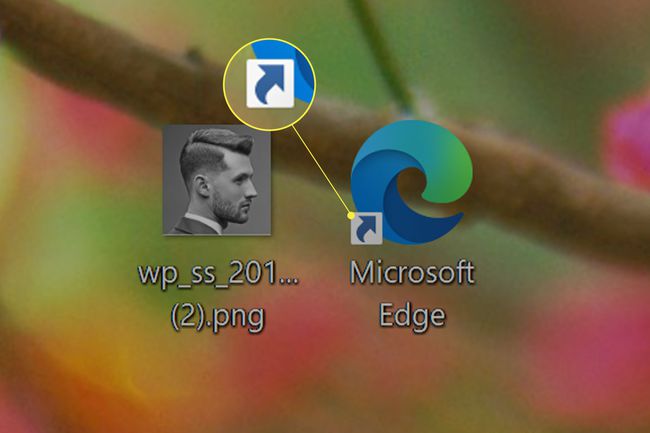
Якщо на значку немає цієї стрілки, це повний файл. Якщо так, то це ярлик.
Ярлики на робочому столі Windows 10 мають стрілку в нижньому лівому куті зображення.
Це означає, що коли ви видалите значок файлу з робочого столу в Windows 10, ви видалите весь файл. Якщо ви видалите піктограму ярлика, ви просто видалите ярлик до файлу.
Якщо ви хочете видалити або повністю видалити програму, вам потрібно це зробити видаліть його так само, як і інші програми Windows 10.
Як скасувати видалення значка на робочому столі Windows 10
Будь-який видалені значки на робочому столі можна відновити доки ви не очистили кошик. Якщо ви очистили кошик, ви можете створити нову піктограму ярлика на робочому столі або спробувати отримати видалений файл Windows 10 за допомогою різних перевірених стратегій.
FAQ
-
Як видалити значки з робочого столу, які не видаляються?
Користувачі іноді стикаються з папкою, ярликом або піктограмою файлу, які не можна видалити. Ви можете отримати повідомлення «Доступ до файлу заборонено» або «Файл використовується» або іншу помилку. Існує кілька способів вирішення цієї проблеми. Спочатку спробуйте перезавантажити систему, а потім знову спробуйте видалити піктограму. Якщо ви отримуєте повідомлення «Файл у використанні», перевірте, чи відкритий файл або папка; якщо так, закрийте програму. Якщо ви не можете видалити файл через його дозволи, клацніть його правою кнопкою миші та виберіть Властивості > Безпека > Розширений. Поруч з Власник, введіть ім’я користувача, яким ви хочете бути власником файлу, а потім спробуйте видалити піктограму, файл або папку ще раз. Інший варіант: спробуйте перезавантажитися в безпечному режимі, а потім спробуйте видалити проблемний файл.
-
Як видалити значки з робочого столу Mac?
Щоб легко видалити піктограму з робочого столу Mac, клацніть правою кнопкою миші на значку та виберіть Перемістити в кошик. Ви також можете утримувати кнопку Зміна виберіть кілька піктограм, а потім перетягніть їх у кошик. Щоб приховати всі значки на робочому столі, не видаляючи файли чи папки, відкрийте «Термінал» і введіть: за замовчуванням записує com.apple.finder CreateDesktop false killall Finder. Щоб ваші значки з’явилися знову, введіть за замовчуванням напишіть com.apple.finder CreateDesktop true killall Finder в термінал.
-
Як видалити значки з робочого столу, якщо я працюю під керуванням Windows 7?
Щоб видалити значки на робочому столі Windows 7, клацніть правою кнопкою миші та виберіть Видалити, як і на робочому столі Windows 10.
-
Як видалити галочки з піктограм на робочому столі?
Якщо ви не любитель прапорців, які з’являються, коли ви вибираєте файл або папку в Windows 10, їх легко видалити. Запустіть Провідник файлів і виберіть Переглянути. В Показати сховати області, зніміть прапорець біля Прапорці пунктів.
