Як використовувати Windows 10 «Новий старт».
Якщо на вашому комп’ютері Windows завантажено вірусне програмне забезпечення або ваш застарілий пристрій відчуває себе млявим, можливо, настав час використовувати «Новий старт», щоб інсталювати чисту копію Windows 10. Це може покращити процес запуску та вимкнення комп’ютера, використання пам’яті, роботу веб-перегляду та час автономної роботи.
Інструкції в цій статті стосуються користувачів Windows 10 Home і Windows 10 Pro. Новий старт недоступний для версії Windows 10 Enterprise або Education.
Що таке Windows 10 Fresh Start?
Інструмент «Сновий старт» скидає ваш пристрій Windows 10 до початкового стану з останньою версією операційної системи. Fresh Start видаляє більшість ваших програм, у тому числі попередньо встановлені на вашому пристрої. Більшість ваших особистих налаштувань також втрачено. Ви можете втратити свої цифрові ліцензії та цифровий вміст, пов’язаний з цими програмами, що може вплинути на вашу здатність їх використовувати. З цієї причини Microsoft не рекомендує використовувати цей інструмент, якщо ви хочете переконатися, що всі ваші програми належним чином встановлені та ліцензовані.
Перш ніж почати використовувати Windows 10 Знову
Перш ніж запускати Fresh Start, переконайтеся, що у вас є робоче підключення до Інтернету та достатньо пам’яті на вашому пристрої для чистої інсталяції. Завантаження інструмента та встановлення Windows 10 займає щонайменше 3 ГБ. Крім того, переконайтеся, що ви резервне копіювання всього, що ви хочете зберегти наприклад документи та фотографії.
Fresh Start не видаляє всі ваші особисті файли, але в будь-якому випадку бажано створити їх резервну копію, якщо щось піде не так.
Як використовувати Windows 10 «Новий старт».
Доступ до Windows 10 «Новий старт» із Центр безпеки Windows:
-
Тип Безпека Windows у вікні пошуку Windows і виберіть Безпека Windows додаток.

-
Виберіть Продуктивність і здоров’я пристрою на лівій панелі.
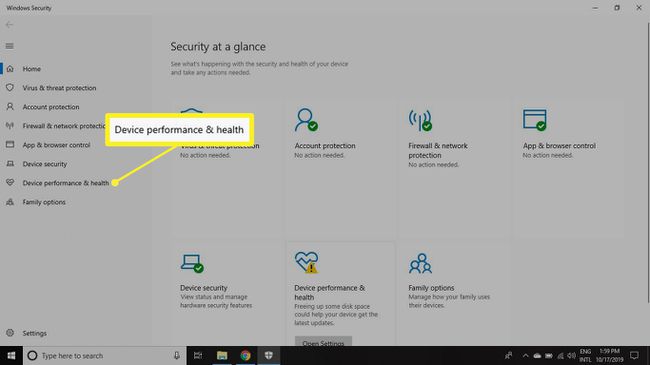
-
Виберіть Додаткова інформація в Новий старт розділ.
Якщо ви не бачите інструмент «Сновий старт» на своєму пристрої, ви можете завантажте Fresh Start для Windows 10 від Microsoft.
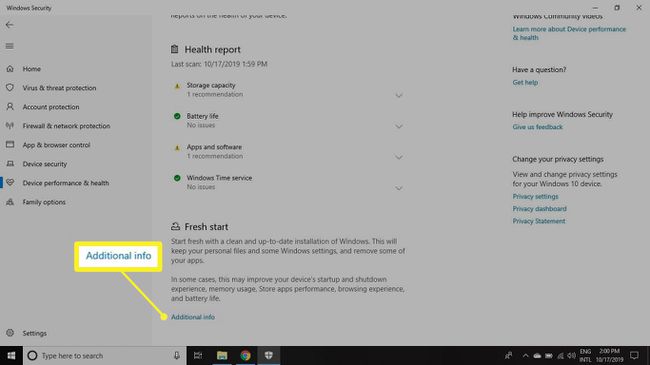
-
Виберіть Почати. Виберіть Так на запитання, чи хочете ви дозволити Fresh Start вносити зміни до вашого пристрою.

-
Прочитайте застереження та виберіть Далі продовжувати.
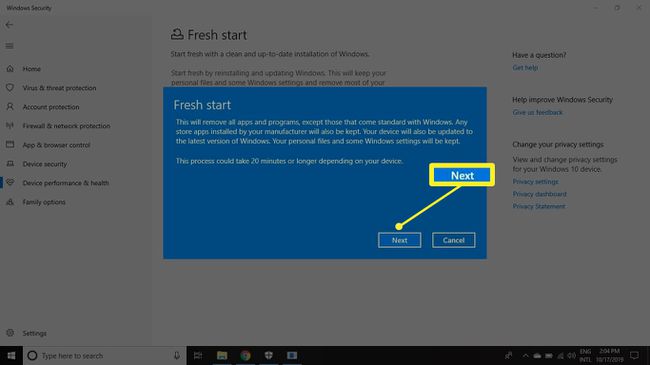
На цьому етапі Fresh Start виконує чисту інсталяцію Windows 10. Решта процесу відбувається автоматично.
Для завершення «Новий старт» може знадобитися 20 хвилин або більше, залежно від вашого пристрою.
Як завантажити відсутні драйвери пристрою
Якщо вам не вистачає драйвери пристроїв після використання «Новий старт» ви можете шукати їх у налаштуваннях Windows:
-
Виберіть Windows на панелі завдань, а потім виберіть Налаштування.

-
Виберіть Оновлення та безпека.

-
Виберіть Windows Update на лівій панелі.

-
Виберіть Перевірити наявність оновлень.
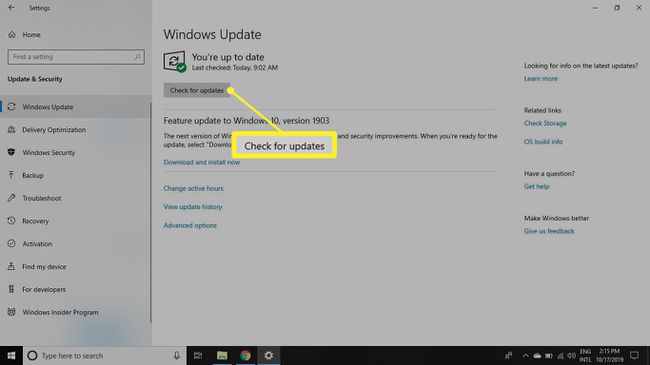
Ви також можете завантажити драйвери безпосередньо з сторонніх виробників.
