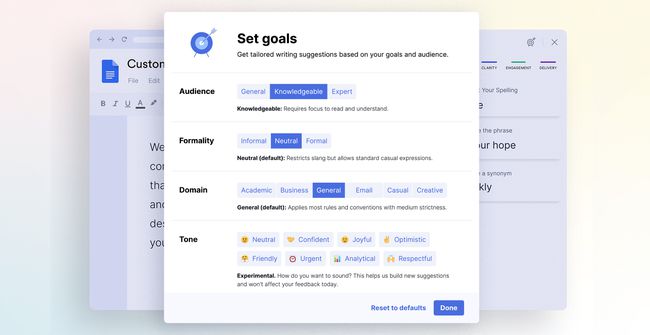Як використовувати Grammarly для Google Docs
Для тих, хто пише будь-яку інформацію, необхідно мати спосіб перевірити граматику. Документи Google користувачам було важко знайти хороші інструменти для огляду граматики, але з Граматично для Документів Google це більше не проблема. Якщо ви використовуєте Документи Google на a Браузер Chrome, це ідеальний інструмент для покращення вашого письма.
Навіщо використовувати Grammarly для перевірки граматики в Документах Google
Grammarly є одним із найвідоміших інструментів для перевірки граматики та багато іншого. Якщо ви часто пишете в Документах Google, це інструмент, який допоможе вам покращити написання та зробити створення професійних документів ще простішим. Grammarly сканує ваш документ, коли ви пишете, щоб допомогти вам знайти та виправити граматичні помилки у словах, які ви розміщуєте на сторінці.
Якщо ви пишете для певної мети, наприклад, для роботи, або, можливо, створюєте серію книг, які використовують певний стиль, ви навіть можете налаштувати Grammarly на роботу зі користувацькими стилями. Наприклад, якщо ваш корпоративний стиль не передбачає оксфордської коми (кома після всіх елементів у списку, окрім останнього), ви можете створити власний елемент стилю, щоб допомогти вам залишатися на правильному шляху. Однак вам доведеться мати
Існує три рівні підписки на Grammarly. The Безкоштовно План пропонує для одного користувача основні письмові виправлення граматики, орфографії та пунктуації. The Преміум план пропонує більш розширений зворотний зв'язок для одного користувача, і Бізнес план пропонує розширені відгуки для трьох або більше користувачів.
Ви можете додавати конкретні слова до свого особистого словника навіть у безкоштовному обліковому записі. Для цього вам потрібно увійти у свій обліковий запис на веб-сайті Grammarly і вибрати Налаштувати. Там ви побачите можливість додати слово до свого Особистий словник або ви можете налаштувати свій Мовні переваги.
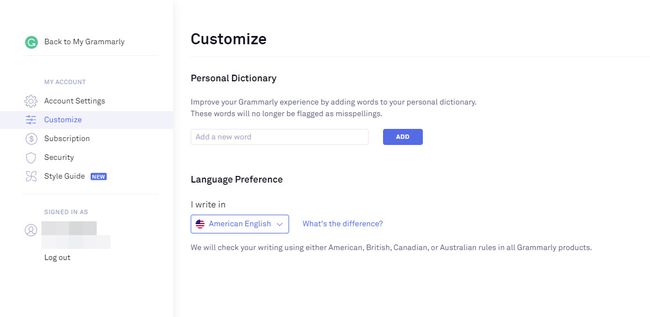
Як встановити та використовувати Grammarly для Google Docs
Перше, що потрібно знати, готуючись до використання Grammarly для Документів Google, це те, що ви можете використовувати його лише у браузері Chrome. Це тому, що Grammarly for Google Docs насправді є розширення Chrome який був розроблений для роботи з Документами Google.
-
Щоб розпочати, спочатку потрібно встановити Граматичне розширення для Google Chrome. Ви знайдете його в магазині Chrome. Після цього натисніть Додати в Chrome.
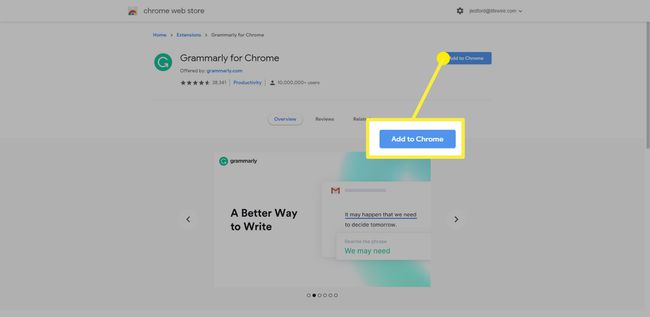
-
Можливо, вам буде запропоновано додати розширення. Натисніть Додати розширення а потім дайте йому завантажитися кілька хвилин.
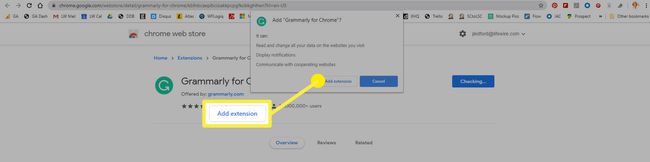
-
Коли це буде завершено, кнопка, яку ви натиснули, щоб додати, зміниться на Видалити розширення. Ви можете закрити Веб-магазин Chrome.
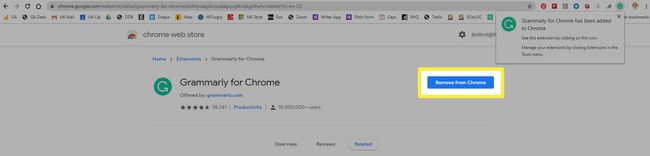
Як використовувати Grammarly в Google Docs
Після встановлення розширення ви можете почати використовувати Grammarly для Документів Google.
Спочатку розширення Grammarly для Chrome було доступне лише для підписників Grammarly преміум-класу. Це вже не так. Щоб використовувати розширення, вам потрібно зареєструватися в Grammarly, але ви можете зареєструватися для безкоштовної версії програми і все ще використовувати Grammarly для Документів Google.
-
Коли ви вперше відкриваєте файл Google Doc після встановлення розширення Grammarly, спливаюче повідомлення з’являється в нижньому правому куті сторінки, що вказує на те, що Grammarly перебуває на стадії бета-тестування для Google Документи Натисніть УВІМКНІТЬ ЙОГО щоб увімкнути розширення для використання з Документами Google.
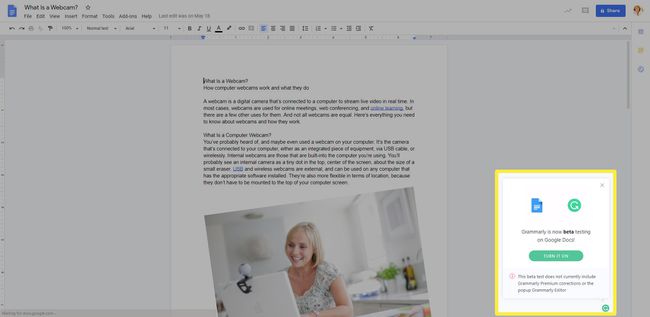
Якщо ви вже ввійшли в Grammarly онлайн, розширення підключиться, і ви зможете почати його використовувати. Якщо це не так, вам буде запропоновано ввійти або створити обліковий запис під час першого використання. Дотримуйтесь інструкцій на екрані та виберіть безкоштовний обліковий запис, щоб почати. Ви завжди можете оновити його пізніше, якщо думаєте, що будете використовувати преміум-функції.
-
Вікно повідомлень у нижньому правому куті змінюється, щоб повідомити вам, що Grammarly тепер активний. У вас є можливість Здійсніть ШВИДКИЙ ТУР або ви можете пропустити його, натиснувши НІ, ДЯКУЮ.
Ви також помітите діалогове вікно, в якому ця опція відображається в пунктах на число в червоному колі. Це показник того, скільки граматичних помилок, на думку Grammarly, у вас є.
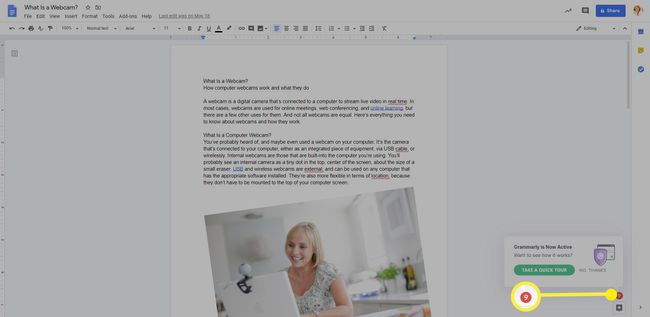
-
Кожна помилка, яку виявляє Grammarly (і яка позначена цифрою в червоному колі), підкреслена червоним кольором у тексті вашого документа.
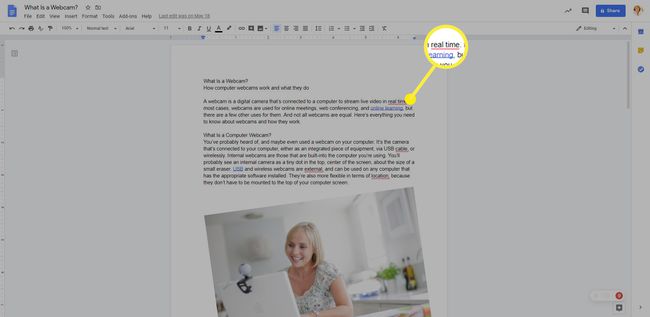
-
Якщо натиснути слово, підкреслене червоним кольором, у спливаючому вікні з’являться запропоновані граматикою зміни. Ви можете натиснути пропозицію, щоб прийняти її, або клацнути Ігнорувати проігнорувати пропозицію та залишити текст як є.
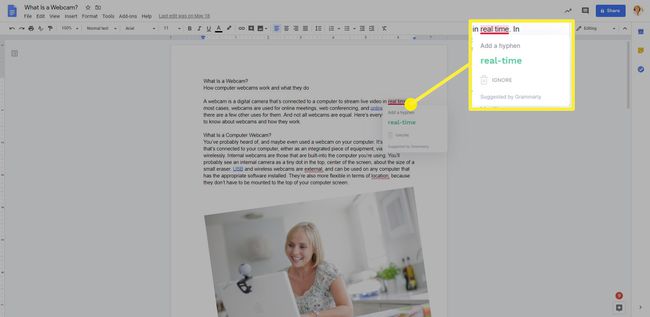
-
З кожною пропозицією, яку ви виправляєте, кількість помилок у червоному колі в нижньому правому куті сторінки буде зменшуватися. Коли всі помилки будуть виправлені або проігноровані (або якщо ви завантажите документ, у якому немає помилок), піктограма перетвориться на зелену піктограму Grammarly.
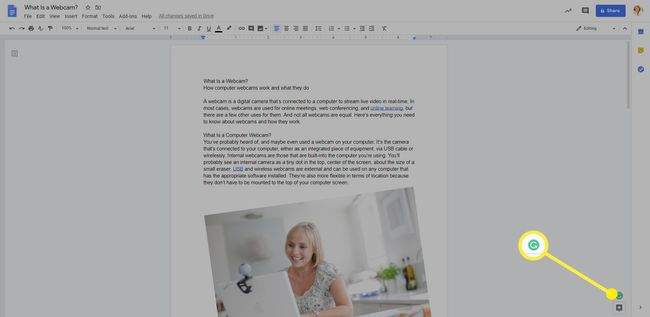
-
У значку Grammarly також приховано деякі елементи керування, навіть якщо це червоне коло із числом замість зеленого кола. Якщо ви наведете курсор на піктограму, ви побачите дві додаткові значки. Вони є:
- Залишити відгук тож ви можете залишити відгук (зрештою, це бета-версія) для команди Grammarly.
- Вимкнути на цьому веб-сайті: дозволяє тимчасово вимкнути Grammarly на будь-якому веб-сайті, де він активний.
Використання бічної панелі Grammarly
Коли ви працюєте з довгими документами, які мають багато типів прапорців Grammarly, найпростіший спосіб працювати з ними – це використовувати бічну панель Grammarly.
Щоб переглянути бічну панель, натисніть кнопку Граматично у нижньому правому куті документа (зелений, якщо немає помилок, або червоний, якщо є помилки). Бічна панель відкриється в правій частині сторінки. Тут ви можете прокрутити елементи, позначені Grammarly, або натиснути кожну з бічних панелей, щоб переглянути певний тип помилки, зокрема Коректність, Ясність, Заручини, або Доставка.
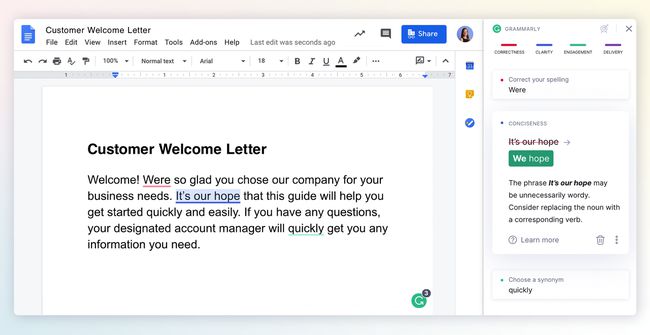
Поставте цілі за допомогою граматики для вашого вмісту
Ще одна додаткова функція, яку приємно мати в Grammarly for Google Docs, — це можливість встановлювати цілі для вмісту, який ви створюєте. Щоб отримати доступ до цієї функції, відкрийте бічну панель Grammarly і натисніть кнопку ціль значок. Це відкриває a Визначити цілі діалогове вікно, де можна налаштувати параметри для Аудиторія, Формальність, Домен, і Тон.