Як налаштувати консоль Xbox Series X або S
Що потрібно знати
- Запустіть програму Xbox, торкніться консоль значок > ПОЧАТИ > Налаштуйте нову консоль, і дотримуйтесь підказок.
- Не використовуєте програму? Натисніть кнопку Кнопка керівництва на контролері, щоб увімкнути його, а потім Меню і дотримуйтесь підказок на екрані.
У цій статті пояснюється, як налаштувати Xbox Series X або S за допомогою мобільного додатка Xbox або самої консолі. Ми також додаємо поради, як отримати максимальну віддачу від вашої нової ігрової консолі.
Як налаштувати Xbox Series X або S за допомогою програми
Під час налаштування Xbox Series X або S очікуйте завантаження деяких системних оновлень і переконайтеся, що у вас є програма Xbox на телефоні або зберігайте інформацію для входу під рукою, якщо у вас уже є Обліковий запис Xbox.
Маєте Xbox One? Ви можете імпортувати сотні налаштувань і налаштувань зі своєї старої консолі на Xbox Series X або S, щоб налаштувати свій досвід з першого дня. Просто використовуйте програму Xbox під час налаштування нової консолі.
Підключіть кабель живлення, що входить до комплекту, до консолі, а потім підключіть його до розетки.
Під’єднайте кабель HDMI, який постачається разом із Xbox Series X або S, до консолі.
-
Підключіть інший кінець кабелю HDMI до порту HDMI на телевізорі.
Використовуйте порт HDMI 2.1, якщо ви плануєте грати в 4K HDR на Xbox Series X.
-
Підключіть an Кабель Ethernet на ваш модем або маршрутизатор і ваш Xbox.
Пропустіть цей крок, якщо ви будете використовувати Wi-Fi.
Натисніть кнопку Потужність кнопку на передній панелі Xbox Series X або S, щоб увімкнути консоль.
-
Завантажте та встановіть програму Xbox на свій телефон, якщо ви цього ще не зробили.
Якщо ви перейдете до xbox.com/getapp за допомогою пристрою iOS або Android вас буде переспрямовано до списку в магазині додатків або Play Store.
Запустіть програму Xbox і торкніться консоль у верхньому правому куті.
Торкніться ПОЧАТИ.
-
Торкніться Налаштуйте нову консоль.
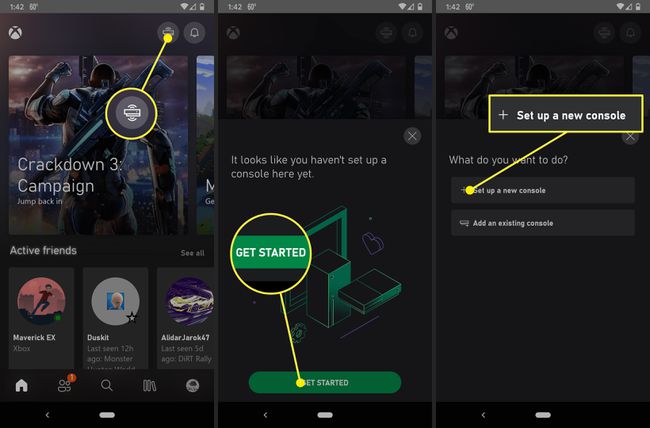
-
Знайдіть код, який з'явиться на вашому телевізорі.
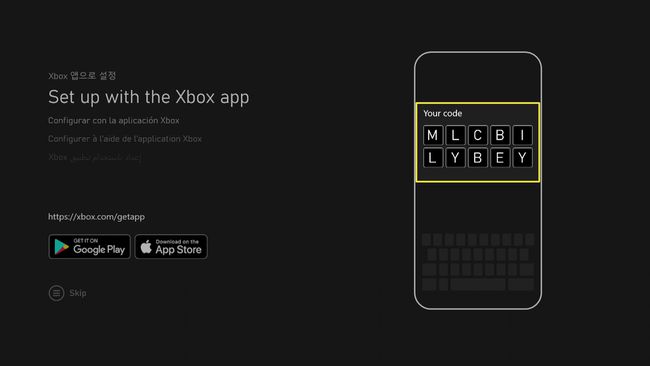
Введіть код у програму Xbox і торкніться ПІДКЛЮЧИТИ ДО КОНСОЛІ.
Зачекайте, поки програма Xbox підключиться до вашої консолі.
Якщо з’явиться запит, надайте програмі Xbox доступ до місцезнаходження вашого пристрою та надайте будь-які інші дозволи, які вона запитує.
-
Коли програма повідомляє, що вона під’єдналася до вашої консолі, торкніться ДАЛІ.
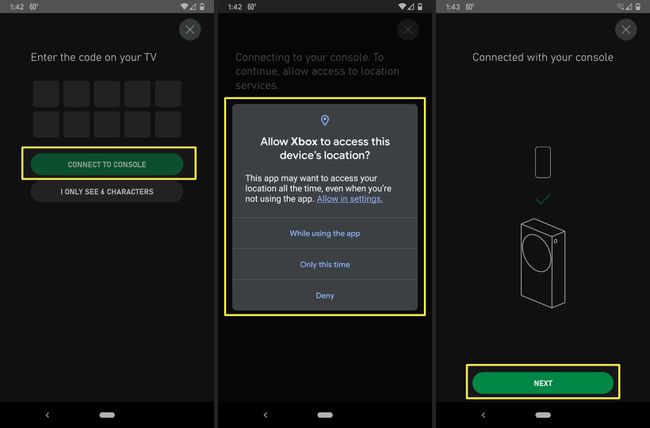
Продовжуйте слідувати підказкам на телефоні. Вам буде надано можливість імпортувати свої налаштування, якщо з вашим тегом гравця пов’язано Xbox One.
-
Коли ви побачите схему свого контролера на своєму телевізорі, натисніть і утримуйте кнопку Керівництво кнопку на контролері Xbox, щоб увімкнути його.
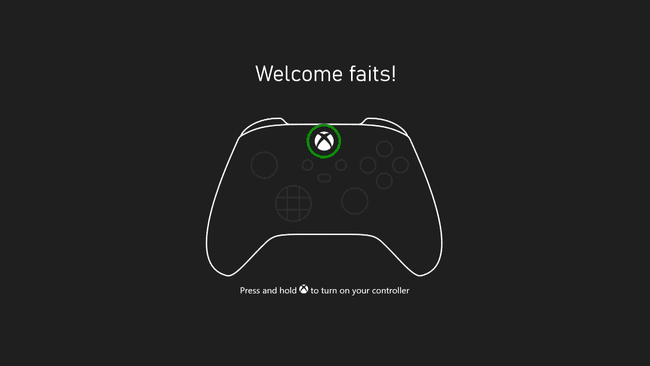
Якщо контролер не підключається автоматично до консолі, натисніть і утримуйте кнопку кнопки синхронізації як на контролері, так і на консолі.
-
Коли з’явиться запит, натисніть А кнопку на контролері.
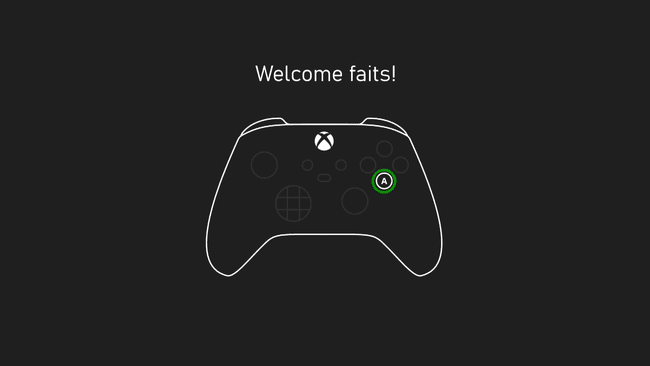
-
Виберіть КОНТРОЛЕР оновлень.
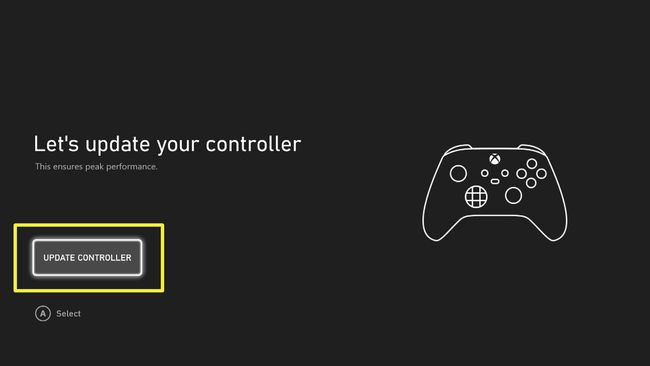
-
Дочекайтеся завершення оновлення та виберіть ДАЛІ.
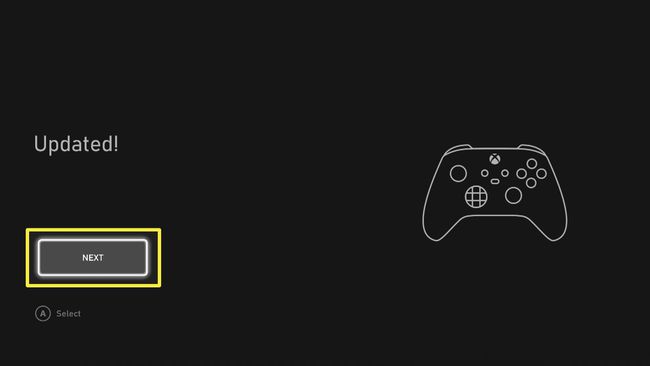
-
Виберіть ЗАБЕРИ МЕНЕ ДОДОМУ щоб завершити налаштування Xbox Series X або S.
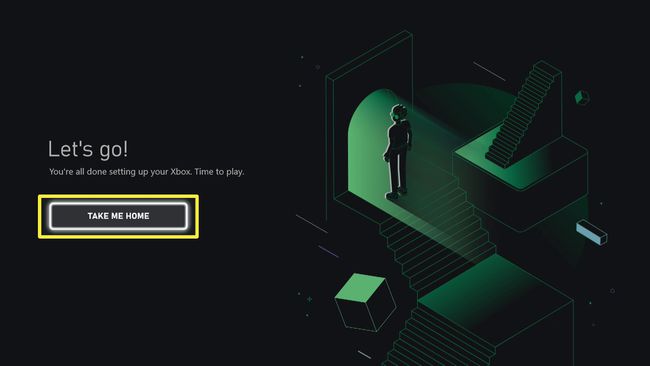
Як налаштувати Xbox Series X або S без телефону
Якщо ви не хочете або не можете використовувати програму для телефону Xbox, ви все одно можете налаштувати Xbox Series X або S, просто це займе трохи більше часу. Вам також потрібно буде вручну ввійти в обліковий запис Microsoft, пов’язаний з вашим обліковим записом Xbox, і вручну увійти до свого облікового запису Wi-Fi мережа якщо ви не використовуєте Ethernet, то переконайтеся, що ваші паролі під рукою.
Ось як налаштувати Xbox Series X або S без телефону:
Підключіть кабель живлення, що входить до комплекту, до консолі, а потім підключіть його до розетки.
Підключіть кабель HDMI, що входить до комплекту, до порту на телевізорі.
Підключіть інший кінець кабелю HDMI до Xbox.
Під’єднайте кабель Ethernet, якщо ви використовуєте дротове з’єднання.
Натисніть кнопку Кнопка живлення на передній панелі Xbox, щоб увімкнути його.
-
Натисніть кнопку Кнопка керівництва на контролері, щоб увімкнути його.
Якщо ваш контролер не підключається, натисніть кнопку кнопки синхронізації як на контролері, так і на консолі, щоб підключити їх.
Натисніть кнопку Меню кнопку (три горизонтальні лінії) на контролері, щоб пропустити налаштування телефону.
Дотримуйтесь підказок на екрані, щоб налаштувати консоль вручну без програми для телефону.
Поради щодо успішного налаштування Xbox Series X або S
Якщо ви дотримувалися попередніх інструкцій, ваш Xbox Series X або S, ймовірно, налаштований і готовий до роботи. Однак існує багато проблем, які можуть виникнути, і те, що ви можете зробити, щоб зробити процес налаштування більш гладким або покращити свій ігровий досвід.
Щоб покращити налаштування та ігровий досвід із Xbox Series X або S, дотримуйтесь цих порад, якщо вони застосовні:
- Виконайте початкове налаштування заздалегідь, якщо даруєте Xbox Series X або S. Якщо ви даруєте консоль дитині чи підлітку як подарунок на день народження чи свята, подумайте про початкове налаштування завчасно. Ніхто не хоче сидіти без діла, виконуючи оновлення системи, коли можна просто перейти до гри.
- Вибирайте своє місце з розумом. Ви повинні розташувати ваш Xbox близько до телевізора, але уважно обміркуйте точне положення. Уникайте закритих приміщень, де ваша консоль може перегрітися і де вона не зможе отримувати сильний сигнал Wi-Fi. Розмістіть його в місці з хорошою вентиляцією, де між ним і маршрутизатором немає перешкод.
- Використовуйте правильний телевізор для своєї консолі. Xbox Series S може виводити лише 1440p, тоді як Xbox Series X здатний UHD 4K. Поєднання Series S з високоякісним телевізором 4K матиме обмежені переваги, тоді як використання старого телевізора 1080p із Series X втратить його потенціал.
- Ваші старі периферійні пристрої, ймовірно, працюють. Маєте Xbox One? Ваші старі контролери Xbox One також сумісні з вашими Xbox Series X або S, тому не позбавляйтеся від них. Інші периферійні пристрої не гарантовано працюватимуть, але багато з них працюють.
- Ваші старі ігри працюють. І Xbox Series X, і S грають в ігри Xbox One, хоча ви не можете відтворювати свої фізичні диски на Series S. Багато з них також були покращені, щоб виглядати та грати краще. Xbox Series X також може грати у багато ваших Xbox 360 та оригінальних ігор Xbox.
- Подумайте заздалегідь про зберігання. Xbox Series X має 1 ТБ пам’яті, а Series S — 500 ТБ. Єдиний офіційний спосіб розширити це — диск розширення 1 ТБ від Seagate. Цей накопичувач розширення дорогий, але він також такий же швидкий, як і вбудований. Якщо ви можете витримувати більше часу завантаження, подумайте про покупку звичайного USB-накопичувача.
- Використовуйте повільніший USB-накопичувач для медіа-вмісту. Якщо ви все-таки під’єднаєте звичайний USB-накопичувач, віддайте перевагу диску Xbox Series X або S для ігрового вмісту. Якщо ви завантажуєте фільми, програми та інший неігровий вміст, це може зберігатися на повільнішому USB-накопичувачі без значного впливу. Якщо USB-накопичувач надто повільний, ви взагалі не зможете грати в ігри безпосередньо з нього.
