AirDrop не працює? 5 порад, які допоможуть вам повернутися
AirDrop не працює на вашому пристрої iOS або Mac? На щастя, щоб AirDrop працював належним чином, не обов’язково витягувати волосся. Ці поради допоможуть вам повернутися до обміну фотографіями, веб-сторінками та практично будь-якими даними між пристроями iOS і Mac.
Вас можна знайти в AirDrop?
AirDrop має кілька налаштувань, які контролюють, чи можуть інші бачити ваш пристрій iOS або Mac. Ці налаштування можуть блокувати відображення пристроїв або дозволяти лише деяким особам бачити вас.
AirDrop використовує три параметри виявлення:
- Вимкнено: ваш пристрій не бачить ніхто у вашій локальній мережі.
- Лише контакти: лише ті люди, які присутні у вашій програмі Контакти, зможуть бачити ваш пристрій у своїй мережі AirDrop.
- Усі: усі пристрої, які знаходяться поблизу і для яких увімкнено AirDrop, зможуть бачити ваш пристрій.
Щоб підтвердити або змінити налаштування виявлення AirDrop на пристрої iOS, виконайте такі дії:
Проведіть пальцем вгору від нижньої частини екрана, щоб відкрити Центр управління.
Торкніться AirDrop.
-
AirDrop відобразить три доступні налаштування.
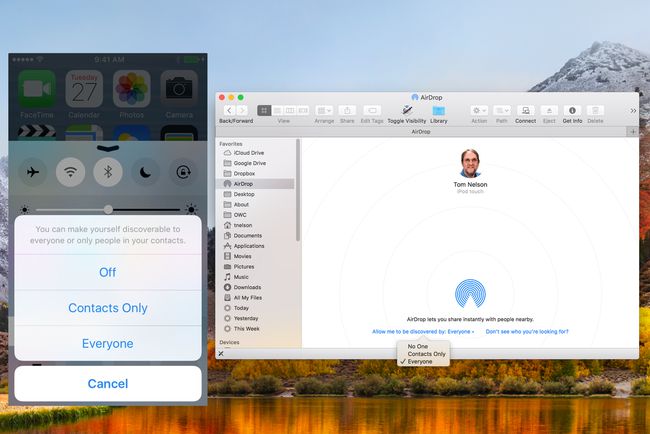
Lifewire.
Щоб отримати доступ до тих самих налаштувань, які можна знайти на вашому Mac, відкрийте AirDrop у Finder за допомогою:
Вибір Airdrop від а Бічна панель вікна Finder або вибираючи Airdrop від Finder's Go меню.
У вікні AirDrop Finder, що відкриється, клацніть на тексті з назвою Дозвольте мені бути відкритим.
З’явиться спадне меню з трьома параметрами виявлення.
Зробіть свій вибір, якщо у вас виникли проблеми з тим, що ваш пристрій бачать інші; виберіть Усі як місце відкриття.
Чи ввімкнено Wi-Fi і Bluetooth?
AirDrop покладається на обидва Bluetooth для виявлення пристроїв у межах 30 футів і Wi-Fi для здійснення фактичної передачі даних. Якщо Bluetooth або Wi-Fi не ввімкнено, AirDrop не працюватиме.
На пристрої iOS ви можете ввімкнути як Wi-Fi, так і Bluetooth у меню «Спільний доступ»:
Відкрийте елемент, щоб поділитися, наприклад фотографію, а потім натисніть Спільний доступ.
Якщо Wi-Fi або Bluetooth вимкнено, AirDrop запропонує ввімкнути необхідні мережеві послуги. Торкніться AirDrop.
-
AirDrop стане доступним.
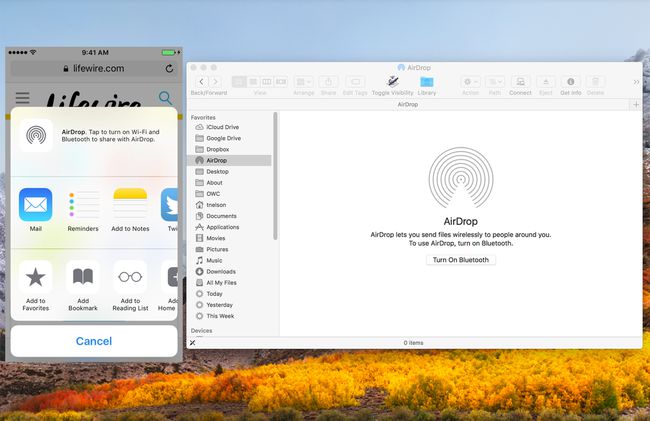
Lifewire.
На Mac AirDrop може увімкнути Bluetooth, якщо вимкнено.
Відкрийте Windows Finder і виберіть AirDrop елемент на бічній панелі або виберіть AirDrop від Finder'sІди меню.
Відкриється вікно AirDrop Finder з пропозицією увімкнути Bluetooth, якщо його вимкнено.
Натисніть кнопку Увімкніть Bluetooth кнопку.
Щоб увімкнути Wi-Fi, запустіть Системні налаштування від Док або виберіть Системні налаштування від Яблучне меню.
Виберіть мережа панель налаштувань.
Виберіть Wi-Fi з бічної панелі мережі.
Натисніть кнопку Увімкніть Wi-Fi кнопку.
Ви також можете виконати цю ж функцію з панелі меню Mac, якщо у вас вибрано Показувати статус Wi-Fi на панелі меню на панелі налаштувань мережі.
Навіть якщо Wi-Fi і Bluetooth увімкнено, можливо, що вимкнення та увімкнення Wi-Fi і Bluetooth може вирішити випадкові проблеми, коли пристрої не відображаються в мережі AirDrop.
- На пристроях iOS можна ввімкнути або вимкнути як Wi-Fi, так і Bluetooth Налаштування.
- На Mac Wi-Fi і Bluetooth доступні як окремі панелі налаштувань зсередини Системні налаштування.
Чи всі пристрої AirDrop активні?
Мабуть, найпоширенішою проблемою, з якою стикаються з використанням AirDrop, є те, що пристрій не відображається, оскільки він сплячий.
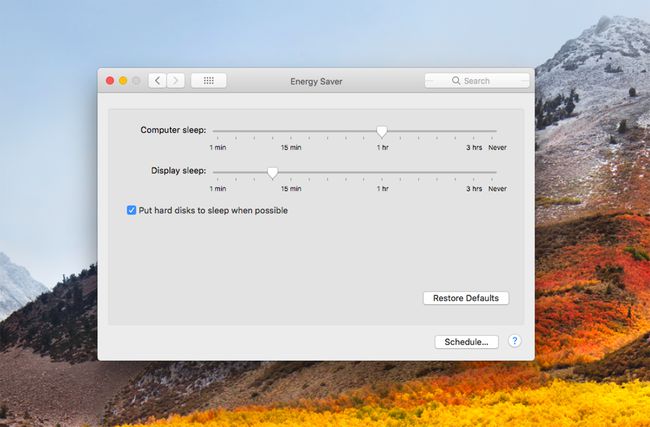
На пристроях iOS для AirDrop потрібно, щоб дисплей був активним. На Mac комп’ютер не повинен перебувати в режимі сну, хоча дисплей може бути затемненим.
- На пристроях iOS натисніть кнопку Сон / пробудження кнопку, щоб розбудити ваш пристрій. Якщо на вашому пристрої iOS відображається екран блокування, AirDrop все ще може функціонувати, хоча вам потрібно буде прийняти будь-які сповіщення AirDrop, які з’являються на екрані блокування.
- На комп’ютері Mac можна розбудити комп’ютер, натиснувши будь-яку клавішу, перемістивши мишу, торкнувшись трекпада або короткочасно натиснувши перемикач живлення.
Ви також можете використовувати Панель налаштувань енергозбереження на Mac, щоб запобігти сну комп’ютера або встановити довший період перед сном.
Режим польоту та режим «Не турбувати».
Ще одна поширена помилка, яка викликає проблеми з AirDrop, полягає в тому, що ви забуваєте, що ваш пристрій перебуває в режимі польоту або в Не турбувати.
Режим польоту вимкнув усі бездротові радіоприймачі, включаючи Wi-Fi та Bluetooth, на які працює AirDrop.
Ви можете перевірити режим польоту, а також змінити його налаштування, вибравши Налаштування > Режим "у літаку. Ви також можете отримати доступ до налаштування режиму польоту з Панель управління проводячи вгору від нижньої частини екрана.
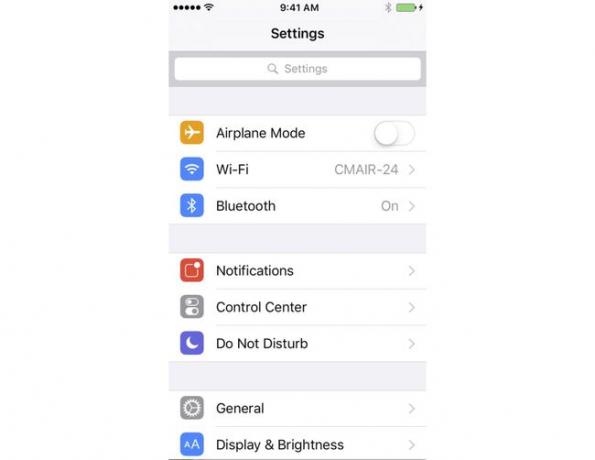
Функція «Не турбувати» на пристроях iOS і на Mac може перешкодити належній роботі AirDrop. В обох випадках режим «Не турбувати» вимикає доставку сповіщень. Це не тільки не дозволяє вам бачити будь-які запити AirDrop, але також робить ваш пристрій недоступним для виявлення.
Протилежне не вірно, проте, коли ви перебуваєте в режимі «Не турбувати», ви можете надсилати інформацію через AirDrop.
- На пристроях iOS: Проведіть пальцем вгору від нижньої частини екрана, щоб відкрити Центр управління, а потім торкніться Не турбувати (значок чверті місяця), щоб змінити налаштування.
- На комп’ютерах Mac: Натисніть на Повідомленняпункт рядка меню щоб відкрити панель сповіщень. Потім прокрутіть вгору (навіть якщо ви вже вгорі), щоб побачити Не турбувати налаштування. Якщо потрібно, переключіть налаштування.
AirDrop без Bluetooth або Wi-Fi
Можна використовувати AirDrop на Mac без використання Bluetooth або Wi-Fi. Коли Apple вперше випустила AirDrop, він був обмежений конкретні радіоприймачі Wi-Fi, що підтримуються Apple, але виявляється, що з невеликими налаштуваннями ви можете ввімкнути AirDrop на непідтримуваному сторонньому Wi-Fi пристроїв. Ви також можете використовуйте AirDrop через дротовий Ethernet. Це може дозволити багатьом більш раннім комп’ютерам Mac (2012 і старше) бути членами спільноти AirDrop.
Питання що часто задаються
- Як скинути AirDrop на Mac? Якщо проблема AirDrop пов’язана з вашим Mac, спершу спробуйте перезавантаження вашого Mac. Якщо проблема не зникає, спробуйте перезапуск вашого мережевого обладнання, або вийти зі свого Apple ID, а потім знову ввійти.
- Чи заважає персональна точка доступу AirDrop? Так. Ви не можете використовувати AirDrop, коли ваш особиста точка доступу підключено. Йти до Налаштування > Персональна точка доступу і вимкнути функцію. Потім спробуйте AirDrop ще раз.
- Що робити, якщо AirDrop не працює між моїм iPhone та Mac? Якщо ви випробували всі наведені вище дії з усунення несправностей, спробуйте виконати а жорстке скидання на вашому iPhone, а потім спробуйте перезавантажити Mac, перейшовши в меню Apple і вибравши Перезапустіть.
- Bluetooth увімкнено, але у мене все ще виникають проблеми з підключенням AirDrop. Що мені робити? Проблема може бути в тому, що ваша Пристрій iOS потребує оновлення. Йти до Налаштування > Генеральний > Програмне оновлення і встановіть оновлення, якщо воно доступне.
