Що таке прихований файл і чому деякі файли приховані?
Прихований файл будь-який файл з прихованим атрибут включено. Як і слід було очікувати, файл або папка з увімкненим атрибутом невидимі під час перегляду папок — ви не можете побачити жодну з них, не дозволяючи бачити всі.
Більшість комп’ютерів під керуванням Windows операційна система за замовчуванням налаштовані так, щоб не відображати приховані файли.
Причина, чому деякі файли та папки автоматично позначаються як приховані, полягає в тому, що, на відміну від інших даних, наприклад ваші зображення та документи, це не файли, які ви повинні змінювати, видаляти чи переміщувати навколо. Це часто важливі файли, пов’язані з операційною системою. І Windows, і Комп’ютери macOS мають приховані файли.
Як показати або приховати приховані файли в Windows
Іноді вам може знадобитися побачити приховані файли, наприклад, якщо ви оновлюєте програмне забезпечення це вимагає від вас вибрати певний файл, прихований від звичайного перегляду, або якщо ви вирішуєте чи виправляєте певну проблему. В іншому випадку, це нормально ніколи не взаємодіяти з прихованими файлами.
The pagefile.sys файл – це звичайний прихований файл у Windows. ProgramData — це прихована папка, яку ви можете побачити під час перегляду прихованих елементів. У старих версіях Windows часто зустрічаються приховані файли msdos.sys, io.sys і boot.ini.
Налаштування Windows для відображення або приховування кожного прихованого файлу є відносно простим завданням. Просто виберіть або зніміть вибір Показати приховані файли, папки та диски з параметрів папки. Дивіться наші Як показати або приховати приховані файли в Windows підручник для більш детальних інструкцій.
Пам’ятайте, що більшість користувачів повинні приховувати приховані файли. Якщо з будь-якої причини вам потрібно показати приховані файли, краще приховати їх знову, коли ви закінчите їх використовувати.
Використання a безкоштовний інструмент пошуку файлів подобається Все це ще один спосіб перегляду прихованих файлів і папок. Якщо рухатися цим шляхом, вам не потрібно буде вносити будь-які зміни в налаштування в Windows, але ви також не зможете побачити приховані елементи у звичайному поданні Провідника. Замість цього просто знайдіть їх і відкрийте через інструмент пошуку.
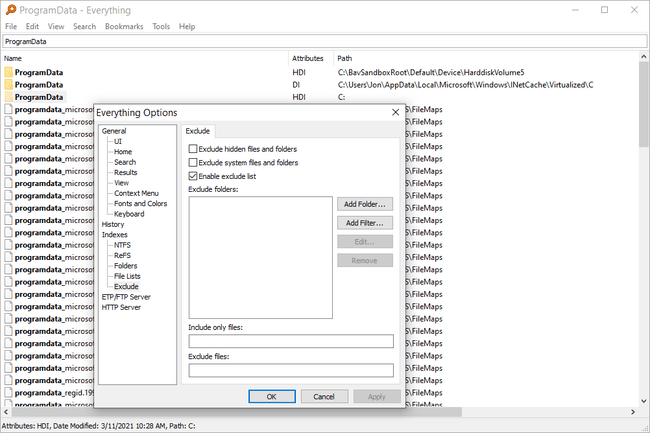
Як приховати файли та папки в Windows
Приховати файл так само просто, як клацнути правою кнопкою миші (або натиснути й утримувати на сенсорних екранах) файл і вибрати Властивості, після чого встановіть прапорець поруч Прихований в Атрибути розділ Генеральний табл. Якщо ви налаштували показ прихованих файлів, ви побачите, що піктограма нещодавно прихованого файлу трохи світліша, ніж неприховані файли. Це простий спосіб визначити, які файли приховані, а які ні.
Приховування папки виконується аналогічним чином за допомогою файлу Властивості меню, за винятком того, що, коли ви підтверджуєте зміну атрибута, вас запитають, чи хочете ви застосувати зміни лише до цієї папки чи до цієї папки а також усі його вкладені папки та файли. Вибір за вами, і результат такий же очевидний, як і здається.
Якщо вибрати приховати лише папку, цю папку не буде видно в Провіднику файлів/Windows, але не приховає фактичні файли, що містяться в ній. Інший варіант використовується, щоб приховати як папку, так і всі дані всередині неї, включаючи будь-які підпапки та файли підпапки.
Показати певний файл або папку можна за допомогою тих самих кроків, які були згадані вище. Отже, якщо ви показуєте папку, повну прихованих елементів, і вирішите просто вимкнути прихований атрибут лише для цієї папки, усі файли або папки всередині неї залишаться прихованими.
На Mac можна швидко приховати папки за допомогою chflags прихований /шлях/до/файл-або-папкакоманда в терміналі. Замінити прихований з не прихований щоб розкрити папку або файл.
Що потрібно пам’ятати про приховані файли
Хоча це правда, що ввімкнення атрибута hidden для конфіденційного файлу зробить його «невидимим» для звичайного користувача, вам не слід використовувати його як засіб безпечного приховування файлів від сторонніх очей. Розкрити прихований файл/папку легко зробити будь-кому, як ви бачите вище. Натомість справжній інструмент шифрування файлів або Програма повного шифрування диска це шлях.
Хоча за звичайних обставин ви не можете побачити приховані файли, це не означає, що вони раптом більше не займають місце на диску. Іншими словами, ви можете приховати всі файли, які хочете зменшити видимий безлад, але вони все одно займатимуть місце на жорсткий диск.
Коли ви використовуєте команда dir від командний рядок у Windows ви можете використовувати /a перейти до списку прихованих файлів разом із не прихованими файлами навіть якщо приховані файли все ще приховані в Провіднику. Наприклад, замість використання просто реж команду, щоб показати всі файли в певній папці, виконати реж. /а замість цього. Ще більш корисним, ви можете скористатися реж. /а: ч перерахувати тільки приховані файли в цій конкретній папці.
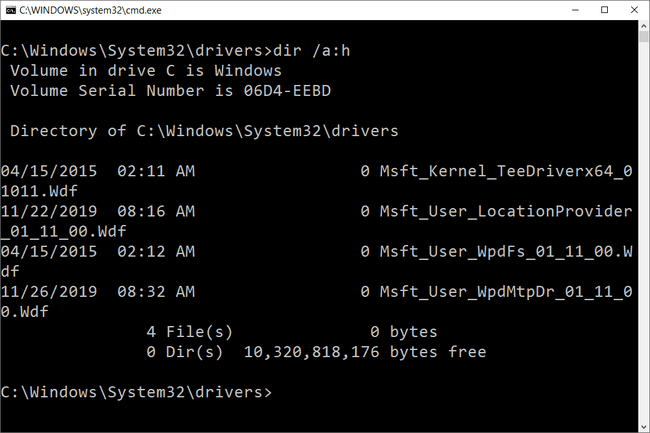
Дещо антивірусне програмне забезпечення може заборонити зміну атрибутів критичного hidden системні файли. Якщо у вас виникли проблеми з увімкненням або вимкненням атрибута файлу, ви можете спробувати тимчасово вимкнути антивірусну програму та перевірити, чи це вирішить проблему.
Деякі сторонні програми (наприклад Мій замок) може приховувати файли та папки за паролем без використання атрибута hidden, що означає, що в таких ситуаціях безглуздо намагатися вимкнути атрибут, щоб побачити дані.
Звичайно, це також стосується програм шифрування файлів. Прихований том на жорсткому диску, на якому зберігаються секретні файли та папки, приховані від перегляду і доступний лише за допомогою пароля дешифрування, не може бути відкритий, просто змінивши прихований атрибут.
За цих обставин «прихований файл» або «прихована папка» не мають нічого спільного з прихованим атрибут; вам знадобиться оригінальне програмне забезпечення, правильний пароль та/або ключовий файл, щоб отримати доступ до прихованих даних.
FAQ
-
Як створити приховану спільну папку?
У Windows 10 перейдіть до папки, до якої потрібно поділитися Провідник файлів, потім клацніть правою кнопкою миші та виберіть Властивості > Спільний доступ > Розширений обмін > Поділіться цією папкою. У розділі Налаштування введіть назву папки, а потім а знак долара ($), потім виберіть Застосувати > в порядку > Поділіться. Вам потрібно буде вибрати, з ким поділитися папкою, і надати їм дозвіл на читання/запис.
-
Як зробити приховану папку на Android?
Створіть нову папку, назва файлу якої починається з a крапка (.). Це повідомляє операційній системі Android ігнорувати файл. Його все ще можна переглянути в диспетчері файлів, але ви можете перейти до Налаштування > Налаштування дисплею і зніміть прапорець Показати приховані файли щоб і там сховати.
-
Чому папка Appdata прихована?
Папка Appdata за замовчуванням прихована, тому що у більшості людей немає причин лазити в ній. Оскільки це системна папка, вона необхідна для багатьох програм, запущених на вашому комп’ютері, і втручання в неї може пошкодити вашу систему.
