Що таке Lubuntu?
Ubuntu є гігантом у Linux світ. Його величезна популярність призвела до безлічі похідних дистрибутивів, смаків і додаткових продуктів, які зберігають ядро Ubuntu. операційна система як їх база. Дозволяючи всі ці варіанти, Ubuntu може створити величезну та процвітаючу екосистему, яка взаємопов’язана між собою та сприяє та зміцнює основний Ubuntu.
З такою кількістю варіацій і такою кількістю з них, які використовують частину назви Ubuntu, новачкам важко розібратися, що до чого, і розрізнити їх. Проте всі вони різні, кожен із власним середовищем робочого столу та набором інструментів. Lubuntu ідеально вписується в цю картину.
Що таке Lubuntu?
Lubuntu є одним з основних офіційних варіантів Ubuntu. Кожен з цих варіантів по суті такий же, як і основний випуск Ubuntu, але поєднується з іншим середовищем робочого столу. Kubuntu — це Ubuntu з робочим столом KDE Plasma. Xubuntu це Ubuntu з робочим столом XFCE. Отже, Lubuntu — це Ubuntu з LXQt.

LXQt — це легке середовище робочого столу, засноване на наборі інструментів Qt, подібне до KDE Plasma. Це повнофункціональне середовище робочого столу з усіма інструментами та утилітами, які ви очікуєте, але без великої кількості додаткових компонентів і візуальних ефектів, які можуть обтяжувати ваш комп’ютер або створювати відчуття роздутий.
Lubuntu раніше базувався на робочому столі LXDE, але LXDE об’єднався з Raxor-qt, щоб утворити нове середовище робочого столу LXQt. Обидва настільні комп’ютери були легкими та стурбовані ефективністю використання ресурсів, і це стало результатом їхнього злиття: LXQt.
Чому вибирають Lubuntu?
Існує безліч причин, чому ви хочете встановити Lubuntu на свій пристрій ПК. Першим і, мабуть, найбільш очевидним є сама Ubuntu. Ubuntu є найпопулярнішим дистрибутивом Linux у світі. Він заснований на міцній основі Дистрибутив Debian, яка є однією з найстаріших і найбільш шанованих операційних систем. Ubuntu зазвичай є версією Linux, призначеною для підтримки програмними компаніями, включаючи Valve з першим випуском Steam для Linux. Ubuntu також є фаворитом у світі бізнесу. Він працює на незліченні веб-сайти, і це одна з найбільш встановлених операційних систем у світі хмара.
Отже, ви хочете Ubuntu. Чому варто вибрати варіант Lubuntu? Є одна головна причина вибрати Lubuntu перед іншими чудовими смаками: використання ресурсів. Lubuntu неймовірно легкий. На відміну від багатьох сучасних настільних середовищ, LXQt майже не використовує системну пам'ять для роботи. Це означає, що ви можете зробити набагато більше на своєму комп’ютері за менші витрати. Це також робить Lubuntu ідеальним для комп’ютерів з обмеженими ресурсами, таких як Chromebook і старі комп’ютери.
LXQt, як і інші настільні комп’ютери Linux, можна налаштувати відповідно до ваших потреб та особистих смаків. Ви можете змінити зовнішній вигляд, відчуття та розташування свого робочого столу, не жертвуючи ефективністю LXQt.
Використання робочого столу Lubuntu
Коли ви вперше завантажуєтеся в Lubuntu і входите у свій обліковий запис, вас зустрічає щось, що має бути відразу знайомим, навіть якщо ви ніколи раніше не бачили LXQt.
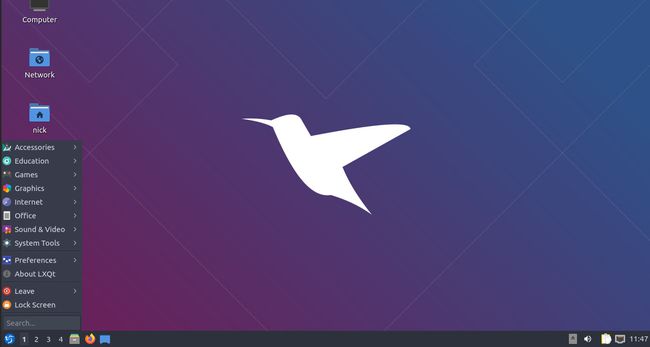
LXQt використовує традиційний макет робочого столу, подібний майже до кожної версії Microsoft Windows. У нижньому лівому куті робочого столу є кнопка меню, яка відкриває меню програм. Самі програми розбиті на категорії, і ви можете легко переміщатися та вибирати те, що вам потрібно, залежно від типу програми, яку ви шукаєте. Якщо ви віддаєте перевагу безпосередньому пошуку програми, LXQt пропонує цю можливість в тому ж меню.
Поруч з меню знаходиться список робочих областей. Якщо ви не знайомі, настільні комп’ютери Linux зазвичай пропонують набір кількох робочих столів, які називаються робочими областями, які ви можете використовувати для розділення та організації роботи. Вибір чисел на панелі дозволяє перемикатися між ними.
Після робочих областей ви знайдете меню швидкого запуску із поширеними значками програм. Значеннями за замовчуванням є Firefox і Файли, але ви можете перетягнути значки зі свого меню, щоб додати їх. Клацнувши правою кнопкою миші піктограму, можна видалити її.
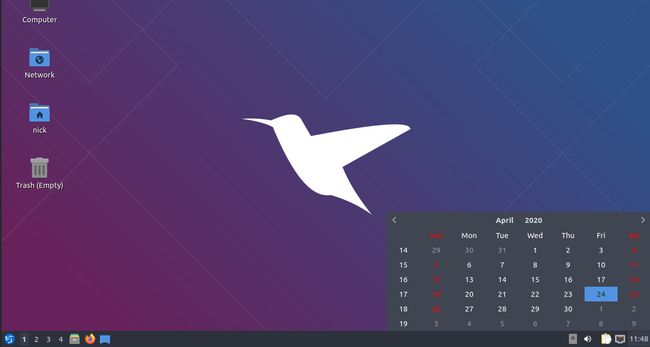
На протилежній стороні панелі знаходиться ваш системний трей. Це ще одна традиційна функція настільного комп’ютера, яку слід відразу впізнати. Системний трей містить загальні віджети з інформацією на робочому столі, наприклад годинник, сповіщення, інформацію про підключені диски, підключення до Інтернету та гучність.
Незважаючи на те, що користувачі Linux зазвичай не зберігають речі на своєму робочому столі і не захаращують його програмами для запуску, Lubuntu має кілька піктограм на робочому столі. Усі вони є основними папками, як-от ваш кошик і домашня папка. Якщо ви вважаєте їх зручними, чудово. В іншому випадку ви можете налаштувати Lubutnu, щоб приховати їх.
Як і у більшості настільних комп’ютерів, відкриття програми створює вкладку на панелі для неї. Ви можете згорнути вікна цих вкладок і знову відкрити їх, щоб побачити їх повний вміст.
Налаштування Lubuntu
LXQt на Lubuntu може бути не настільки безкінечно настроюваним, як XFCE, але ви все одно можете легко налаштувати його відповідно до свого стилю та робочого процесу. Як і з іншими настільними комп’ютерами Linux, більшість речей можна зробити з центральної програми налаштувань.
Відкрийте меню програм на робочому столі.
-
Наведіть курсор миші на вподобання щоб відкрити його підменю.
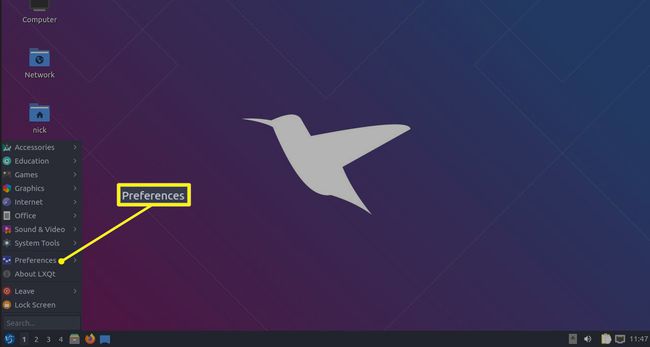
-
Виберіть Налаштування LXQt >Центр конфігурації LXQt щоб відкрити диспетчер налаштувань робочого столу.
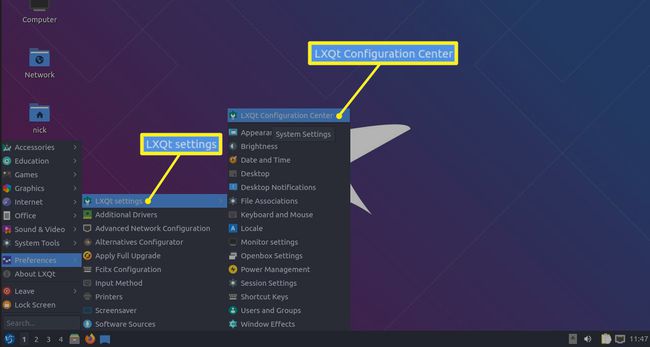
Відкривши Центр конфігурації LXQt, ви, ймовірно, швидко помітите, що можете змінювати, налаштовувати та керувати майже всім у своїй системі за допомогою цього єдиного інтерфейсу. Спочатку це може бути трохи приголомшливим, але як тільки ви побачите, наскільки все може бути простим і прямим, це швидко стає набагато менш страхітливим.
Змініть фон робочого столу
Ось перший простий крок. Змініть фон робочого столу. Це одна з перших речей, яку всі люблять робити на новому комп’ютері, і це легко зробити.
-
Виберіть Робочий стіл в центрі конфігурації.

-
У верхній частині вікна налаштувань робочого столу, що відкриється, знайдіть Файл зображення шпалер опцію і натисніть Огляд.

Відкриється вікно браузера файлів. Перейдіть до та виберіть зображення, яке потрібно встановити як шпалери на робочому столі, і натисніть відчинено.
-
Ваші шпалери не зміняться автоматично. Натисніть Застосувати щоб побачити нові шпалери.

За замовчуванням Режим шпалер — розтягнути зображення до розміру екрана. Якщо ви хочете зробити щось інше, скористайтеся Режим шпалер на екрані налаштувань робочого столу, щоб налаштувати його так, як вам потрібно.
Видаліть іконки на робочому столі
Коли відкрито вікно налаштувань робочого столу, ви можете зробити щось інше — видалити значки на робочому столі. Це чиста перевага, але якщо ви хочете це зробити, ось як:
-
Виберіть Розширений вкладку у верхній частині вікна налаштувань робочого столу.

В Видимі ярлики розділі, зніміть прапорці з усіх непотрібних ярликів на робочому столі.
-
Натисніть Застосувати щоб зробити зміну постійним.
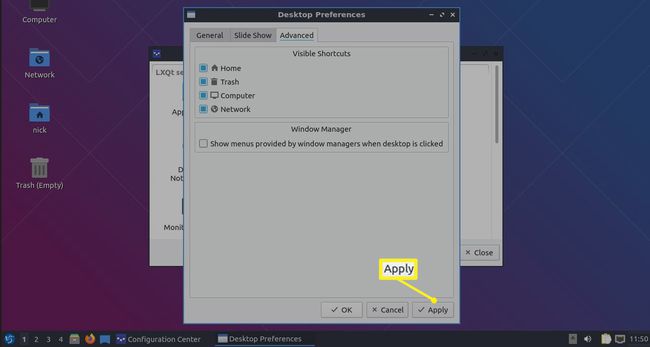
Змініть заставку
Заставки — це щось на кшталт повернення в епоху, коли більшість моніторів просто чорніють, щоб заощадити електроенергію. Тим не менш, ви можете досить легко змінити заставку Lubuntu.
Цей, як не дивно, не включено в центр конфігурації, тому натисніть Додатки меню на робочому столі.
Виберіть вподобання.
-
Виберіть Заставка.
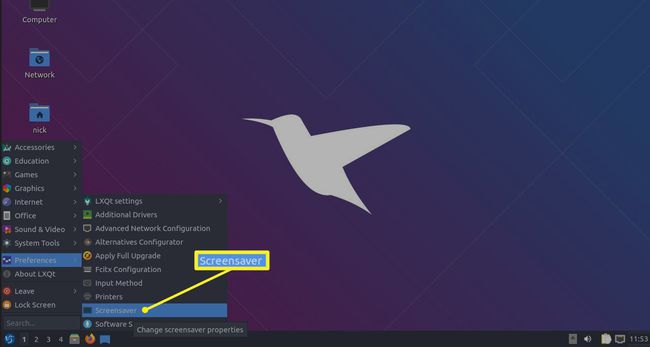
-
Відкриється вікно Налаштування заставки. У лівій частині вікна знаходиться список доступних заставок. Якщо вибрати один, у правій частині вікна відобразиться попередній перегляд. Залиште його вибраним, коли ви закриєте вікно, щоб застосувати його.
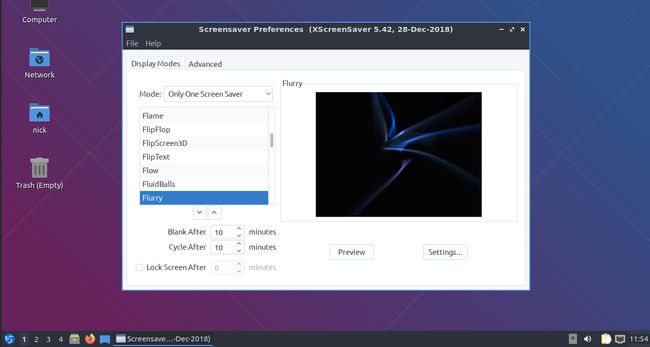
Якщо ви хочете, щоб заставка вела себе інакше, скористайтеся Режим розкривний список над списком, щоб вибрати щось інше. Тут також можна вимкнути заставку.
Змініть тему Lubuntu
Однією із змін, які ви можете зробити на LXQt або будь-якому робочому столі, що має найбільший вплив, є використання іншої теми. LXQt трохи відрізняється від більшості настільних комп’ютерів Linux, оскільки використовує Qt замість GTK. Не захоплюйтеся технічними матеріалами, але це означає, що він використовує інший тип теми і дозволяє застосовувати дві теми: одну для додатків Qt і одну для програм GTK.
Ви також можете змінити значки, шрифти та вказівник миші. Це все під одним набором елементів керування на LXQt, і є багато доступних опцій.
-
Перш ніж спробувати змінити тему, ви, ймовірно, захочете завантажити нову. LXQt тут якось дивний. Це не лише один тип теми. Натомість існують різні теми для різних частин LXQt, як-от рядок меню, вікна та менеджер вікон Openbox. Загалом вам знадобиться три або чотири теми, залежно від того, які ви виберете.
По-перше, дотримуйтесь цього Керівництво по темі GTK щоб встановити тему для вікон програми GTK. Насправді, якщо ви знайдете тему, яка також працює для Openbox, це найкраще, оскільки вона працює на межах вашого вікна через менеджер вікон Openbox.
Посібник також охоплює значки, тому не забудьте вибрати тему піктограм, яка вам також подобається.
Якщо ви не знайшли той, який підходить для обох, перейдіть до Pling і дотримуйтесь того самого набору інструкцій, щоб встановити тему для Openbox.
-
Можливо, вам потрібна тема LXQt для свого рядка меню. Ви також можете завантажити теми LXQt з Pling. Дотримуйтесь тих самих інструкцій, що й для тем GTK і Openbox, але розмістіть тему в цьому місці:
/usr/share/lxqt/themes/
-
Як і в інших випадках, процес встановлення тем вікон Qt майже такий самий: файли розміщуються в іншій папці. Виберіть тему, яка вам подобається Теми Pling KDE Plasma, і розмістіть його тут:
/usr/share/plasma/desktoptheme/
Знову відкрийте Центр конфігурації LXQt. Цього разу виберіть Зовнішній вигляд.
-
Коли вікно відкривається вперше, вибирається стиль віджета. Це область, де ви можете змінити зовнішній вигляд вікон. Спочатку виберіть а Стиль Qt (KDE Plasma) зі спадного меню вгорі. Це змінює стиль кузова більшості вікон, у тому числі системних.

-
Далі виберіть стиль GTK, для якого ви встановили Тема GTK 2 і Тема GTK 3 використовуючи відповідні спадні меню.

Натисніть Застосувати щоб зміни закріпилися.
-
Виберіть Тема іконок з меню зліва. Виберіть зі списку тему піктограм, яку ви встановили, і натисніть Застосувати.
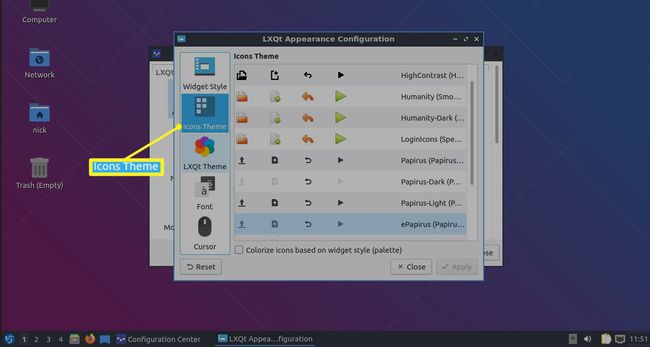
-
Виберіть Тема LXQt з лівого меню. Виберіть щойно встановлену тему LXQt і натисніть Застосувати.
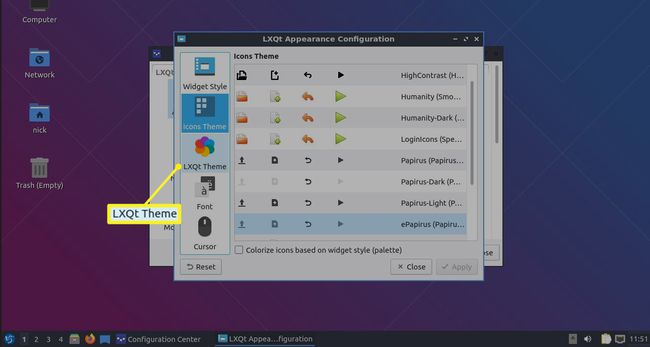
Ви також можете пограти зі шрифтами та вказівником миші, але зазвичай це не найкраща ідея для новачків. Зокрема, зміна шрифтів може погіршити зовнішній вигляд і вирівнювання вашого робочого столу та програм.
Закрити вікно зовнішнього вигляду.
-
Повернувшись у центр конфігурації, виберіть Налаштування Openbox.
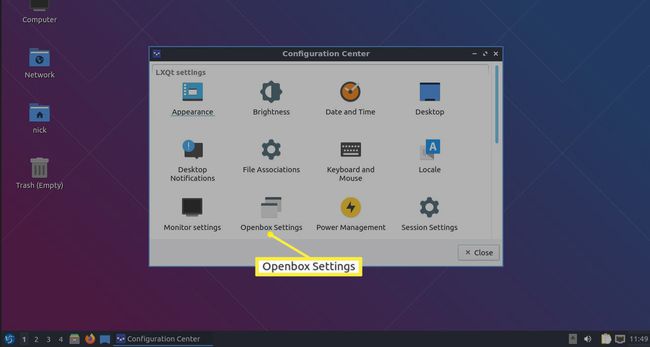
-
The Тема варіант уже вибрано. Виберіть нову тему Openbox, і вона буде застосована автоматично.
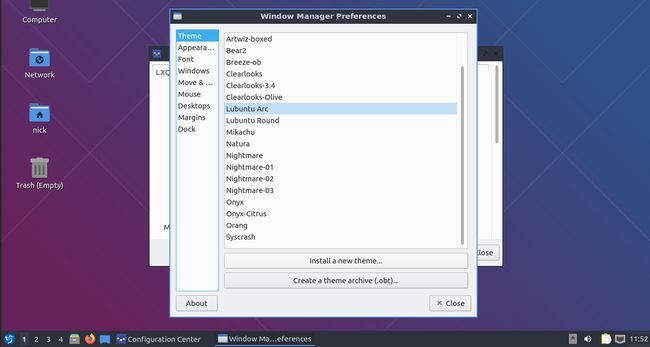
Закрийте вікна, коли закінчите.
