Як оновити MacBook Pro
MacBook Pro мав довгий термін служби завдяки частим оновленням операційної системи. Хоча апаратне забезпечення важко, якщо взагалі неможливо, оновити самостійно, Apple попрацювала над розширенням життя MacBook Pro, переконавшись, що його операційна система, macOS, працює на моделях багатьох минулих років років.
Старші моделі MacBook Pro принципово працюють так само, як і новіші моделі, і можуть підтримувати ті ж оновлення програмного забезпечення. У цьому посібнику пояснюється, як оновити всі MacBook Pro загалом, охоплюючи новітні та менш новітні операційні системи, і що ви повинні зробити, щоб підготувати свій MacBook до будь-якого нового програмного забезпечення.
Деякі користувачі старих комп’ютерів Mac мають повідомили про проблеми після оновлення до macOS Monterey і кажуть, що це може створити серйозні проблеми для iMac, Mac mini і MacBook Pro. Перш ніж спробувати оновлення, зверніться до Apple, щоб переконатися, що ваш пристрій може оновитися до macOS Monterey.

Яку версію macOS ви використовуєте?
Оновлення вашого MacBook Pro є одним із найкращих способів убезпечити вас від помилок чи вразливостей. Це також єдиний спосіб отримати вигоду від деяких нових функцій, які Apple періодично впроваджує, наприклад Темний режим.
Перш ніж оновити MacBook Pro до останню версію macOS, перевірте, чи ваш MacBook сумісний.
Щоб дізнатися, яку ОС ви зараз використовуєте, натисніть кнопку яблуко у верхньому лівому куті екрана, а потім виберіть Про цей Mac. Це покаже вам версію операційної системи, яку ви використовуєте.
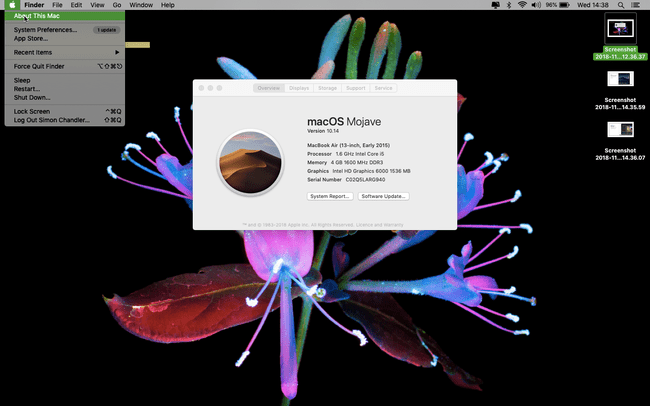
Вимоги до апаратного та програмного забезпечення для оновлень
Поточний випуск macOS — macOS Big Sur (11.0). Якщо ви хочете оновити свій MacBook Pro до macOS Big Sur, Про це йдеться на сайті Apple що ваш MacBook Pro мав бути виготовлений в кінці 2013 року або пізніше. Оновлення до Big Sur ще з macOS Mavericks (10.9). Ви можете оновити OS X Mountain Lion (10.8), лише якщо спочатку оновіть до OS X El Capitan (10.11).
Аналогічно, ось що вам знадобиться, якщо ви хочете оновити до будь-якої з наведених нижче версій macOS або її попередника, OS X.
- macOS Каталіна (10.15): MacBook Pro з середини 2012 року або пізніше; OS X Mavericks (10.9) або новішої версії.
- macOS Мохаве (10.14): MacBook Pro випущений в середині 2012 року або пізніше; OS X Mountain Lion (10.8) або новішої версії.
- macOS Висока Сьєрра (10.13) або macOS Сьєрра (10.12) MacBook Pro з середини 2010 року або пізніше; OS X Lion (10.7) або новішої версії для Sierra і OS X Mountain Lion (10.8) у випадку High Sierra.
- OS X Ель-Капітан (10.11): MacBook Pro з середини 2007 року або пізніше; OS X Snow Leopard (10.6) або новішої версії.
- OS X Йосеміті (10.10): MacBook Pro з середини 2006 року або пізніше; OS X Snow Leopard або новішої версії.
Як завантажити оновлення
Якщо на вашому Mac зараз використовується macOS Mojave (10.14) або новішої версії, завантажте оновлення в системних налаштуваннях вашого Mac. Якщо ваш Mac працює на macOS HighSierra (10.13) або старішої версії, завантажте оновлення через App Store.
Оновлення з останніх версій macOS
Якщо у вас остання версія macOS, перейдіть до вікна оновлення програмного забезпечення, спершу перейшовши до Системних налаштувань. Ви можете використовувати цей метод для оновлення з двох попередніх версій macOS. Наприклад, за допомогою цього методу ви можете оновити до Big Sur (11.0) з macOS Catalina (10.15) або Mojave (10.14). Ось як:
Натисніть кнопку яблуко у верхньому лівому куті екрана.
Виберіть Системні налаштування.
Виберіть Програмне оновлення.
-
Після того, як ваш Mac знайшов останнє оновлення, натисніть Оновити зараз.

Це розпочинає процес встановлення, який може зайняти близько півгодини, залежно від вашого MacBook Pro, і який закінчується перезавантаженням пристрою.
Оновлення зі старих версій macOS та OS X
Якщо у вас є старіша сумісна версія macOS, завантажте оновлення з App Store. Наприклад, ви можете оновити macOS Big Sur (11.0), якщо на вашому комп’ютері зараз працює macOS 10.13 через OS X Mavericks (10.9) за допомогою цього методу.
Відкрийте App Store на вашому Mac (зазвичай знаходиться на док-станції внизу екрана, хоча ви можете натиснути Команда+Пробіл а потім введіть App Store.
-
Натисніть кнопку Оновлення табл.
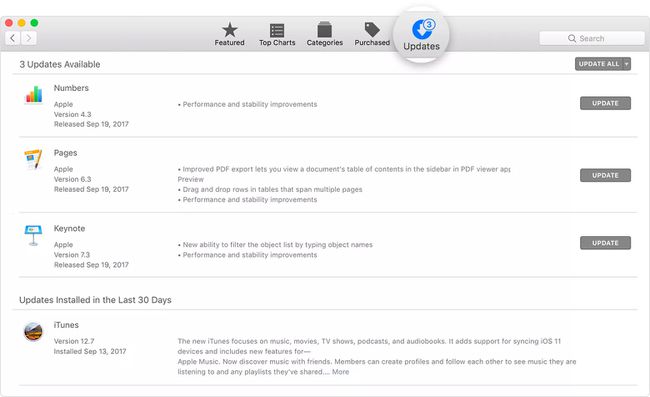
Якщо ви бачите доступне оновлення програмного забезпечення, натисніть Оновлення.
Це розпочинає процес встановлення, який може зайняти деякий час і закінчується перезапуском вашого Mac.
Якщо у вас немає високошвидкісного інтернет-з’єднання, віднесіть комп’ютер у будь-який магазин Apple Store, щоб завантажити оновлення.
Що потрібно зробити перед оновленням MacBook Pro
Фактичний процес оновлення MacBook Pro досить простий. Однак є кілька кроків, які ви можете зробити, підготуючись до процесу.
Створіть резервну копію Mac
Ось як це зробити створіть резервну копію вашого Mac за допомогою Машини часу. Це не на 100 відсотків необхідно, але завжди краще мати резервну копію на випадок, якщо щось піде не так. Ось що ви робите, щоб створити резервну копію для вашого Mac.
Підключіть an зовнішній запам'ятовуючий пристрій, наприклад накопичувач USB, Thunderbolt або FireWire.
Натисніть кнопку яблуко у верхньому лівому куті екрана.
Натисніть Системні налаштування.
Натисніть Машина часу.
-
Натисніть Виберіть Резервний диск.
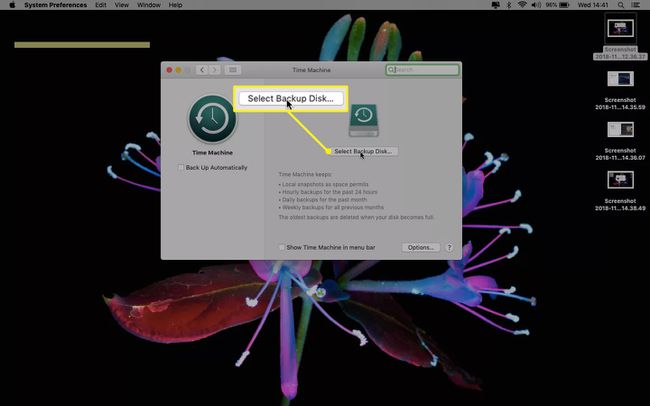
Виберіть свій зовнішній диск а потім клацніть Шифруйте резервні копії і Використовуйте Диск.
Натисніть кнопку Увімкнено кнопку в лівій колонці вікна Time Machine.
Після натискання Використовуйте Диск, Time Machine починає робити регулярні резервні копії вашого MacBook Pro. Перше резервне копіювання займає найдовше.
Налаштуйте Mac
Ще одна річ, яку ви можете зробити перед оновленням операційної системи, це зробити Налаштуй ваш Mac. Для цього потрібно очистити диск вашого Mac. Очищення не потрібне, але це може допомогти вашому Mac працювати більш гладко, що зробить його більш спроможним працювати з новішою операційною системою.
Ось що ви робите. Ці покрокові інструкції включають CleanMyMac X, але ви можете зробити це за допомогою іншого безкоштовного засобу для очищення Mac:
Завантажте та запустіть CleanMyMac X.
Натисніть Розумне сканування.
Натисніть Сканувати.
Натисніть Біжи.
Інструменти для очищення, такі як CleanMyMac, сканують ваш MacBook на наявність небажаних і непотрібних файлів, що дає вам можливість видалити такі файли після того, як вони будуть знайдені. Вони не перетворять ваш Mac на абсолютно нову машину, але загалом допомагають йому працювати з трохи меншим тертям.
