Як додати завдання до Google Календаря
Що потрібно знати
- Відкрийте Календар Google, натисніть кнопку Завдання значок, Додайте завдання, введіть опис і виберіть дату, щоб додати його до календаря.
- Завантажте його на свій комп’ютер через Gmail і Календар Google або на мобільний пристрій за допомогою безкоштовної програми з Google Play або App Store.
У цій статті пояснюється, як додати завдання до Календаря Google у веб-версії Google Tasks, Gmail і Google Calendar, а також керувати списками завдань для Android та iOS.
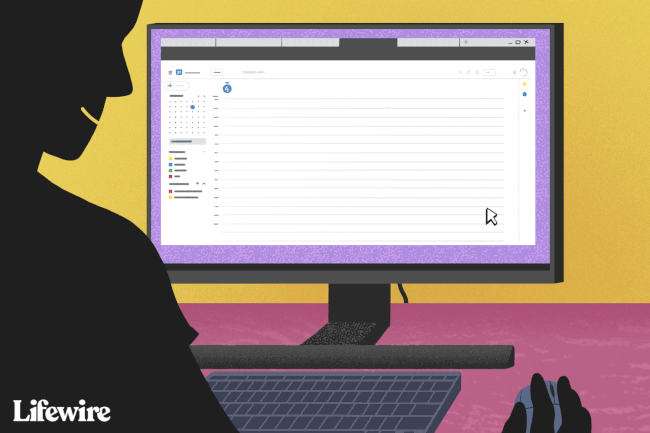
Як додати завдання з календаря на комп’ютер
Працюючи на комп’ютері, легко отримати доступ до завдань Google із Календаря Google. Створюйте списки завдань і за потреби додавайте нові завдання.
Відкрийте Календар Google, бажано за допомогою браузера Chrome, і увійдіть, якщо буде запропоновано.
-
Натисніть кнопку Завдання на правій панелі.
Якщо ви не бачите значка Завдання, але бачите Нагадування, виберіть меню праворуч від Нагадування та виберіть Перейдіть до Завдання.
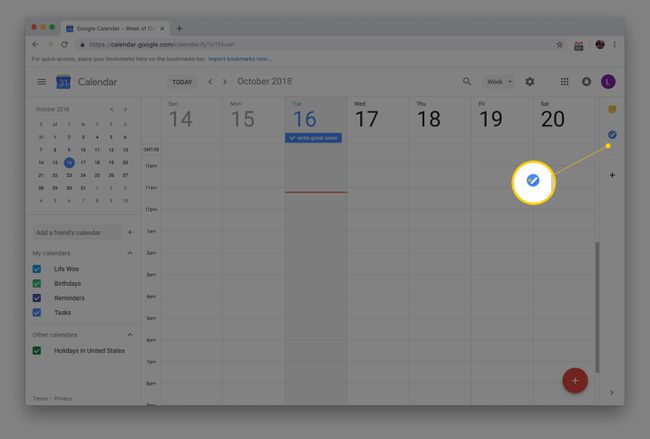
-
Виберіть Додайте завдання.
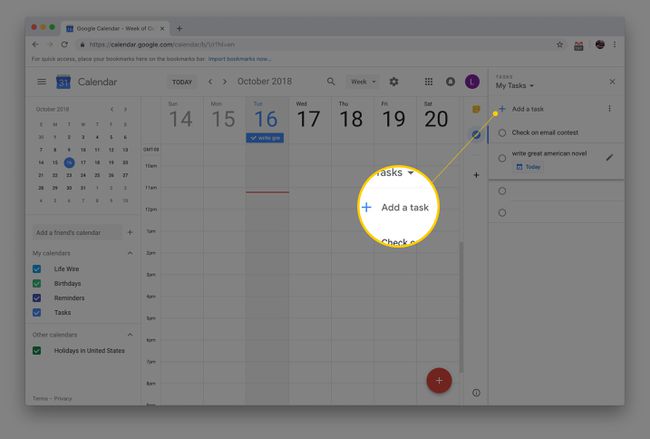
-
Введіть опис завдання.
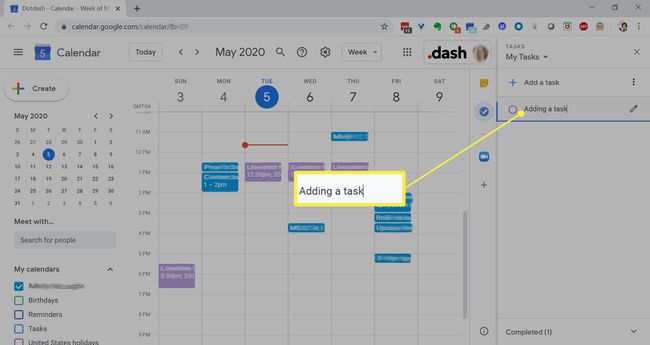 Докладніше про використання Google Tasks
Докладніше про використання Google Tasks
Працюйте зі своїм списком справ
Керування завданнями Google є простим. Виберіть дату у властивостях завдання, щоб додати її до календаря Google. До змінити порядок завдань у списку, перетягніть їх вгору або вниз. Коли завдання виконано, поставте галочку в колі зліва від нього, щоб позначити його як виконане.
Щоб відредагувати завдання Google, виберіть Редагувати деталі (значок олівця). Тут ви можете додати опис, дату й час, підзавдання або перемістити завдання в інший список.
Створіть кілька списків завдань
Щоб відстежувати різні завдання або завдання в окремих проектах, створіть кілька списків завдань у Календарі Google, щоб упорядкувати їх. Виберіть стрілку поруч із назвою списку у верхній частині вікна Завдання, а потім виберіть Створити новий список. Перемикайтеся між різними списками завдань Google із цього меню.
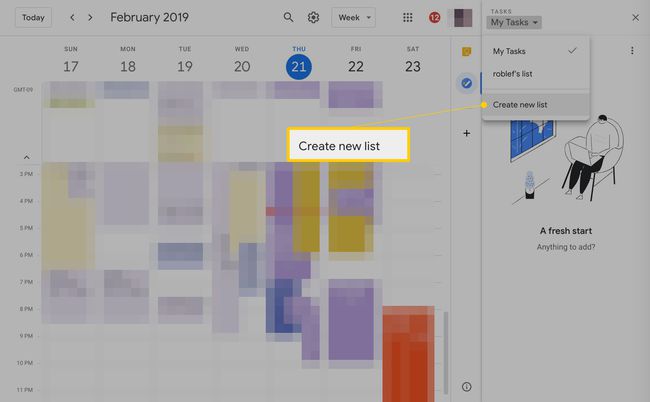
Перемістити завдання в інший список
Якщо ви передумали, де належить завдання, перемістіть його з одного списку в інший. Щоб перемістити завдання в інший список, виділіть його та натисніть Shift+Enterабо клацніть значок олівця поруч із його назвою. Виберіть назву списку та виберіть новий список, до якого потрібно перемістити його зі спадного меню.
Додайте завдання Google зі свого пристрою Android або iOS
Виконання завдань у дорозі дуже важливо. Google створив додаток для Google Tasks, тому інструмент доступний на пристроях iOS та Android. Він автоматично синхронізується з наявними списками справ, якщо ви ввійшли в обліковий запис Google.
Додавання завдань на мобільному пристрої працює подібно до додавання завдань за допомогою Календаря Google. Торкніться кнопки зі знаком плюса, щоб створити завдання. Торкніться завдання, щоб додати підзавдання або додати термін або опис. Упорядкуйте завдання, торкаючись і перетягуючи.
Завантажити для:
