Посібник для початківців з Конкі
Conky — це графічний інструмент для Linux, який відображає системну інформацію на екрані в режимі реального часу. Ви можете налаштувати зовнішній вигляд Conky, щоб він відображав потрібну інформацію.

За замовчуванням ви бачите:
- Ім'я комп'ютера
- Час роботи
- Частота (у МГц)
- Частота (у ГГц)
- Використання оперативної пам’яті
- Використання SWAP
- Використання ЦП
- Процеси / запущені процеси
- Файлові системи
- Мережа
- Найпопулярніші запущені процеси
Ось як встановити Conky та як налаштувати його.
Встановлення Conky
Якщо ви використовуєте a Debian заснований на дистрибутиві Linux, наприклад будь-який з Ubuntu сімейство (Ubuntu, Ubuntu MATE, Ubuntu GNOME, Kubuntu, Xubuntu і Lubuntu), Linux М'ятний двір, або Бодхі, використовуйте наступне команда apt-get:
sudo apt встановити conky
Якщо ви використовуєте Fedora або CentOS використовуйте наступне команда dnf:
sudo dnf встановити conky
Для openSUSE, скористайтеся такою командою zypper:
sudo zypper встановити conky
Для Arch Linux, використовуйте наступне Команда PacMan:
sudo pacman -S conky
Кожен із наведених вище випадків включає sudo щоб підвищити свої привілеї.
Біг Конкі
Ви можете запустити Conky прямо з терміналу, виконавши таку команду:
конкі
Сам по собі це не дуже добре, і ви можете помітити, що екран мерехтить.
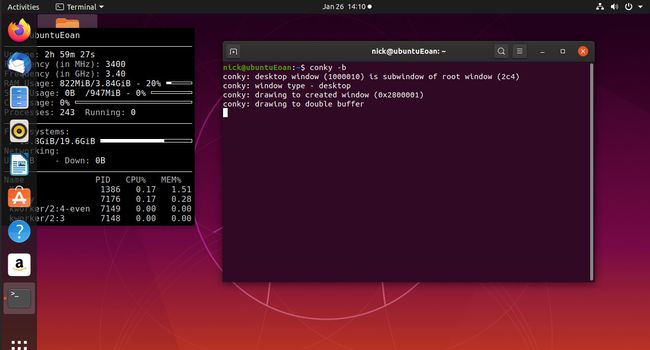
Щоб позбутися мерехтіння, запустіть conky такими способами:
конкі -б
Щоб отримати conky to запускати як фоновий процес, скористайтеся такою командою:
conky -b &
Запуск Conky під час запуску відрізняється для кожного дистрибутива Linux. Ця сторінка Ubuntu показує, як це зробити для найпопулярніших варіантів Ubuntu.
Створення файлу конфігурації
За замовчуванням файл конфігурації Conky знаходиться в /etc/conky/conky.conf. Вам слід створити власний файл конфігурації.
Щоб створити файл конфігурації для Conky, відкрийте вікно терміналу та перейдіть до свого домашнього каталогу:
cd ~
Звідти вам потрібно перейти до прихованої папки конфігурації.
cd .config
Ви могли просто ввести (cd ~/.config). Прочитайте посібник на команда cd для отримання додаткової інформації про навігацію по файловій системі.
Тепер, коли ви перебуваєте в папці .config, виконайте таку команду, щоб скопіювати файл конфігурації за замовчуванням.
sudo cp /etc/conky/conky.conf .conkyrc
Потім змініть право власності на файл на свого користувача.
sudo chown користувач: користувач .conkyrc
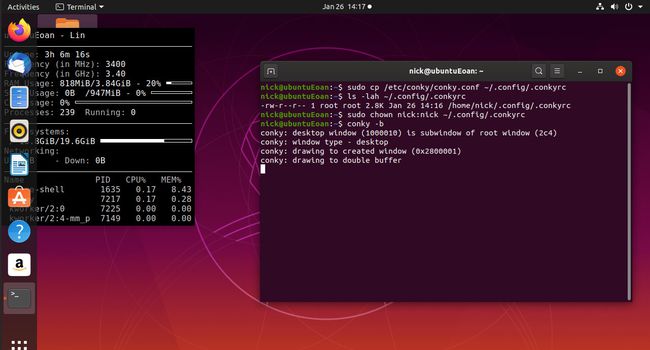
Створіть скрипт для запуску Conky під час запуску
Додавання Conky самостійно до процедури запуску для будь-якого дистрибутива та графічного робочого столу, який ви використовуєте, не дуже добре працює.
Потрібно дочекатися повного завантаження робочого столу. Найкращий спосіб зробити це — створити сценарій для запуску Conky та запустити сценарій під час запуску.
Відкрийте вікно терміналу та перейдіть до домашньої папки.
Створіть файл під назвою conkystartup.sh за допомогою нано або навіть команда кішки. (Ви можете зробити його прихованим, поставивши крапку перед назвою файлу).
Введіть ці рядки у файл:
#!/bin/bash
спати 10
conky -b &
Збережіть файл і зробіть його виконуваним за допомогою такої команди:
sudo chmod a+x ~/conkystartup.sh
Тепер додайте скрипт conkystartup.sh до списку програм для запуску вашого дистрибутива.
За замовчуванням Conky тепер використовує ваш файл .conkyrc у папці .config. Ви можете вказати інший файл конфігурації, якщо хочете, і це корисно, якщо ви збираєтеся запустити більше одного Conky. (Можливо, один з лівого боку і один з правого).
Перш за все, створіть два файли конфігурації Conky наступним чином:
sudo cp /etc/conky/conky.conf ~/.config/.conkyleftrc
sudo cp /etc/conky/conky.conf ~/.config/.conkyrightrc
Тепер відредагуйте свій conkystartup.sh таким чином:
#!/bin/bash
спати 10
conky -b -c ~/.config/.conkyleftrc &
conky -b -c ~/.config/.conkyrightrc &
Збережіть файл.
Коли комп’ютер перезавантажується, у вас запущено два Conkys. Ви можете запустити більше двох, але пам’ятайте, що сама Conky використовує джерела, і існує обмеження на те, скільки системної інформації ви хочете показати.
Зміна параметрів конфігурації
Щоб змінити налаштування конфігурації, відредагуйте файл конфігурації Conky, який ви створили в папці .config.
Для цього відкрийте термінал і виконайте таку команду:
sudo nano ~/.config/.conkyrc
Прокрутіть сторінку гарантії, доки не побачите слова conky.config.
Усі параметри між { і } в розділі conky.config визначають, як буде малюватися саме вікно.
Наприклад, щоб перемістити вікно Conky в нижній лівий кут, ви встановлюєте вирівнювання на 'bottom_left'. Повертаючись до концепції лівого і правого вікна Conky, ви повинні встановити вирівнювання лівого конфігураційного файлу на 'top_left', а вирівнювання в правому файлі конфігурації на 'top_right'.
Ви можете додати межу до вікна, встановивши значення border_width на будь-яке число більше 0 і встановивши для параметра draw_borders значення true.
Щоб змінити основний колір тексту, відредагуйте параметр default_color і вкажіть такий колір, як червоний, синій або зелений.
Ви можете додати контур до вікна, встановивши для параметра draw_outline значення true. Ви можете змінити колір контуру, змінивши параметр default_outline_colour. Знову потрібно вказати червоний, зелений, синій тощо.
Аналогічно, ви можете додати відтінок, змінивши draw_shades на true. Потім ви можете змінити колір, встановивши параметр default_shade_colour.
Варто пограти з цими налаштуваннями, щоб він виглядав так, як вам подобається.
Ви можете змінити стиль і розмір шрифту, змінивши параметр шрифту. Введіть назву шрифту, встановленого у вашій системі, і встановіть відповідний розмір. Це одне з найкорисніших налаштувань, оскільки шрифт 12 пунктів за замовчуванням досить великий.
Якщо ви хочете залишити проміжок з лівого боку екрана, відредагуйте параметр gap_x. Аналогічно, щоб змінити положення зверху екрана, змініть налаштування gap_y.

Існує цілий ряд налаштувань конфігурації вікна. Ось деякі з найкорисніших:
- border_inner_margin - поле між межею та текстом
- border_outer_margin - поле між межею та краєм вікна
- default_bar_height - висота стовпчиків (елементів графіка)
- default_bar_width - ширина для стовпчиків (елементів графіка)
- default_gauge_height
- default_gauge_width
- draw_graph_borders - вибрати, чи мають графіки межі
- minimum_width - мінімальна ширина вікна
- max_width - максимальна ширина вікна
- minimum_height - мінімальна висота вікна
- max_heigh - максимальна висота вікна
- own_window_title - Дайте вікну conky назву на ваш вибір
- own_window_argb_visual - увімкнути прозорість
- own_window_argb_value - число від 0 до 255. 0 — непрозорий, 255 — повністю прозорий.
- short_units - зробити одиниці одним символом
- show_graph_range - показує часовий діапазон, охоплений графіком
- show_graph_scale - показує максимальне значення в масштабованих графіках
- у верхньому регістрі - показувати весь текст великими літерами
Налаштування інформації, яку показує Conky
Щоб змінити інформацію, яку показує Conky, прокрутіть розділ conky.config у файлі конфігурації Conky.
Ви побачите розділ, який починається так:
"conky.text = [["
Усе, що ви хочете відобразити, міститься в цьому розділі.
Рядки в текстовому розділі виглядають приблизно так:
${color grey}Час безперервної роботи:$color $час роботи
{color grey} вказує, що слово "період безперебійної роботи" буде сірого кольору. Ви можете змінити це на будь-який колір, який бажаєте.
$color перед $uptime вказує, що значення безвідмовної роботи відображається кольором за замовчуванням. Параметр $uptime замінюється часом безперебійної роботи вашої системи.
Ви можете прокручувати текст, додавши слово "scroll" перед налаштуванням таким чином:
${scroll 16 $nodename - $sysname $kernel на $machine |}
Ви можете додати горизонтальні лінії між налаштуваннями, додавши наступне:
$ год
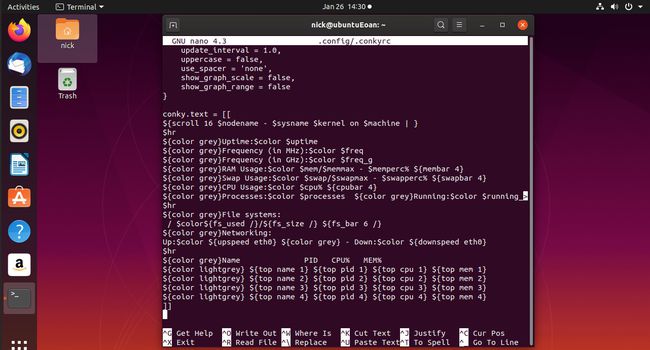
Ось деякі з корисніших налаштувань, які ви можете додати:
- audacious_bar - Сміливий індикатор виконання музичного плеєра
- audacious_channels - Кількість сміливих каналів для поточної мелодії
- audacious_file - Ім'я файлу для поточної мелодії
- audacious_length - Довжина поточної мелодії
- audacious_playlist_length - Кількість мелодій у списку відтворення
- battery_percent - відсоток заряду батареї
- battery_time - час заряду акумулятора, що залишився
- cpu - використання ЦП
- cpubar - стовпчаста діаграма процесора
- cpugauge – вимірювач процесора
- desktop_name - назва робочого столу
- diskio (пристрій) - Відображає io-диск
- дистрибутив - Назва дистрибутива
- downspeedf (net) - швидкість завантаження в кілобайтах
- exec command - виконує команду оболонки та відображає вихід у Conky
- fs_bar - Скільки місця використовується у файловій системі
- fs_bar_free - Скільки вільного місця доступно у файловій системі
- fs_free - Вільне місце у файловій системі
- fs_free_perc - Вільне місце у відсотках
- image - Відображення зображення
- kernel - версія ядра
- loadavg (1|2|3) - Середнє навантаження за 1, 5 та 15 хвилин
- mem - обсяг використовуваної пам'яті
- membar - Смужка, що показує використовувану пам'ять
- memfree - обсяг вільної пам'яті
- memperc - відсоток використаної пам'яті
- mpd_album - альбом у поточній пісні MPD
- mpd_artist - виконавець поточної пісні MPD
- mpd_bar - Панель прогресу mpd
- mpd_file - ім'я файлу для поточної пісні mpd
- mpd_length - довжина пісні
- mpd_title - назва пісні
- mpd_vol - гучність MPD-плеєра
- nodename - ім'я хоста
- процеси - Сумарні процеси
- run_processes - процеси в дії
- swap – кількість використовуваного простору підкачки
- swapbar - панель, що показує використання підкачки
- swapfree - сума безкоштовного обміну
- swapmax - Загальна сума свопу
- swapperc - відсоток використання свопу
- threads - Всього потоків
- час (формат) - Місцевий час
- upspeedf - швидкість завантаження
- uptime - час роботи системи
- user_names - список користувачів, які ввійшли в систему
- user_number - кількість користувачів, які ввійшли в систему
- user_times - час, протягом якого користувачі були ввійшли в систему
- utime - час у форматі UTC
- погода - інформація про погоду
Резюме
Існує безліч налаштувань конфігурації Conky, і ви можете знайти повний список, прочитавши офіційна сторінка посібника Conky.
