Як користуватися Google Диском офлайн
Якщо у вас немає підключення до Інтернету, ви все одно можете отримати доступ до свого Google Диск офлайн на комп’ютері, Мак, або мобільний пристрій. Коли ви редагуєте свій Документи Google, Google Таблиці, і Google Презентації офлайн, оновлення будуть застосовані автоматично під час наступної синхронізації пристрою з Інтернетом.
Як отримати доступ до Google Drive в автономному режимі на ПК з Windows
Щоб налаштувати Диск Google для використання в автономному режимі, потрібне підключення до Інтернету. Щоб увімкнути офлайн-доступ до вашого Google Диска на запущеному ПК Windows:
Наведені нижче інструкції не працюватимуть під час використання Google Chrome у режимі анонімного перегляду.
-
Відкрийте Браузер Google Chrome.
Ви повинні зробити Google Chrome своїм Браузер за замовчуванням щоб відкрити файли Google Диска з комп’ютера без підключення до Інтернету.
-
Завантажте та встановіть Офлайн-розширення для Chrome для Документів Google у Веб-магазині Chrome.

-
Увійдіть у свій обліковий запис Google якщо ви ще не ввійшли.
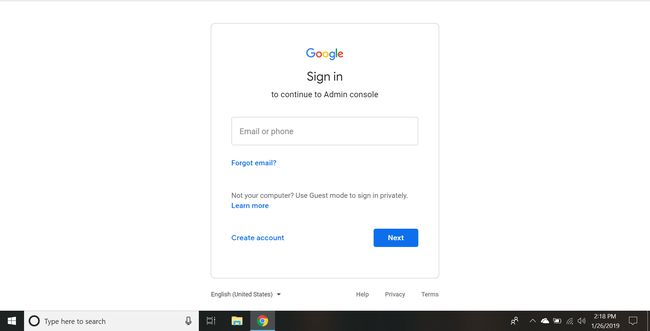
-
Від вашого Мій диск сторінки, виберіть передач у верхньому правому куті, щоб відкрити Налаштування меню.
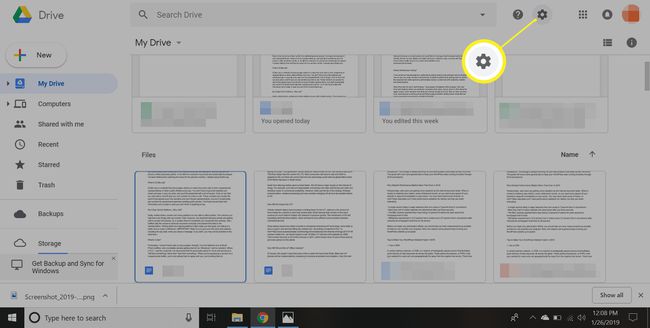
-
Виберіть Генеральний на панелі ліворуч, а потім поставте прапорець поруч Синхронізуйте файли Google Документів, таблиць, слайдів і малюнків з цим комп’ютером, щоб ви могли редагувати в режимі офлайн.
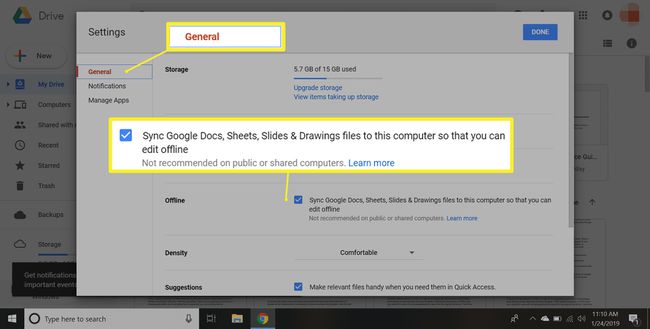
Щоразу, коли ви редагуєте файл без підключення до Інтернету, ви помітите блискавку біля імені документа. Щойно ви знову під’єднаєтеся до Інтернету, усі зміни синхронізуються, а символ зникне.
-
Виберіть Готово. Тепер ви можете продовжувати працювати з файлами Google Docs, Google Sheets або Google Slides у браузері Chrome у автономному режимі. Будь-які внесені вами зміни будуть кешуватися локально, а онлайн-версія буде оновлена під час наступного підключення до Інтернету.
Цього достатньо, якщо ви просто хочете зберегти свою роботу на випадок, якщо ви втратите підключення до Інтернету; однак, якщо ви хочете завантажити файли Google Drive на свій комп’ютер, щоб ви могли редагувати їх у будь-який час, ви повинні продовжувати інсталяцію Backup and Sync.
-
Завантажте та встановіть безкоштовну особисту версію Резервне копіювання та синхронізація для Google Диска.

-
відчинено Резервне копіювання та синхронізація та увійдіть у свій обліковий запис Google.
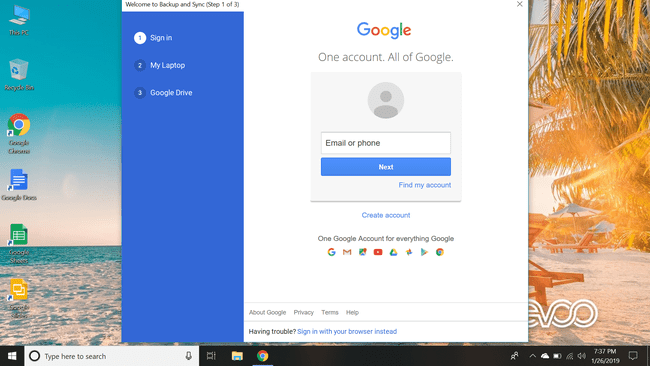
-
Якщо ви бажаєте, тепер ви можете зберігати файли на своєму комп’ютері безпосередньо на Google Drive. Якщо ви не хочете цього робити, зніміть прапорці біля кожної папки та виберіть Далі.

-
Виберіть прапорець поруч Синхронізувати мій дискна цей комп'ютер, потім виберіть Почніть.
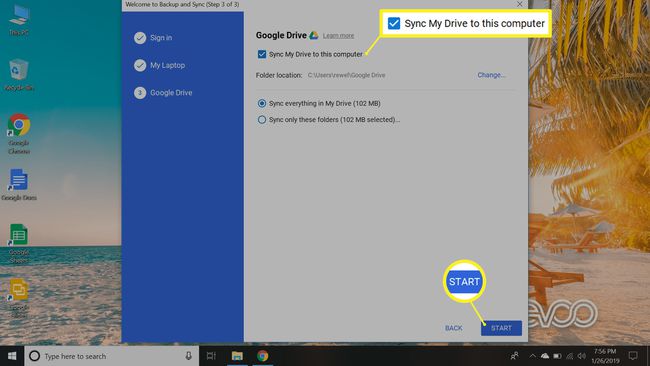
Через кілька хвилин ваші файли Google Диска буде завантажено до папки з ім’ям Google Диск, а всі майбутні файли, які ви додасте на Диск Google, автоматично завантажуватимуться на ваш комп’ютер.
Доступ до Google Диска офлайн на Android та iOS
Хоча мобільні пристрої не підтримують розширення Chrome, у Google є окремі програми для iOS і Android для Google Диска, Документів, Презентацій і Таблиць, які дозволяють редагувати файли в автономному режимі. Якщо у вас телефон або планшет Android, деякі з цих програм попередньо завантажуються на ваш пристрій, але користувачам iOS доведеться завантажити їх із Apple App Store. До отримати доступ до файлів на Google Диску на мобільному пристрої без Wi-Fi:
Під час підключення до Інтернету відкрийте Google Диск додаток.
-
Торкніться значка три вертикальні точки поруч із назвою файлу, який потрібно редагувати в автономному режимі.
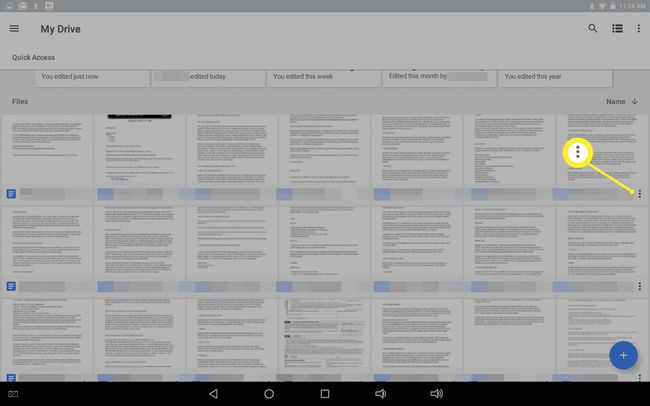
-
Торкніться Доступно в автономному режимі у меню, що з’явиться, щоб увімкнути офлайн-редагування.
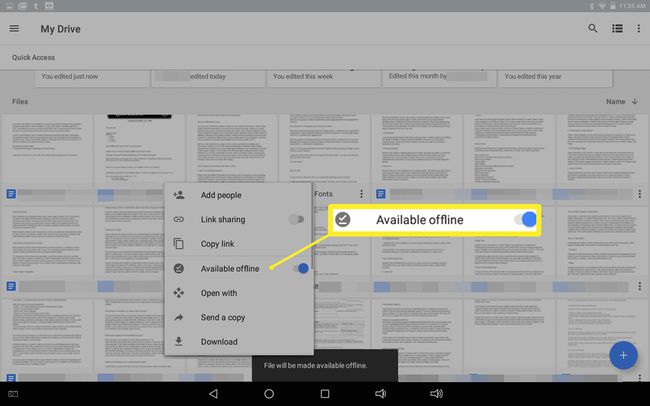
Щоб переглянути файли, які ви зробили доступними в автономному режимі, торкніться гамбургер у верхньому лівому куті, щоб відкрити меню, а потім торкніться Офлайн. Усі файли, які ви зробили доступними в автономному режимі на інших пристроях, автоматично кешуватимуться локально, якщо ви зараз під’єднані до Інтернету.
-
Ви можете зробити будь-які файли, над якими ви нещодавно працювали, автоматично доступними в автономному режимі в Google Документи, Листи, або Слайди програми. Просто торкніться гамбургер меню у верхньому лівому куті вікна програми, а потім Налаштування > Зробіть останні файли доступними в автономному режимі.

Уникайте редагування файлів Google Диска в автономному режимі з різних пристроїв, щоб уникнути втрати прогресу через проблеми синхронізації.
Отримайте доступ до Google Диска офлайн на Mac
Перш ніж ви зможете отримати доступ до файлів на Диску в автономному режимі за допомогою Mac, Google Chrome має бути налаштований як веб-переглядач за замовчуванням. Якщо ви спробуєте відкрити файл Документи, Таблиці або Презентації в автономному режимі, не зробивши цього кроку, ви потрапите на сторінку з помилкою; ви завжди можете повернутися до сафарі в подальшому. Щоб редагувати файли Google Диска офлайн на macOS:
Завантажити і встановити Chrome для Mac.
-
Натисніть кнопку яблуко на док-станції, а потім клацніть Системні налаштування.
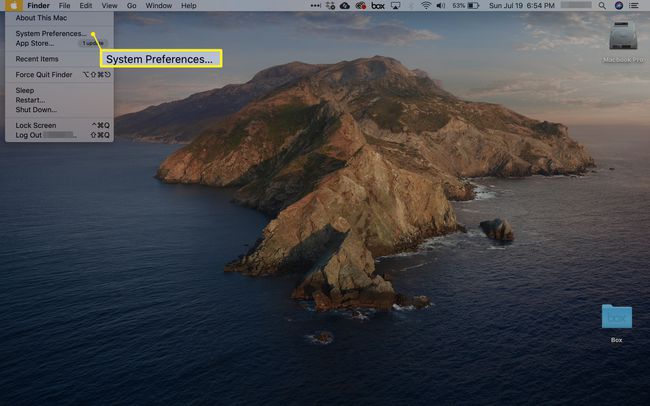
-
Натисніть Генеральний з панелі зліва.
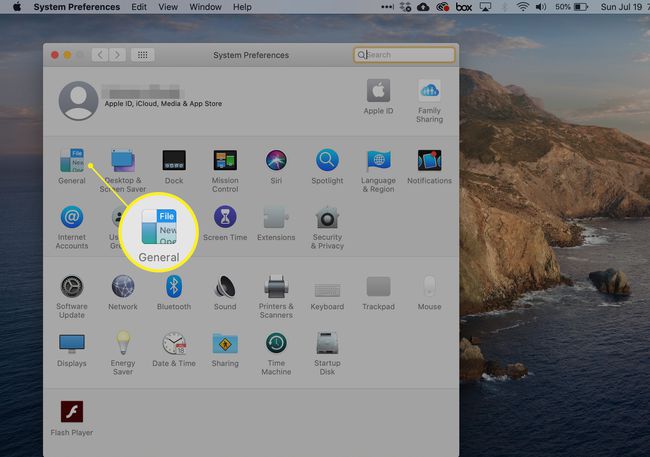
-
Використовуючи спадне вікно веб-переглядача за замовчуванням, перейдіть із Safari на Гугл хром.
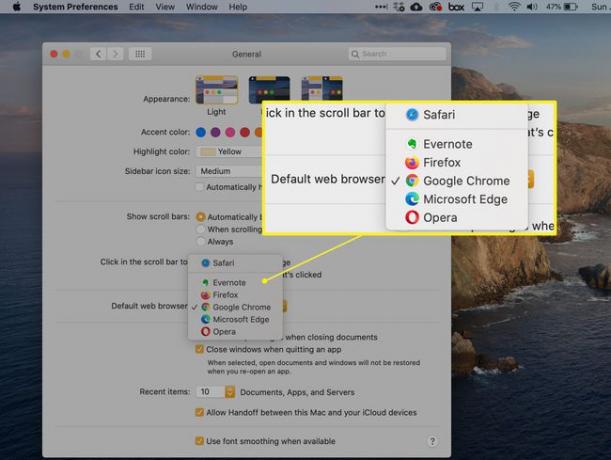
Якщо ви щойно встановили Chrome і не бачите його в списку як варіант, спробуйте перезавантажити комп’ютер і повторити спробу.
-
За допомогою браузера Chrome завантажте та встановіть файл Офлайн-розширення для Chrome для Документів Google.

Увійдіть у свій обліковий запис Google.
-
Від вашого Мій диск сторінки, натисніть кнопку передач у верхньому правому куті, щоб відкрити Налаштування.
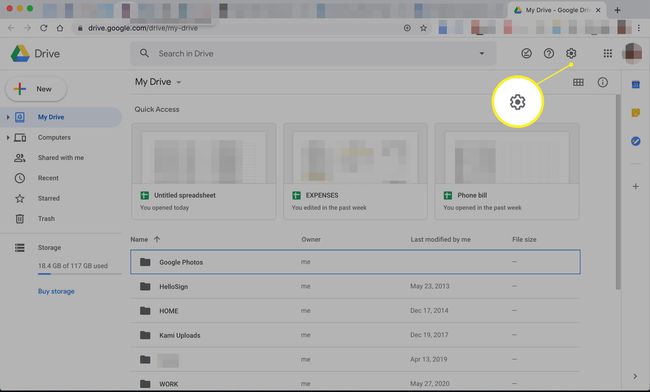
-
Натисніть Генеральний зі списку ліворуч, а потім поставте прапорець поруч Синхронізуйте файли Google Документів, таблиць, слайдів і малюнків з цим комп’ютером, щоб ви могли редагувати в режимі офлайн.
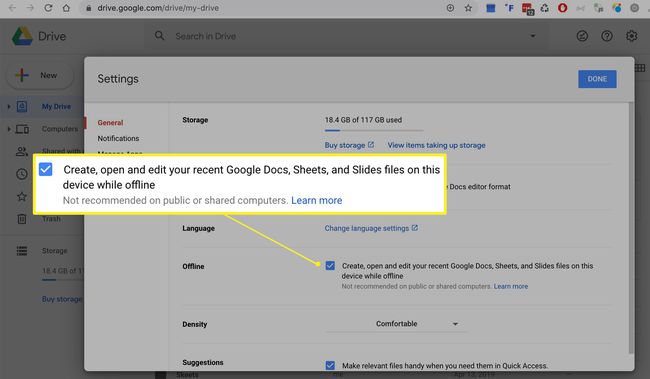
-
Натисніть Готово. Тепер ви можете працювати з Документами Google, Google Таблицями та Google Презентації файлів у браузері Chrome без підключення до Wi-Fi. Будь-які внесені вами зміни будуть кешуватися локально, а онлайн-версія буде оновлена під час наступного підключення до Інтернету.
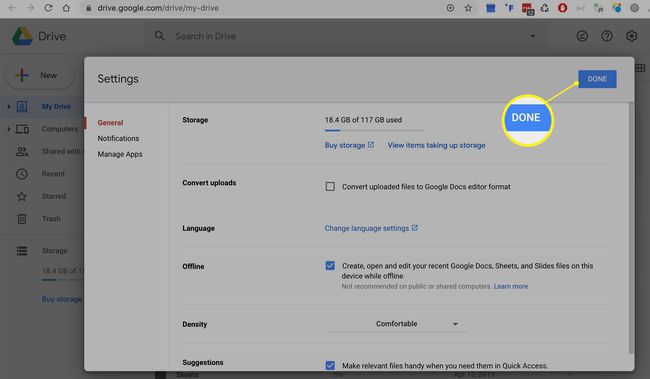
-
Завантажте особисту версію Резервне копіювання та синхронізація для Google Диска.

Перемістіть Резервне копіювання та синхронізація до свого Додатки папку, а потім відкрийте її.
Увійдіть у свій обліковий запис Google.
Виберіть, щоб зберегти файли на вашому комп’ютері безпосередньо на Google Drive, якщо хочете, і натисніть Далі.
Клацніть поле поруч Синхронізувати мій дискна цей комп'ютер і натисніть Почніть. Через кілька хвилин ваші файли Google Диска буде завантажено до папки з ім’ям Google Диск, а всі майбутні файли, які ви додасте на Диск Google, автоматично завантажуватимуться на ваш комп’ютер.
