Як змінити ім'я адміністратора в Windows 10
Що потрібно знати
- Win+R > secpol.msc > Місцева політика > Параметри безпеки > Облікові записи: перейменувати обліковий запис адміністратора.
- Win+X > Управління комп'ютером > Системні інструменти > Локальні користувачі та групи > Користувачі > клацніть правою кнопкою миші Адміністратор > Перейменувати.
- Потрібні права адміністратора.
У цій статті описано, як змінити ім’я вбудованого облікового запису адміністратора в Windows 10, щоб підвищити безпеку вашого комп’ютера. Ми також розглянемо, як змінити назви інших облікових записів, які мають права адміністратора.
Використовуйте один із цих перших трьох методів, якщо ви змінюєте ім’я вбудованого облікового запису адміністратора. Останній спосіб працює лише для звичайних облікових записів, які мають права адміністратора.
Місцева політика безпеки
Це найшвидший спосіб, навіть якщо ви ніколи не чули про цю частину Windows і не використовували її. Є політика, яка називається Облікові записи: перейменувати обліковий запис адміністратора це легко редагувати.
За замовчуванням у Windows 10 Home Облікові записи: перейменувати обліковий запис адміністратора цей параметр недоступний, тому вам потрібно буде використовувати інший спосіб, щоб змінити обліковий запис адміністратора.
Відкрийте діалогове вікно Виконати за допомогою Win+R комбінацію клавіш.
-
Введіть це, а потім виберіть в порядку:
secpol.msc.
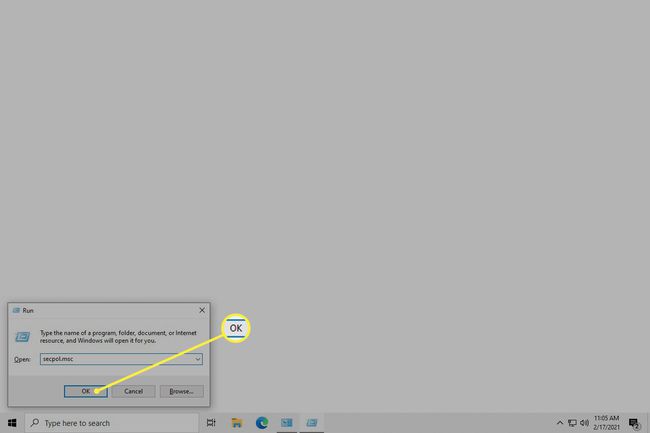
-
Йти до Місцева політика > Параметри безпеки і двічі клацніть Облікові записи: перейменувати обліковий запис адміністратора.
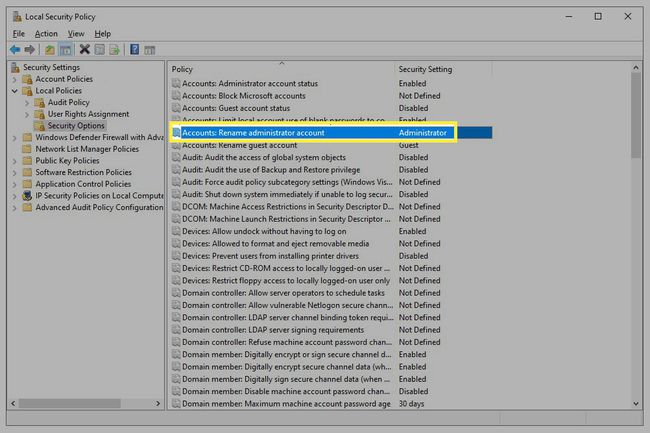
-
Введіть нову назву, а потім виберіть в порядку. Тепер ви можете закрити вікно локальної політики безпеки.
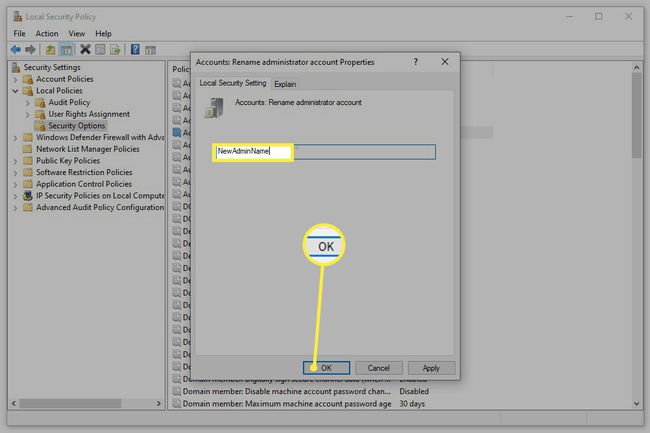
Управління комп'ютером
The Меню досвідченого користувача надає доступ до керування комп'ютером, наступного найкращого способу змінити ім'я облікового запису адміністратора.
-
Клацніть правою кнопкою миші кнопку Пуск або натисніть Win+X, і виберіть Управління комп'ютером з меню.
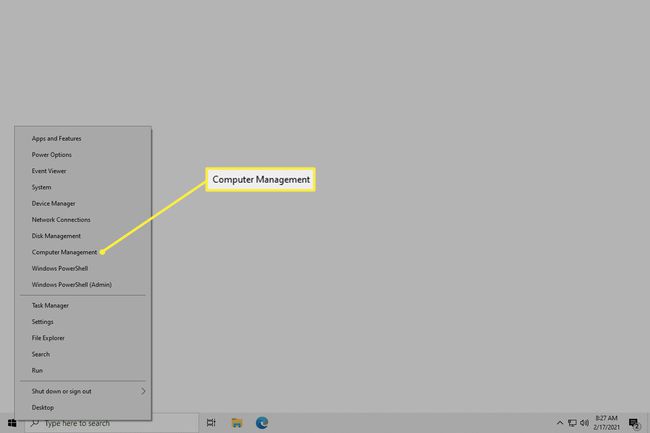
-
З лівої панелі відкрийте Системні інструменти > Локальні користувачі та групи > Користувачі.
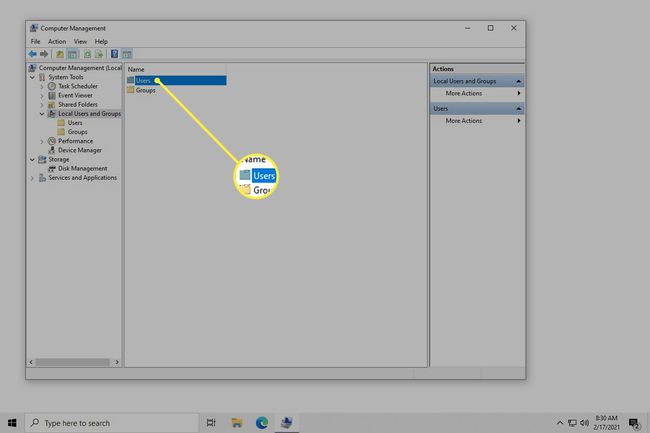
Ви можете не бачити цей екран залежно від вашої версії Windows 10. Натомість скористайтеся наведеним нижче методом командного рядка.
-
Клацніть правою кнопкою миші Адміністратор з правого боку і виберіть Перейменувати. Таким же чином можна перейменувати інші облікові записи.
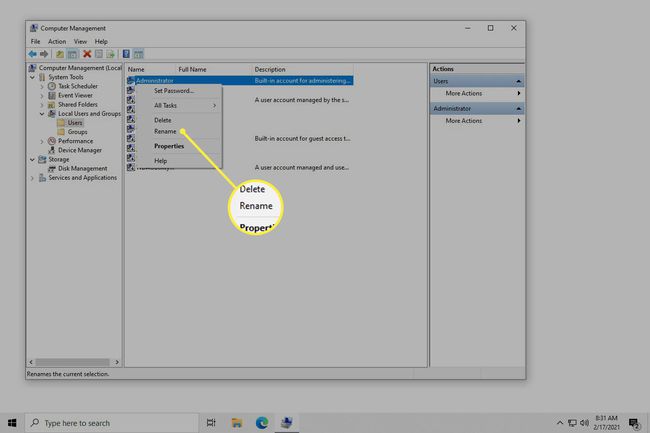
-
Введіть нову назву, а потім натисніть Введіть. Тепер ви можете вийти з керування комп’ютером.
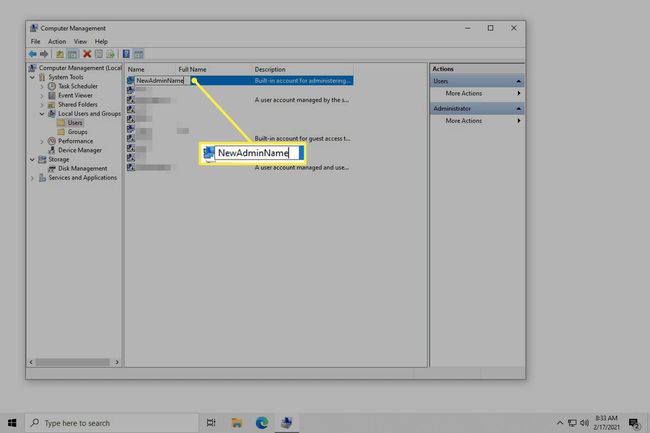
Командний рядок
Ви також можете використовувати потужний командний рядок. Це не так просто, як описані вище методи, тому що вам потрібно ввести конкретну команду, щоб вона працювала.
Ось як це робиться:
Відкрийте командний рядок від імені адміністратора. Найшвидший спосіб – пошук cmd у рядку пошуку клацніть результат правою кнопкою миші та виберіть Запустити від імені адміністратора.
-
Введіть це, змінивши NewName до імені, яке ви хочете використовувати:
wmic useraccount, де name='Administrator' перейменувати 'NewName'
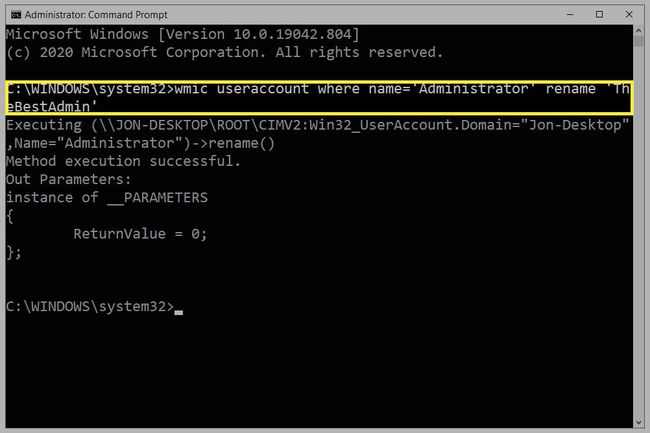
Натисніть Введіть подати команду. Ви дізнаєтеся, що він працює правильно, якщо побачите a Виконання методу успішне повідомлення. Тепер ви можете вийти з командного рядка.
Панель управління
Якщо ви не хочете змінювати ім’я для вбудованого облікового запису адміністратора, а лише для користувача з правами адміністратора (або навіть без них), це набагато простіше через панель керування.
-
Відкрийте панель керування. Найшвидший спосіб знайти це надрукувати Панель управління у рядку пошуку біля кнопки «Пуск».
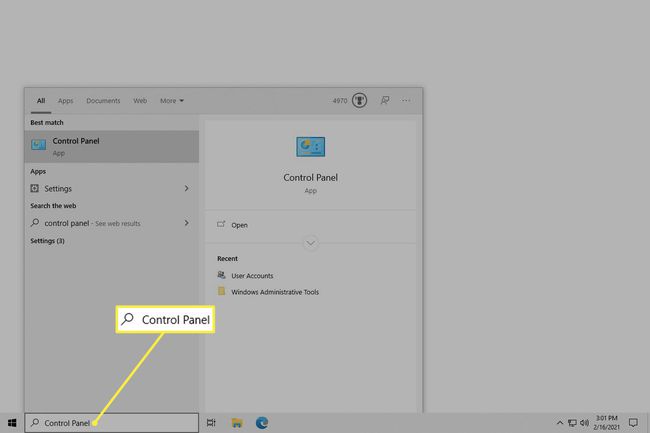
-
Виберіть Облікові записи користувачів. Якщо ви знову побачите його на наступному екрані, виберіть Облікові записи користувачів ще раз.
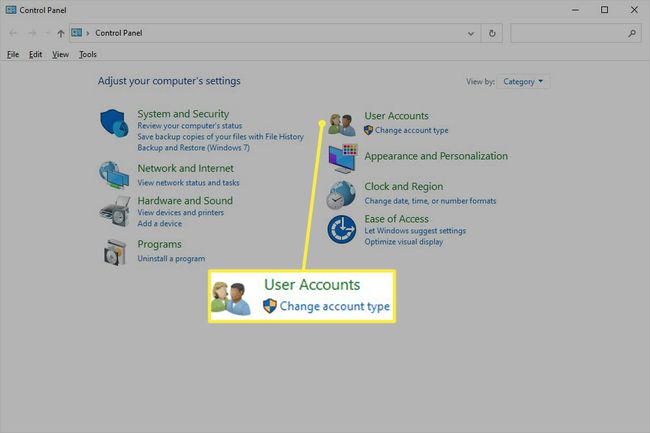
-
Виберіть Змініть назву облікового запису.
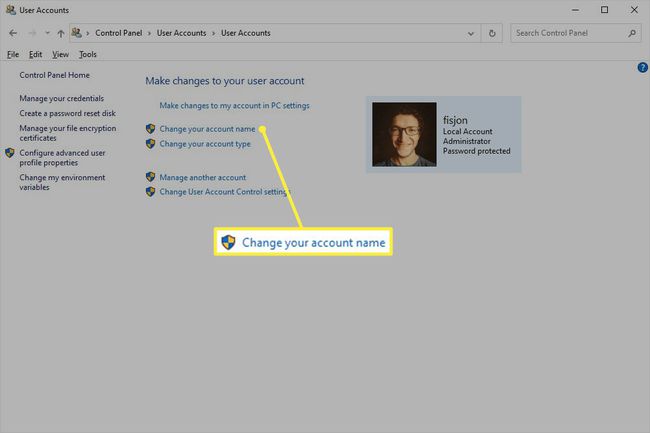
Не бачите? Ви використовуєте свій обліковий запис Microsoft для входу, тому вам потрібно буде змінити ім’я зі сторінки вашого профілю на веб-сайті Microsoft замість того, щоб виконувати ці дії.
Щоб змінити ім’я облікового запису для іншого користувача (воно не працюватиме для вбудованого облікового запису адміністратора), виберіть Керувати іншим обліковим записом, виберіть обліковий запис і виберіть Змініть назву облікового запису.
Введіть нове ім’я у відповідне поле.
-
Виберіть Змінити ім'я. Тепер ви можете вийти з вікна.
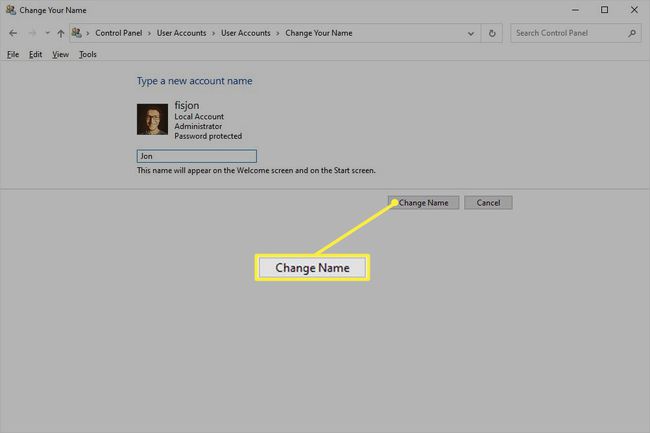
Навіщо змінювати ім’я облікового запису адміністратора?
Зміна імені облікового запису схожа на зміну пароля. Це заважає хакерам досягти успіху, якщо їхні інструменти автоматичного зламу пароля припускають, що ім’я за замовчуванням не було змінено.
Як пояснює назва, вбудований обліковий запис адміністратора має права адміністратора. Ви можете використовувати його для встановлення програм і внесення значних системних змін. Це корисно з цих причин, тому деякі люди вирішують його використовувати.
Однак він вимкнено за замовчуванням, тому його використання вимагає від вас увімкніть обліковий запис адміністратора вручну. Однак це не зовсім необхідно, оскільки ви можете перетворити будь-який обліковий запис користувача на обліковий запис з правами адміністратора; це досить легко створювати та видаляти облікові записи в Windows 10.
Проте, якщо ви вирішили залишити вбудований обліковий запис адміністратора ввімкненим, важливо призначити йому надійний пароль і змінити його ім’я. "Адміністратор" вибрано за замовчуванням, тому будь-хто, хто має доступ до вашого комп'ютера, відразу знає, що, якщо ви не змінили ім'я облікового запису, вони можуть вгадувати паролі, використовуючи це ім'я користувача.
