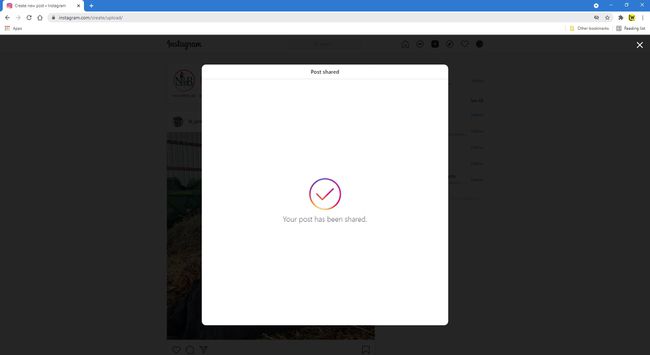Як користуватися Instagram в Інтернеті
Instagram в першу чергу призначений для використання з мобільного пристрою, але ви можете отримати доступ і використовувати його з будь-якого веб-браузера. Отже, якщо ви хочете перевірити Instagram онлайн з ноутбука, настільного комп’ютера чи веб-браузера на своєму мобільному пристрої, ось як це зробити.
Як користуватися веб-версією Instagram
Ось огляд Instagram в Інтернеті та як ви повинні ним користуватися.
-
Відвідати Instagram.com у будь-якому веб-браузері та увійдіть у свій обліковий запис або створіть новий. Увійшовши в систему, ви побачите вкладку стрічки новин, яка має схожий макет до того, що ви бачите в мобільному додатку.
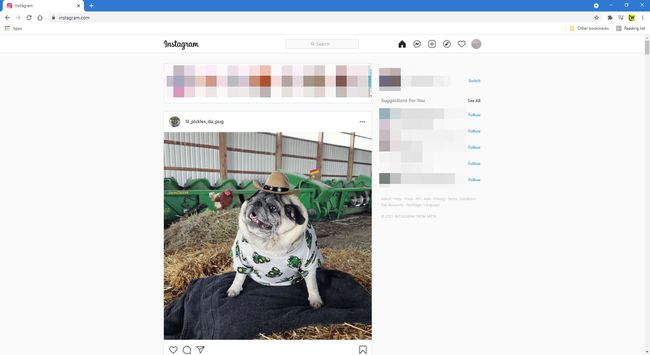
-
Коли ви прокручуєте публікації у своїй стрічці новин, ви можете взаємодіяти з ними майже так само, як і мобільний додаток. Шукайте серце кнопка, коментар кнопку, або поділіться кнопку в кожній публікації, щоб поставити лайк, залишити коментар або надіслати другу. Ви також можете натиснути кнопку закладка кнопка праворуч збережіть його до своїх дописів із закладками
. Виберіть три крапки у верхньому правому куті, щоб вставити публікацію на веб-сторінку, повідомити про неї як про неприйнятний вміст тощо.
-
Ви побачите більше значків у верхньому правому куті екрана. Один виглядає як маленький компас. Виберіть його, щоб побачити просту версію Вкладка «Огляд». що містить запропоновані користувачам підписки та кілька ескізів їхніх останніх публікацій.
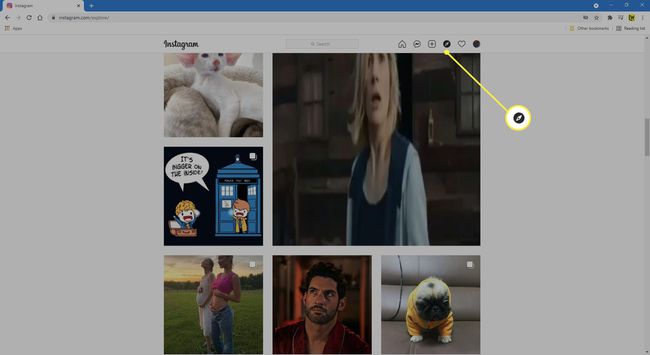
-
Натиснувши кнопку серце Кнопка у верхній частині екрана відкриває невелике вікно з підсумком ваших останніх взаємодій. Прокрутіть униз, щоб переглянути їх усі.
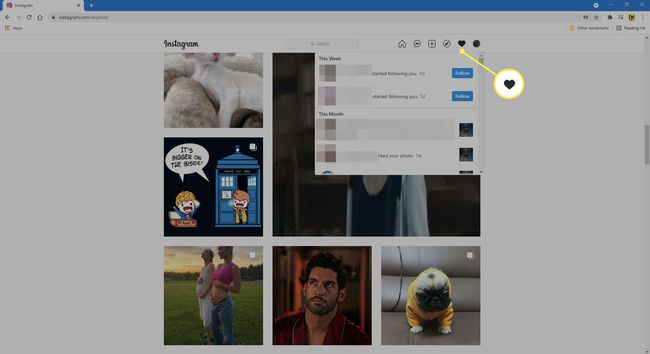
-
Виберіть користувач , щоб переглянути свій профіль Instagram. Цю сторінку бачать інші користувачі, коли натискають або торкаються вашого імені.
Натисніть Редагувати профіль біля вашого імені користувача, щоб змінити вашу особисту інформацію та інші дані облікового запису, як-от ваш пароль, авторизовані програми, коментарі, налаштування електронної пошти та SMS.
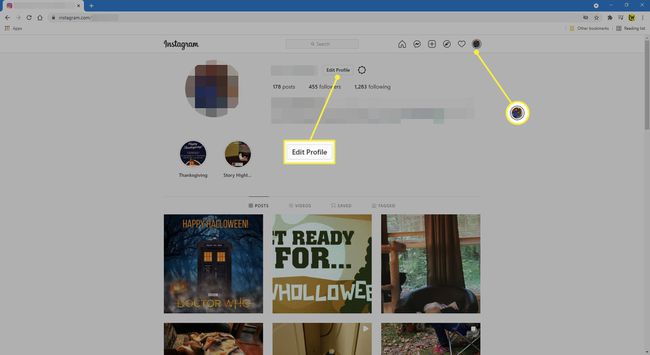
-
Виберіть будь-яку фотографію у своєму профілі, щоб переглянути її в повному розмірі. Вона виглядає так само, як і окрема сторінка публікації, але взаємодія відображається праворуч від публікації, а не під нею.
Instagram має спеціальні URL-адреси для кожного профілю. Щоб відвідати свій веб-профіль Instagram або будь-який інший, перейдіть на сторінку https://instagram.com/username. Просто змініть "ім'я користувача" на будь-яке ваше.

Проблеми конфіденційності Instagram
Поки ваш профіль є загальнодоступним, будь-хто в Інтернеті може отримати до нього доступ і переглядати ваші фотографії. Якщо ви не хочете, щоб незнайомці переглядали дописи, зробити свій профіль приватним. Таким чином, вас бачитимуть лише ті користувачі, яких ви схвалили, якщо вони ввійшли в облікові записи, які ви дозволили стежити за вами.
Публікація в Instagram через Інтернет
Як і в мобільному додатку, ви можете публікувати в Instagram зі свого ноутбука або комп’ютера. Ось як:
-
Після того, як ви увійшли в Instagram у своєму улюбленому браузері, виберіть Створити новий пост (знак плюс в квадраті).
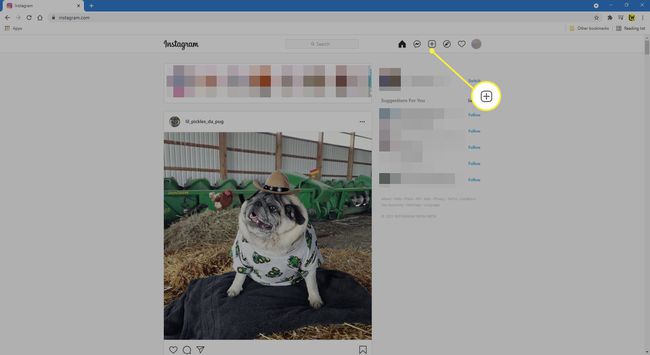
-
Перетягніть фотографії або виберіть Виберіть з комп’ютера щоб шукати фотографії на комп’ютері або ноутбуці.
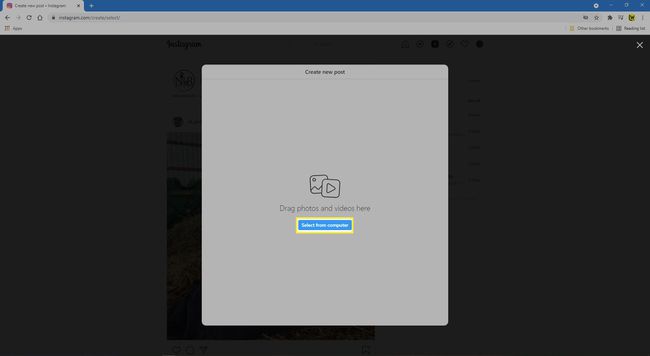
-
Перетягніть фотографії, щоб обрізати та вибрати Далі.
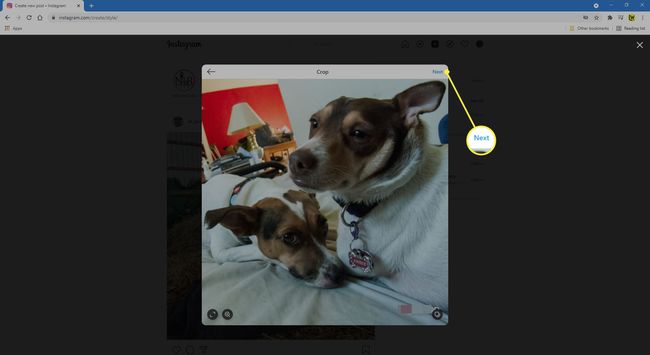
-
Якщо ви хочете додати більше однієї фотографії, виберіть додати (два квадрати складені) у нижньому правому куті. Звідси ви можете додати ще до дев’яти фотографій. Ви також можете відхилити фотографію, вибравши X на мініатюрі фотографії. Виберіть Далі як тільки ви додасте всі свої фотографії.
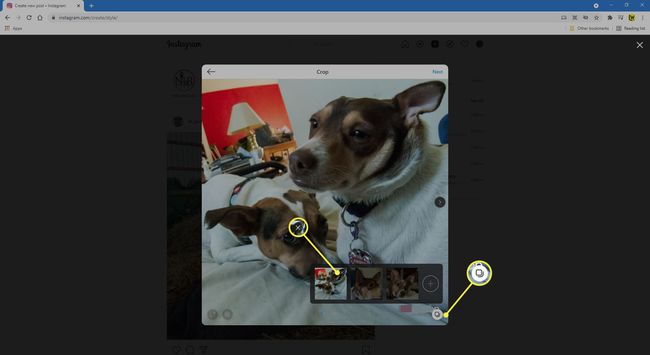
-
Виберіть будь-який Фільтри або Коригування на своїх фотографіях, а потім виберіть Далі.
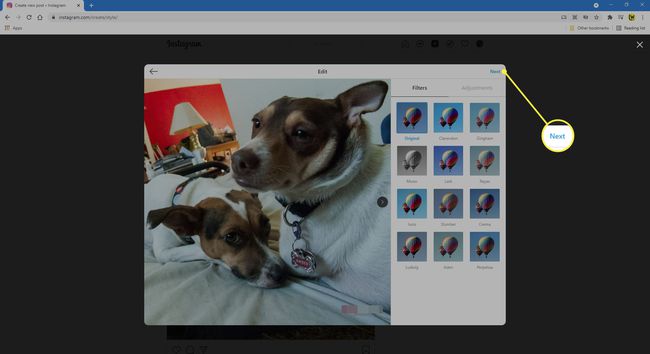
-
Додайте підпис до своєї публікації. Ви також можете додати смайли, вибравши смайлик.

-
За бажанням додайте а Розташування.
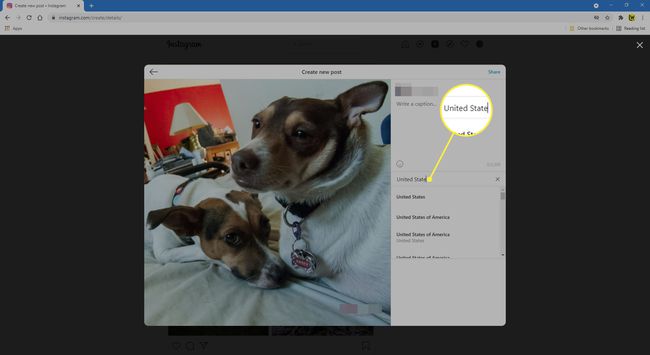
-
Під Доступність, ви можете додати альтернативний текст для людей із вадами зору.

-
Якщо ви хочете вимкнути коментування, вимкніть перемикач унизу Розширені налаштування.
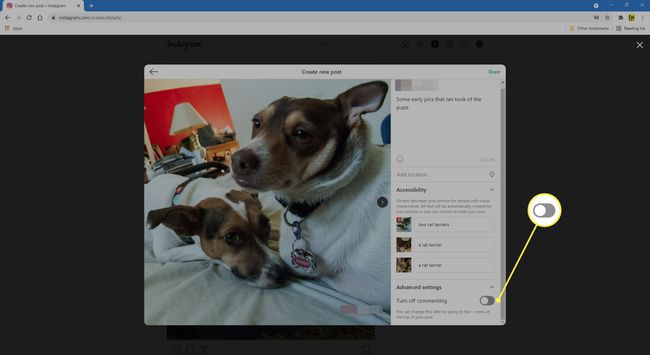
-
Виберіть Поділіться у верхньому правому куті.
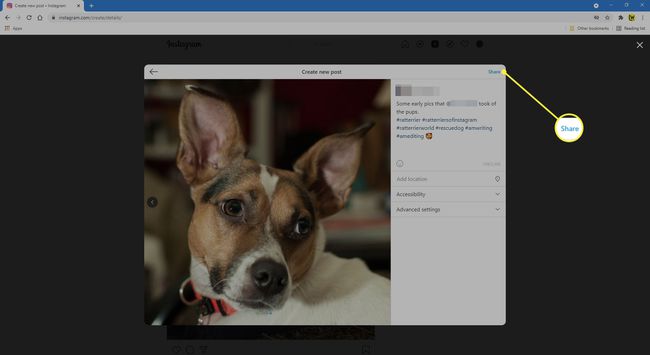
-
Після успішного завантаження вашої публікації ви побачите повідомлення, Вашою публікацією поділилися.