Як очистити MacBook Pro
Може настати день, коли вам потрібно буде стерти свій MacBook Pro або тому, що ви продаєте комп’ютер, або тому, що хочете почати все з чистого диска. У цьому посібнику пояснюється, як зробити резервну копію вашого MacBook Pro заздалегідь і як стерти з жорсткого диска всі дані, накопичені з моменту використання.
Як зробити резервну копію вашого MacBook Pro
Перш ніж стерти жорсткий диск MacBook Pro, бажано створити резервну копію. Це стосується незалежно від того, чи очищаєте ви диск, щоб дати машині новий старт, чи ви продаєте її, але все одно хочете використовувати збережені файли на новому MacBook.
Ось що ви робите створити резервну копію за допомогою Time Machine, хоча також є сторонні програми резервного копіювання ви можете використовувати:
Підключіть зовнішній запам'ятовуючий пристрій який міститиме резервну копію.
Натисніть кнопку яблуко у верхньому лівому куті екрана MacBook Pro.
Виберіть Системні налаштування.
-
Виберіть Машина часу.
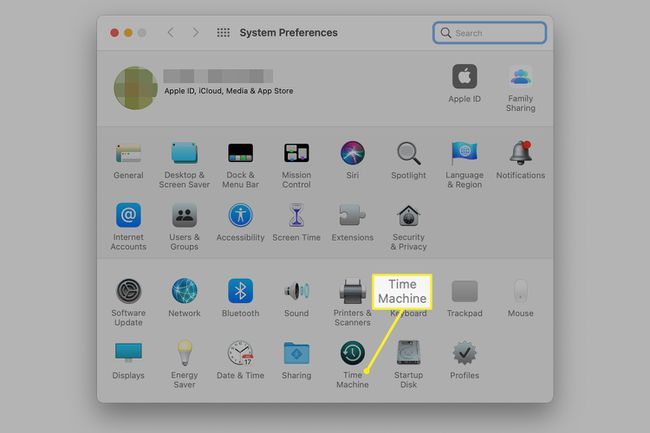
-
Натисніть Виберіть Резервний диск.

-
Виберіть свій зовнішній диск. Натисніть Шифруйте резервні копії а потім виберіть Використовуйте Диск.
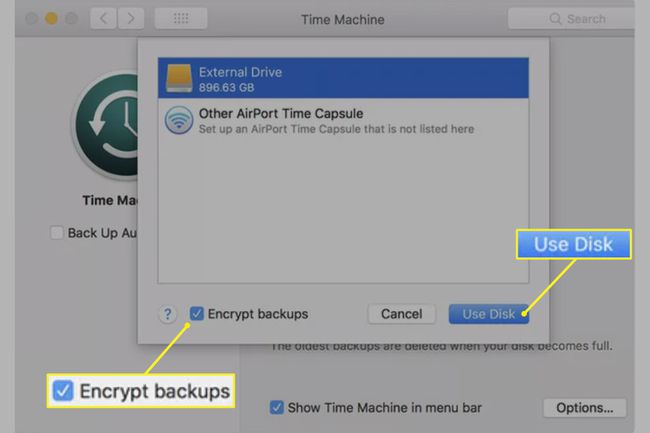
Якщо він не у положенні ON, натисніть кнопку ON кнопку після натискання Використовуйте Диск. Коли ви це зробите, MacBook Pro починає створювати резервну копію. Після очищення вашого MacBook Pro до заводських налаштувань ви можете використовувати створену резервну копію, підключивши зовнішній жорсткий диск до MacBook, а потім дотримуючись інструкцій на екрані.
Вийти зі служб
Якщо ви продаєте свій MacBook Pro, перед очищенням жорсткого диска вам слід зробити ще одну річ, це вийти з iTunes, iCloud та iMessage.
- Для iCloud, виберіть такий шлях: Натисніть кнопку яблуко у верхньому лівому куті екрана та виберіть Системні налаштування > iCloud > Вийти з аккаунта.
- Для iTunes: Відкрийте iTunes > Рахунок > Авторизації > Скасувати авторизацію цього комп’ютера. Потім введіть свій Apple ID та пароль і виберіть Скасувати авторизацію.
- Для повідомлень: Натисніть Команда + Пробіл, тип Повідомленняі натисніть Введіть. Виберіть Повідомлення на панелі меню у верхній частині екрана Mac, а потім виберіть вподобання > iMessage > Вийти з аккаунта.
Як видалити вміст і налаштування в macOS Monterey і новіших версіях
Якщо на вашому Mac є macOS Монтерей (12.0) або новіше, у вас є простий спосіб підготувати його до продажу або обміну. Системні налаштування містить опцію «Стерти весь вміст і налаштування» на панелі меню, яка видаляє ваші особисті дані та будь-які встановлені програми, не видаляючи macOS. Це позбавить вас проблем із видаленням та перевстановленням операційної системи, які вимагають інших методів.
Якщо ви хочете зберегти файли (документи, фотографії, музику), які ви створили під час використання MacBook Pro, зробіть резервну копію жорсткого диска, перш ніж стерти його.
Як очистити MacBook Pro в macOS Big Sur або раніше
Процес очищення MacBook Pro під керуванням macOS Big Sur або раніше є складнішим, ніж простий метод, доступний в macOS Monterey. Після створення резервної копії диска завантажте MacBook Pro, щоб він запускається в режимі відновлення. Зробіть це, натиснувши та утримуючи Команда+Р під час увімкнення або перезавантаження Mac. Потім очистіть комп’ютер, виконавши наведений нижче процес, для якого MacBook потрібно під’єднати до Інтернету.
Перебуваючи в режимі відновлення та на екрані утиліт macOS, виконайте наступне:
Натисніть Дискова утиліта.
Натисніть Продовжуйте.
Виберіть свій жорсткий диск. Виберіть диск, а не будь-які томи, вкладені в диск.
Натисніть кнопку Стерти кнопку.
Введіть a ім'я для диска, наприклад "Mac HD" або будь-що інше, яке ви вважаєте відповідним.
Якщо ви використовуєте macOS High Sierra або новішої версії, виберіть APFSу полі Формат. Якщо ви використовуєте macOS Sierra або старішу версію, виберіть Mac OS Extended (журналізований).
Виберіть Карта розділів GUID для поля «Схема» (якщо показано).
-
Натисніть Стерти щоб почати процес очищення.
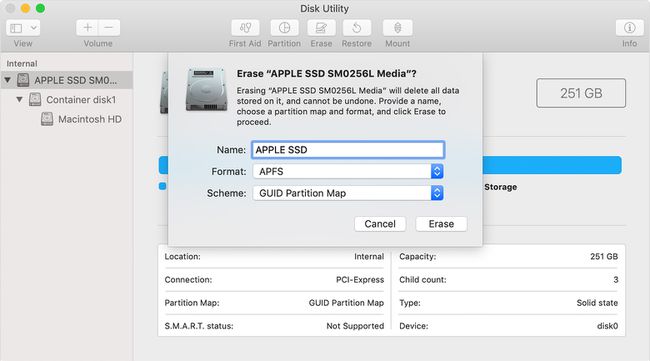
Перевстановіть macOS
Незалежно від того, продаєте ви свій MacBook Pro чи використовуєте його знову, перевстановіть macOS після видалення диска. Переконавшись, що ваш MacBook підключено до джерела живлення, виконайте наведені нижче дії.
-
На екрані macOS Utilities натисніть Перевстановіть macOS.
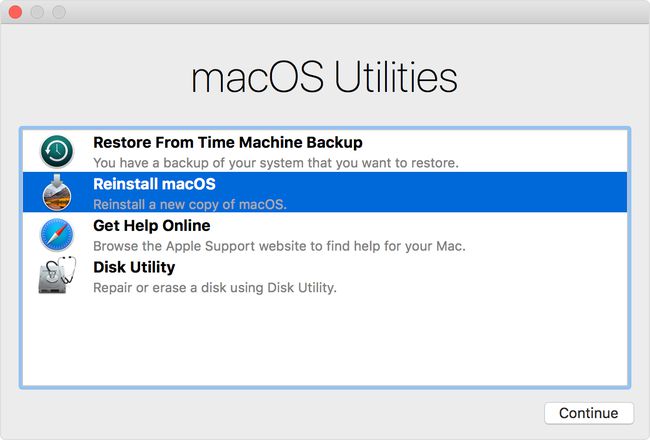
Натисніть Продовжуйте.
Дотримуйтесь інструкцій на екрані, щоб завершити встановлення.
Після завершення інсталяції ви побачите екран налаштування/привітання. Якщо ви продаєте MacBook Pro, натисніть Команда+Q, який вимикає Mac на екрані налаштування, таким чином залишаючи комп’ютер у заводському стані, готовому до наступного власника.
Однак, якщо ви тримаєтеся за MacBook Pro, дотримуйтесь інструкцій на екрані, щоб завершити процес налаштування.
