Як користуватися Photoshop на iPad
Якщо у вас є обліковий запис Creative Cloud від Adobe, який включає Photoshop (навіть у 10 доларів на місяць Підписка Adobe), ви можете отримати популярну програму для редагування фотографій iPad.
Які моделі iPad підтримує Photoshop?
Photoshop працюватиме на багатьох iPad під керуванням iPadOS 13.1 та новіших версій, включаючи всі версії iPad Pro, iPad 5-7-го покоління, iPad mini 4-го та 5-го поколінь та iPad Air (3-го покоління та iPad Air 2).
Ви також можете використовувати будь-яке покоління Apple Pencil, яке працює з вашим iPad. Adobe рекомендує iPad Pro 12,9 дюйма та другого покоління Яблучний олівець як найкращий планшет для Photoshop, однак.
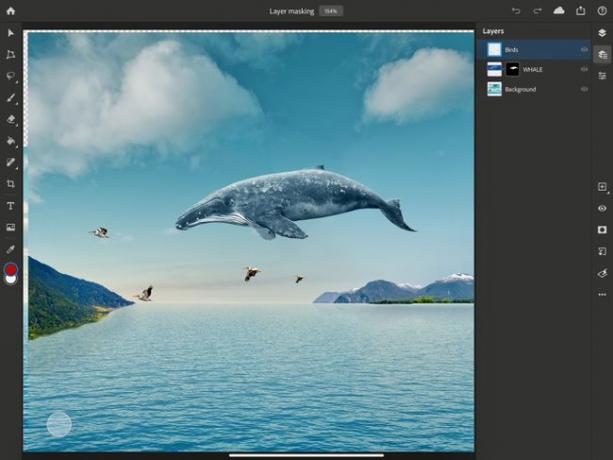
Чим відрізняється Photoshop для iPad
Photoshop для iPad дуже схожий на Photoshop для Мак і Windows. Формат файлу також точно такий же; будь-які файли Photoshop, які ви зберігаєте як документи в хмарі, будуть доступні на iPad або на настільному чи портативному комп’ютері.
Тим не менш, Photoshop на iPad не робить все те, що програма може робити на комп’ютері; кілька функцій на шляху, як-от криві, уточнення краю, обертання полотна, покращена чутливість пензля та інтеграція з Lightroom. Інструменти на основі векторів, такі як фігури, поки що не підтримуються чи не обіцяють.
Ви можете використовувати пальці або Apple Pencil, щоб вибрати інструменти та застосувати мазки пензля, трансформації або виділення до документа. Ви також можете використовувати Apple Pencil, щоб вибирати шари в документі, переміщувати зображення або малювати безпосередньо на фотографії, щоб вносити зміни або створювати спеціальні ефекти.

The Робоча область Photoshop буде виглядати знайомим кожному, хто раніше використовував Photoshop. На головному екрані є колонка зліва, де ви можете вибрати Домашня сторінка, Навчання, Хмарні документи або Видалені файли. Унизу стовпця можна вибрати «Створити новий», а потім – «Імпортувати та відкрити».
- Вчіться: Має практичні посібники та інтерактивний огляд інтерфейсу. Нижче наведено відеоуроки, які можна використовувати, щоб дізнатися більше про техніку. Створити новий дає вам можливість вибрати документ розміром «Друк», «Екран» або «Плівка та відео» разом із файлом можливість називати його, встановлювати розміри, змінювати орієнтацію, вибирати роздільну здатність документа та встановлювати фон колір.
- Імпорт і відкриття: дозволяє отримати файл із вашої камери, програми «Файли» або навіть зробити новий знімок за допомогою камери iPad.
Налаштування параметрів Photoshop на iPad
Торкніться маленького передач у верхньому правому куті головного екрана, щоб встановити деякі параметри, як-от колірна тема, мова назви шрифту, параметри Touch, параметри облікового запису Adobe тощо. Просто торкніться параметрів у лівій колонці та встановіть, як вам потрібно.
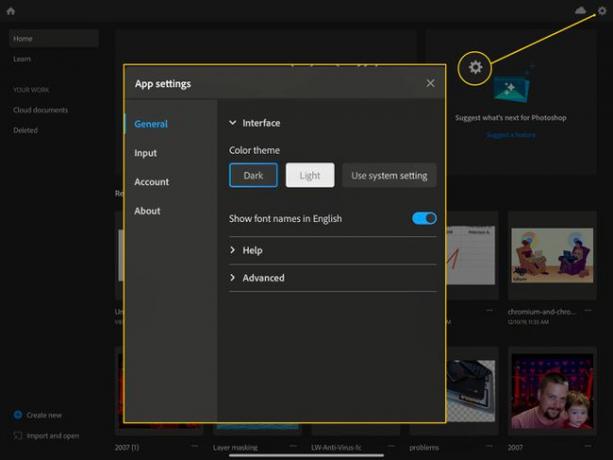
Після того, як це все висвітлено, настав час відкрити документ і звикнути до робочого простору.
Використання Workspace Photoshop на iPad
Як і будь-яка професійна програма, вам потрібно ознайомитися з інтерфейсом Photoshop для iPad.
-
Спочатку створіть, імпортуйте або відкрийте документ у Photoshop на iPad. Потім ви побачите головну панель інструментів ліворуч. Торкніться маленького значка курсора, який називається Рухатися, і це дозволить вам перемістити виділення, шари та весь документ, коли ви торкнетеся його.

The Перетворення наступний значок, і він виглядає як багатокутник з точками в кожному кутку. Це дозволить вам змінити форму та розмір усього, що ви вибрали. Торкніться значка Перетворення і ви побачите параметри, доступні на маленькій панелі інструментів зліва.
-
Щоб вибрати елементи, скористайтеся Виберіть інструмент, який має Ласо, Швидкий вибір, і Прямокутний або Еліптичний шатер варіанти. Просто натисніть і утримуйте інструмент, щоб вибрати потрібний варіант. Також є а Виберіть Тема значок, за допомогою якого Photoshop спробує захопити людину або об’єкт на вашій фотографії за допомогою AI.

Будь-яка піктограма з маленьким трикутником у нижньому правому куті покаже вам усі його параметри при тривалому натисканні.
The Кисть інструмент (виглядає як пензлик) є наступним, і тут ви можете встановити параметри пензля та вибрати різні пензли (тривале натискання). The Стерти інструмент знаходиться трохи нижче, який видалить частини вашого зображення або виділення. Ви можете довго натискати, щоб застосувати різні пензлики до Стерти інструмент, також.
Далі є Заповніть інструмент, який виглядає як відро з фарбою. Утримуйте, щоб вибрати між Заповніть і Градієнти. The Вилікувати інструмент, наступний на панелі інструментів, дозволить вам ретушувати та виправляти речі на зображенні. Ви можете довго натискати, щоб змінити цей інструмент на a Клон штамп.
Наступний інструмент Урожай, що дає змогу вибрати частину зображення, повернути та повторно центрувати, якщо потрібно, тоді як Тип інструмент трохи нижче створить шар типу, щоб ви могли додавати текст. The Місце фото інструмент дозволяє додавати фотографії з будь-якого з ваших Камера, Бібліотеки, або Камера.
The Піпетка Інструмент дозволяє використовувати вибірку кольору з будь-якого шару у вашому документі, тоді як Кольоровий чіп дозволяє встановити кольори переднього плану та фону для вашого документа.
Навігація по панелі заголовків Photoshop
Подивившись на верхню частину екрана iPad, ви побачите панель заголовків Photoshop, яка містить корисну інформацію та інструменти.
Кнопка «Додому» знаходиться у верхньому лівому куті; це поверне вас на головний екран з будь-якого документа. Потім ім’я файлу записується в середині панелі заголовка разом із відсотком масштабування.
-
Праворуч розташована група значків, в т.ч Скасувати і Повторити стрілки. Торкніться їх, щоб виправити помилки або повторити дії. The Хмарні документи допомагають Значок покаже вам, коли документ востаннє було збережено і чи ви в мережі чи вимкнено. Просто натисніть, щоб отримати цю інформацію.

Значок «Надіслати» виглядає як кнопка «Поділитися» на iOS. Торкнувшись тут, ви зможете зберегти та поділитися своїми роботами у «Фотографії», «Файли» або в будь-якому іншому місці обміну (встановлено iOS). Дотик дасть вам Публікація та експорт можливість виведення вашого документа у форматі PNG, JPEG, PSD або TIFF разом з Розмір файлу і Формат варіанти., тоді як Швидкий експорт Кнопка дозволяє поділитися знімком за допомогою основної таблиці спільного доступу iOS.
-
Останнім значком у верхньому правому куті екрана є Допоможіть кнопку. Торкніться тут, щоб переглянути навчальні посібники та здійснити огляд у програмі, а також переглянути жести, дотик і клавіатуру ярлики, перегляньте посібник користувача Photoshop, візьміть участь у форумі спільноти або надішліть відгук до Adobe.

-
Нарешті, у крайньому правому куті екрана ви побачите панель завдань. Як і на панелі інструментів ліворуч, ви можете довго натискати, щоб побачити параметри будь-якої піктограми з маленьким трикутником у нижньому правому куті.
- Перші дві значки – це піктограми перегляду/властивостей. Торкніться верхньої частини Компактний вид шару щоб побачити мініатюри ваших шарів у спрощеному вигляді. Торкніться наступного значка, Детальний вигляд шару, щоб побачити ваші шари в стеку з масками, назвами шарів, властивостями видимості та вмістом груп.
- Наступна іконка внизу – це Властивості шару значок. Якщо ви торкнетеся цього, ви побачите вибраний шар, параметри змішування разом із парою (поки що не підтримується) інших речей, як-от Ефекти і Розумні фільтри. Ви також можете натиснути тут Розміри, щоб задати чисельно положення шару або розміри.

The Додайте шар іконка буде робити саме це, але якщо ви довго натискаєте її, ви можете додати Коригувальний шар або а Нова порожня група, також (або вставте те, що ви скопіювали в буфер обміну як новий шар). Значок ока видимості шару трохи нижче вмикає або вимикає видимість шарів.
Торкніться значка Додайте маску шару значок, який виглядає як темне коло на прямокутному білому полі, якщо ви хочете додати маску шару, щоб приховати або розкрити частини шару. Торкніться значка Додайте обрізаючу маску кнопка «Далі» (виглядає як прямокутник із зігнутою стрілкою, що виходить зліва), щоб приховати або показати частини шару під вибраним шаром.
The Фільтри та налаштування Значок надасть вам доступ до двох основних налаштувань — розмиття за Гауссом та інвертування. Меню з трьома крапками трохи нижче, Дії шару, покаже вам великий список речей, які ви можете робити зі своїми шарами, наприклад, блокувати, видаляти чи перейменовувати шари, а також об’єднувати або об’єднувати видимі шари.
Тепер ви повинні мати базові робочі знання про те, як користуватися Photoshop для iPad. Обов’язково приділіть деякий час відеоурокам і документам, щоб зрозуміти, що ви можете робити за допомогою цієї потужної мобільної програми для редагування фотографій.
