31 речі, які потрібно зробити після встановлення Ubuntu
Після встановлення Ubuntu, вам слід ознайомитися з середовищем робочого столу та завантажити необхідне програмне забезпечення щоб отримати максимальну віддачу від вашого операційна система. Ось список важливих речей, які потрібно зробити під час налаштування Ubuntu.
Інформація в цій статті стосується версії Ubuntu 11.04 і пізніших Linux розповсюдження.
01
з 31
The Запуск Ubuntu надає серію піктограм у лівій частині Середовище робочого столу Unity. Коли ти відкрити програму в Ubuntu, біля значка програми на панелі запуску з’явиться стрілка. Щоразу, коли завантажується новий екземпляр, додається ще одна стрілка (до чотирьох). Також варто відзначити, що значки будуть блимати, поки програма не завантажиться повністю. Деякі програми забезпечують індикатор виконання, коли вони знаходяться в центрі тривалого завдання.
02
з 31
Якщо програма, яку ви хочете запустити, недоступна на панелі запуску Unity, вам потрібно буде відкрити Unity Dash. Unity Dash — це центр, за допомогою якого ви можете знайти свої програми, файли, музику, фотографії, онлайн-повідомлення та відео. До
03
з 31
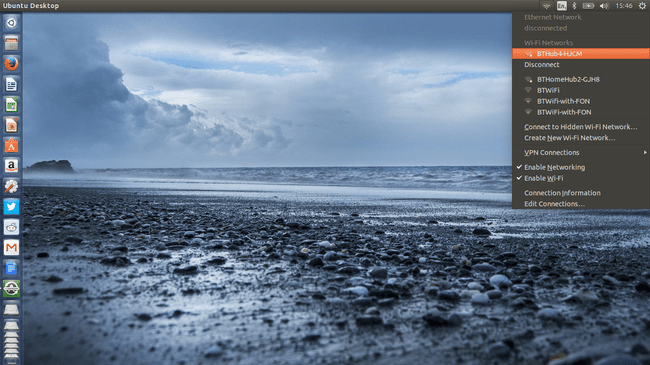
Підключення до Інтернету необхідне для завантаження програмного забезпечення та перегляду веб-сторінок. Це можливо отримати доступ до Інтернету з командного рядка Linux, але простіше використовувати системне меню у верхній частині екрана підключитися до Wi-Fi за допомогою Ubuntu. Якщо ваші бездротові мережі не відображаються, у вас можуть виникнути проблеми з вашим драйвери пристроїв. Офіційна документація містить поради щодо усунення несправностей Ubuntu Wi-Fi.
04
з 31
Підтримка Ubuntu в актуальному стані це важливо з міркувань безпеки та для того, щоб переконатися, що ви отримуєте виправлення помилок для програм, встановлених у вашій системі. Все, що вам потрібно зробити, це запустити пакет Software Updater з Ubuntu Dash. Якщо ви зайдете в налаштування програми, ви знайдете можливість отримувати сповіщення, коли стане доступною нова версія Ubuntu.
05
з 31
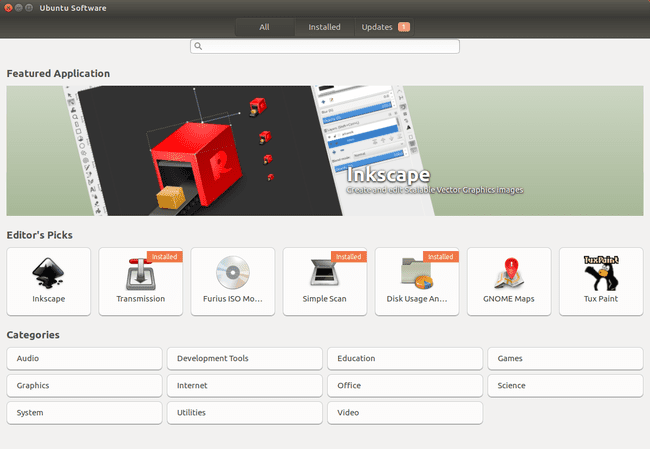
The Програмне забезпечення Ubuntu інструмент використовується для встановлення і видалити програмне забезпечення на Ubuntu. Ви можете відкрити інструмент Ubuntu Software, вибравши значок сумки для покупок на панелі запуску. Під всі на вкладці, ви можете шукати нові пакети або переглядати програми за категоріями, такими як аудіо, інструменти розробки, ігри тощо. The Встановлено вкладка показує список усіх пакетів, які інстальовано у вашій системі, та Оновлення вкладка показує список оновлень, які необхідно встановити, щоб ваша система оновлювалася.
06
з 31
Репозиторії, встановлені під час першої інсталяції Ubuntu, обмежені. Щоб отримати доступ до хороших речей, вам знадобиться додати додаткові репозиторії та PPA до Ubuntu. Персональні архіви пакетів (PPA) містять оновлення програмного забезпечення, які недоступні в основних сховищах.
07
з 31
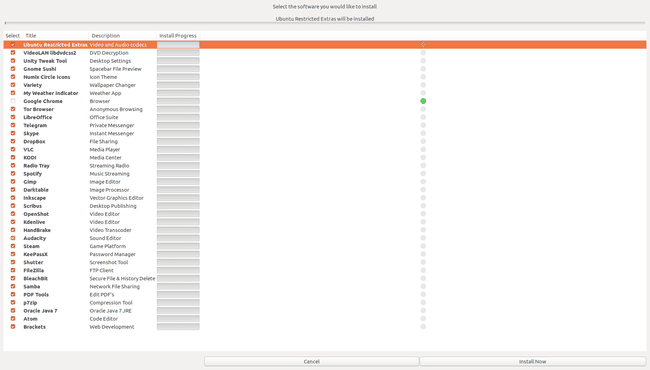
Програмний інструмент Ubuntu не включає всі пакети, які потрібні більшості людей. Наприклад, відсутні Google Chrome, Steam і Skype. The Інструмент після встановлення Ubuntu надає спосіб встановлення цих та багатьох інших пакетів. Ви можете вибрати, які пакети хочете, або завантажити їх усі відразу.
08
з 31
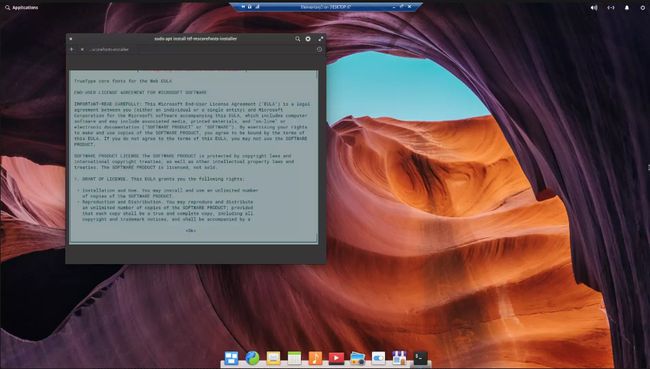
Ви можете помітити, що жоден зі шрифтів на базі Windows, до яких ви звикли, не доступний в Ubuntu. Так само, коли ви спробуєте послухати музику, ви не зможете відтворити її MP3 файлів. До додати більше шрифтів до Linux і увімкніть Flash і MPEG відтворення, встановіть пакет Ubuntu Restricted Extras, який доступний через виділену вище програму Ubuntu After Install.
09
з 31
Дізнайтеся, як відкрити вікно терміналу
Ви можете робити більшість речей в Ubuntu без використання терміналу, але ви побачите, що багато посібників зосереджені на цьому команд терміналу, а не графічного інтерфейсу користувача, оскільки термінал є універсальним для багатьох Linux розподілів. Є кілька способи відкрити вікно терміналу в Ubuntu включаючи комбінацію клавіш Ctrl + Альт + Т. Ви також повинні ознайомитися з Команди Linux для навігації по файловій системі.
10
з 31
The Команда Ubuntu sudo є однією з найбільш часто використовуваних команд терміналу. Ви повинні використовувати sudo для запуску команд, які потребують root-доступу, наприклад встановлення певних оновлень або внесення змін до операційної системи. Щоразу, коли ви намагаєтеся виконати адміністративне завдання, sudo запитує ваш пароль користувача, щоб захистити вашу систему від несанкціонованих змін.
11
з 31
Є кілька способи монтування DVD-дисків за допомогою Ubuntu. Для відтворення зашифрованих DVD-дисків необхідно встановити пакет libdvdcss2. Відкрийте вікно терміналу та виконайте таку команду:
sudo apt-get install libdvdread4
sudo /usr/share/doc/libdvdread4/install-css.sh
12
з 31
Програма Ubuntu Software слугує переднім інтерфейсом для Advanced Packaging Tool (APT), який є тією ж структурою керування пакетами за замовчуванням, що використовується в інших дистрибутивах Linux. У Ubuntu Software є найпопулярніші пакети, але якщо ви не можете знайти потрібний, ви можете скористайтеся інструментом командного рядка apt-get, щоб встановити будь-який пакунок на Ubuntu.
13
з 31
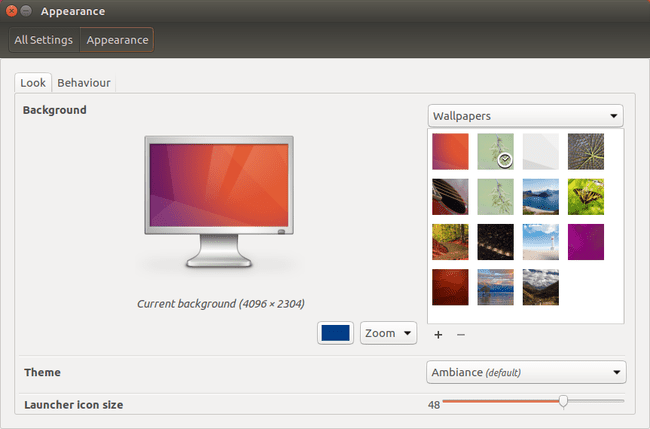
Хочу змінити шпалери робочого столу в Ubuntu? Клацніть правою кнопкою миші на робочому столі та виберіть Змінити фон з контекстного меню, щоб побачити список параметрів шпалер за замовчуванням. Ви навіть можете використовувати власне зображення, якщо хочете. Крім того, ви можете вибрати суцільний колір або колірний градієнт як фон.
14
з 31
Ти можеш використовуйте інструмент Unity Tweak, щоб налаштувати інтерфейс Ubuntu. Наприклад, він дозволяє змінювати розмір значків панелі запуску та налаштовувати ярлики перемикання вікон. Ви також можете перемістіть панель запуску Ubuntu в нижню частину екрана.
15
з 31
Якщо у вас є налаштування мережевого принтера, ви повинні вказати IP-адресу або підключити її безпосередньо до комп’ютера. Якщо Ubuntu не виявить ваш принтер відразу, можливо, він не підтримується. Сторінки спільноти Ubuntu містять інформацію про які принтери підтримує Ubuntu а також посилання на драйвери та посібники для окремих пристроїв.
16
з 31
Ритмбокс є аудіоплеєром за замовчуванням в Ubuntu. Після встановлення пакетів, необхідних для відтворення музичних файлів, перше, що вам потрібно зробити, це імпортувати свою музичну колекцію. Інтерфейс Rhythmbox дозволяє легко імпортувати файли з комп’ютера, компакт-диска або FTP-сервера. Ви також можете слухати інтернет-радіо та завантажувати подкасти. Хоча підтримка iPod обмежена, документація Ubuntu містить докладні інструкції як підключити портативні музичні пристрої до Ubuntu.
17
з 31
Налаштування онлайн-облікових записів у Ubuntu
Ви можете інтегрувати свої Facebook, Twitter, та інші онлайн-облікові записи на робочий стіл Ubuntu. Таким чином, ви зможете керувати своїми соціальні засоби комунікації подає без необхідності відкривати a веб-браузер. Йти до Налаштування системи > Онлайн акаунти щоб побачити, які служби сумісні з Ubuntu.
18
з 31
Якщо ви плануєте використовувати свій комп’ютер для ПК ігри, то ви, швидше за все, захочете Steam встановлено. Найпростіший спосіб встановити Steam - це використовувати програму Ubuntu After Install; однак, ви також можете встановити Steam через Менеджер пакетів Synaptic або за допомогою командного рядка. Після завантаження необхідних оновлень ви зможете увійти в Steam і грати в улюблені ігри.
19
з 31
Ви сумуєте за своїм старим Програми Windows? ВИНО, що означає Wine Is Not an Emulator, дозволяє запускати програми Windows у Linux. На відміну від традиційних емулятори, WINE діє як рівень сумісності, який полегшує зв'язок між Linux і Windows API. На додаток до десятків офіційних програм Microsoft, WINE також може запускати ігри, створені для Windows.
20
з 31
У той час як ВИНО - це чудово інструмент для запуску програм Windows на Linux, PlayOnLinux забезпечує гарний графічний інтерфейс, який полегшує встановлення ігор та інших програм. На додаток до комп'ютерних ігор, як Grand Theft Auto 4, ви можете запускати програмне забезпечення для продуктивності, наприклад Microsoft Office, Adobe Photoshop, і Dreamweaver.
21
з 31
Skype залишається однією з найкращих послуг VoIP для відеочату з друзями та родиною з вашого комп’ютера. Microsoft має веб-клієнт Skype тільки для користувачів Linux. Все, що вам потрібно зробити, це встановити пакет Skype для Ubuntu.
22
з 31
Використання Dropbox для Linux надсилати файли часто простіше, ніж використовувати електронну пошту чи програми для обміну повідомленнями. Dropbox є надійним хмарний сервіс зберігання даних для обміну документами, фотографіями тощо між користувачами. Він також може служити зовнішнім сховищем для великих відео та інших медіафайлів.
23
з 31
Java необхідна для запуску багатьох ігор і програм, але Ubuntu не включає її. Тому ви повинні встановіть середовище виконання Java та комплект розробки Java для Ubuntu. Ви можете встановити офіційну версію Oracle або версію з відкритим кодом. Після ввімкнення Java ви можете встановіть Minecraft на Ubuntu за допомогою пакетів snap.
24
з 31
Пройшовши через проблеми з встановленням усього цього програмного забезпечення, ви повинні створіть резервні копії файлів і папок Ubuntu за допомогою вбудованої утиліти резервного копіювання. Це дозволяє планувати автоматичне резервне копіювання та автоматично завантажувати їх у хмару для безпечного зберігання. Ще один спосіб створити резервну копію файлів – це створити tar-архів Linux за допомогою терміналу.
25
з 31
Якщо ваша машина відчуває труднощі під вагою Unity, або вам це просто не подобається, можна спробувати інші робочі середовища, наприклад XFCE, LXDE або KDE. Наприклад, XFCE дуже налаштований і оптимізований для роботи на пристроях низького класу. Якщо ви віддаєте перевагу середовище, більш схоже на Windows, спробуйте встановлення робочого столу Cinnamon для Ubuntu.
26
з 31
Журнал «Повне коло». це безкоштовний онлайн-журнал для операційної системи Ubuntu. The PDFВідформатований журнал містить статті та навчальні посібники, надані користувачами, які допоможуть вам отримати максимальну віддачу від інсталяції Ubuntu.
27
з 31

Оскільки Ubuntu є програмне забезпечення з відкритим кодом, у нього є величезна спільнота користувачів, які прагнуть поділитися інформацією. Якщо вам потрібна допомога, щоб зрозуміти, як щось зробити, зверніться до офіційних осіб Сторінка підтримки спільноти Ubuntu, неофіційний Форуми Ubuntu, або AskUbuntu.com. Ви також можете знайти поради від інших користувачів Ubuntu на Reddit.
28
з 31
Увімкнути віртуальні робочі області
Однією з найкращих особливостей Linux, яка відрізняє його від інших операційних систем, є можливість використовувати кілька робочих просторів. Щоб увімкнути цю функцію, відкрийте налаштування Ubuntu, виберіть Зовнішній вигляд вкладку, а потім виберіть Поведінка вкладку та перевірте Увімкніть робочі області коробка.
29
з 31
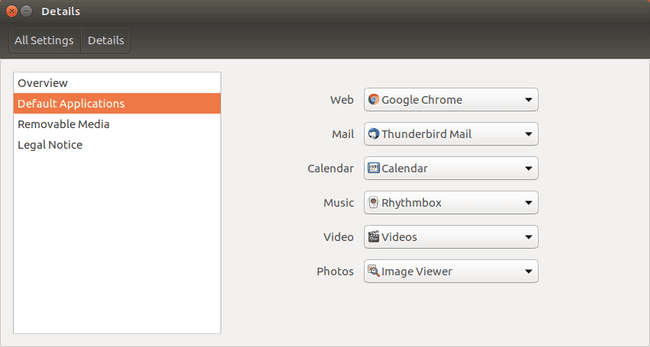
Змінивши стандартні програми для Ubuntu, ви можете зробити так, щоб усі файли HTML відкривалися в Chrome, а не в Firefox. Так само ви можете змінити свій музичний плеєр за замовчуванням, щоб файли MP3 відкривалися Banshee замість Rhythmbox. Ви також можете вибрати автоматично запустити програму під час запуску Ubuntu.
30
з 31
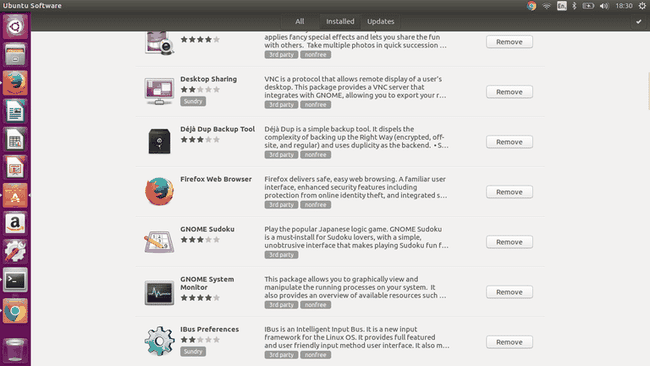
Не кожен пакет, який постачається з Ubuntu, потрібен. Наприклад, після встановлення Chrome вам, ймовірно, більше не знадобиться Firefox. Ти повинен видалити програмне забезпечення з Ubuntu які ви більше не використовуєте для звільнення місця для більш корисних програм.
31
з 31
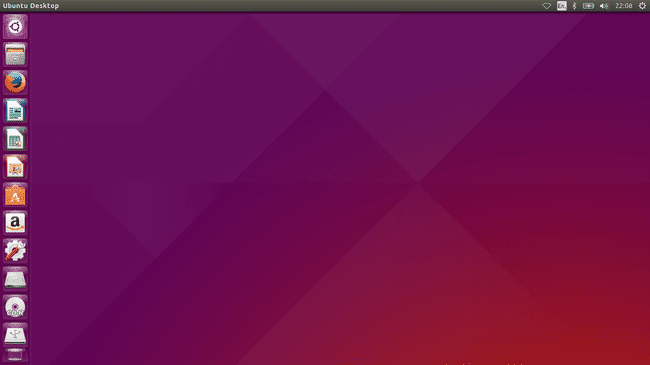
Незважаючи на те, що Ubuntu 14.04 підтримуватиметься принаймні до 2022 року, ви захочете оновити його до новішої версії, щоб скористатися перевагами додаткових функцій. Щоб оновити Ubuntu, запустіть таку команду з терміналу:
sudo apt-get dist-upgrade
