Як підключити Roku до Wi-Fi
Що потрібно знати
- Під час початкового налаштування: Виберіть Бездротовий. Roku скануватиме мережі Wi-Fi. Виберіть свій, введіть пароль і натисніть Підключити.
- Щоб підключитися пізніше: Додому > Налаштування > мережа > Сet Up Підключення > Бездротовий. Виберіть свою мережу, введіть пароль і Підключити.
- Для готелю чи гуртожитку: виконайте наведені вище дії. Після підключення виберіть Я в готелі чи в гуртожитку коледжу. Виконайте кроки автентифікації.
У цій статті пояснюється, як підключити пристрій Roku для потокової передачі будь-якого з них 5000+ потокових каналів доступний через Wi-Fi. Приставки та телевізори Roku дозволяють підключатися до Інтернету через Ethernet або Wi-Fi, тоді як Streaming Sticks надають лише опцію Wi-Fi.
Як підключити Roku до Wi-Fi вперше
Якщо ви вперше підключаєте Roku до Wi-Fi, виконайте наведені нижче дії.
Що вам знадобиться
Щоб підготуватися до процесу підключення до Інтернету, вам потрібно:
- Пристрій для потокової передачі Roku, коробка або Roku TV
- Ваш пульт дистанційного керування Roku
- Маршрутизатор з опціями дротового та бездротового підключення
- Ваш мережевий пароль
Підключіться до Wi-Fi
Після того, як пристрій Roku буде підключено до джерела живлення та ввімкнено, ви проведете процес налаштування, який включає підключення пристрою Roku до Інтернету.
-
Під час налаштування приставок і телевізорів Roku вам буде запропоновано вибрати Дротовий або Бездротовий для підключення до роутера та Інтернету.
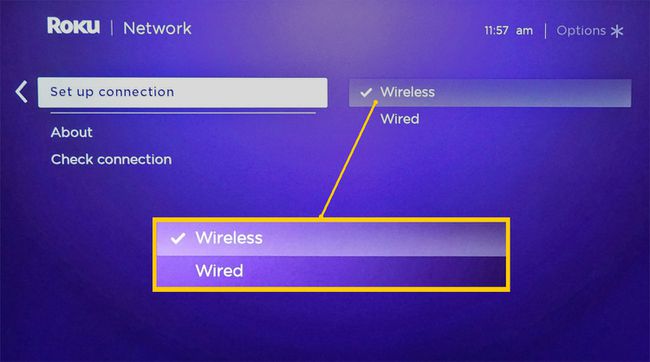
Підключення не відображатиметься для Roku Streaming Sticks.
-
Якщо ви виберете дротовий, не забудьте підключити приставку Roku або телевізор до маршрутизатора за допомогою кабелю Ethernet. Ваш пристрій Roku буде безпосередньо підключатися до вашої домашньої мережі та Інтернету. Після підтвердження ви можете продовжити виконання інших кроків налаштування вашого пристрою Roku.
Якщо ви виберете Бездротовий, є додаткові кроки для завершення процесу підключення, перш ніж перейти до решти кроків налаштування пристрою Roku.
-
Під час першого налаштування бездротового з’єднання ваш пристрій Roku автоматично шукатиме доступні мережі в межах досяжності.

-
Коли з’явиться список доступних мереж, знайдіть і виберіть свою бездротову мережу зі списку доступних.

-
Якщо ви не бачите свою домашню мережу, виберіть Сканувати знову, щоб побачити всі мережі та перевірити, чи з’являється вона в наступному списку.
Якщо пристрій Roku не може знайти вашу мережу, Roku і маршрутизатор можуть бути занадто віддалені один від одного. Якщо у вас є можливість підключитися до маршрутизатора за допомогою Ethernet, це єдине рішення. Іншим є перемістити пристрій Roku і маршрутизатор ближче один до одного або додати бездротовий розширювач діапазону або інший варіант.
-
Після того, як ви виберете свою мережу, вона перевірить, чи працює Wi-Fi та інтернет-з’єднання належним чином. Якщо так, то можна продовжувати. Якщо ні, переконайтеся, що ви вибрали правильну мережу.
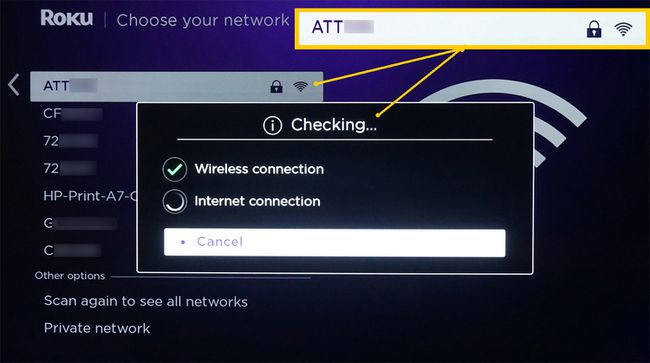
-
Коли Roku підтвердить, що він може підключитися до вашої мережі, вам потрібно ввести свій пароль мережі. Після введення пароля виберіть Підключити. Якщо пароль було введено правильно, ви побачите підтвердження про те, що ваш пристрій Roku підключено до вашої домашньої мережі та Інтернету.
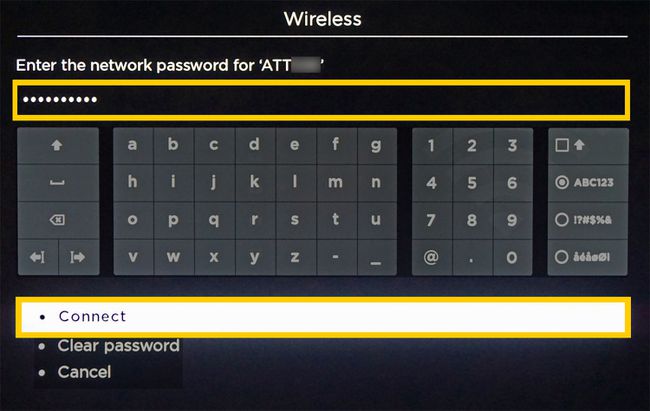
-
Після підключення ваш пристрій Roku автоматично шукатиме будь-які доступні оновлення мікропрограми/програмного забезпечення. Якщо такі знайдуться, завантажте та встановіть їх.
Ваш пристрій Roku може перезавантажитися/перезавантажитися після завершення процесу оновлення програмного забезпечення/прошивки.
Зачекайте, поки цей процес завершиться, перш ніж переходити до додаткових кроків налаштування або перегляду.
Підключіть Roku до Wi-Fi після першого налаштування
Якщо ви хочете підключити Roku до нової мережі Wi-Fi або перемикаєтесь з дротової на бездротову мережу, ось кроки, яких слід виконати за допомогою пульта дистанційного керування Roku:
-
Натисніть кнопку Додому кнопку на пульті.

-
Виберіть Налаштування > мережа в екранному меню Roku.
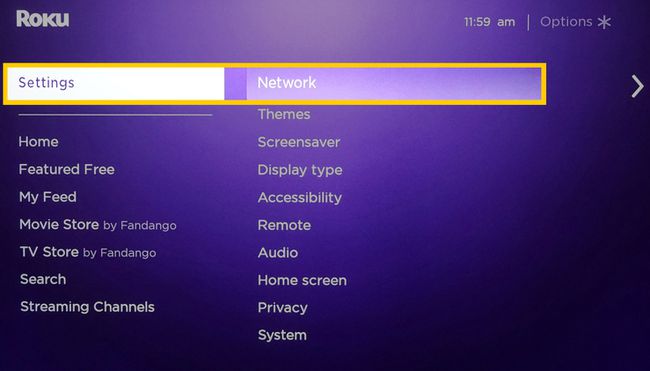
Виберіть Встановіть з'єднання (як показано раніше).
Виберіть Бездротовий (якщо обидва Дротовий і Бездротовий показані варіанти).
Зачекайте, поки Roku знайде вашу мережу.
Введіть пароль мережі та дочекайтеся підтвердження підключення.
Підключіть Roku до Wi-Fi у гуртожитку чи готелі
Однією з чудових властивостей Roku є те, що ви можете подорожувати зі своїм потоковим стіком або коробкою та використовувати його в гуртожитку чи готелі.
Перш ніж упакувати Roku для використання в іншому місці, переконайтеся, що місце розташування забезпечує Wi-Fi, а телевізор, який ви будете використовувати, має доступне з’єднання HDMI, доступ до якого можна отримати за допомогою пульта дистанційного керування телевізора.
Переконайтеся, що у вашому обліковому записі Roku є дані для входу на всякий випадок, якщо вони вам знадобляться.
Коли ви приїдете та будете готові використовувати свій Roku, виконайте наступне:
Отримайте мережевий пароль розташування.
Підключіть пристрій Roku або коробку до живлення та телевізора, який ви хочете використовувати.
Натисніть кнопку Додому кнопку на пульті Roku.
Йти до Налаштування > мережа > Встановіть з'єднання.
Виберіть Бездротовий.
-
Після встановлення з’єднання з мережею виберіть Я в готелі чи в гуртожитку коледжу.

-
На екрані телевізора з’явиться кілька підказок для автентифікації, наприклад, для входу в Wi-Fi пароль, який ви отримали раніше, а також конкретний пароль, який надасть доступ до Roku сервер. Цей пароль буде показано на екрані.
Для останнього пароля може знадобитися смартфон, планшет або ноутбук.
Після підтвердження налаштування Wi-Fi ви зможете насолоджуватися функціями свого пристрою Roku та улюбленим потоковим вмістом.
