Як очистити кеш Windows 10
Що потрібно знати
- Щоб очистити системний кеш, перейдіть до Налаштування > система > Зберігання > Налаштуйте Storage Sense або запустіть його зараз > Чистимо зараз.
- Щоб очистити кеш-пам’ять Інтернету та очистити файли cookie, перейдіть до Панель управління > Мережа та Інтернет > Видалити історію перегляду та файли cookie.
- Щоб швидко очистити кеш у будь-який час, завантажте CCleaner і додайте ярлик на робочий стіл.
У цій статті пояснюється, як очистити кеш-пам’ять у Windows 10, щоб звільнити місце на жорсткому диску та підвищити продуктивність комп’ютера.
Як очистити системний кеш?
Виконайте такі дії, щоб очистити системний кеш у Windows 10:
-
Виберіть меню «Пуск» у вікні, а потім виберіть Налаштування.

-
Виберіть система.
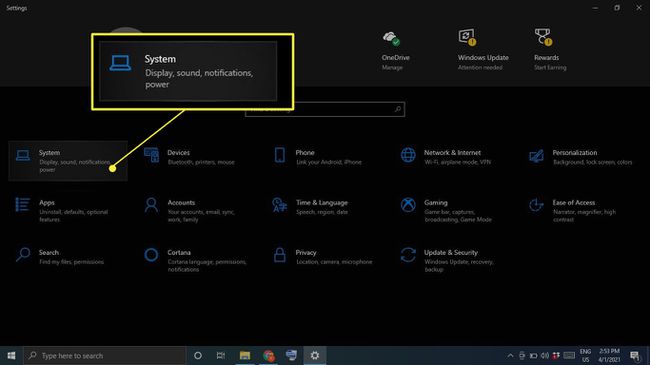
-
Виберіть Зберігання на лівій бічній панелі, а потім виберіть Налаштуйте Storage Sense або запустіть його зараз.
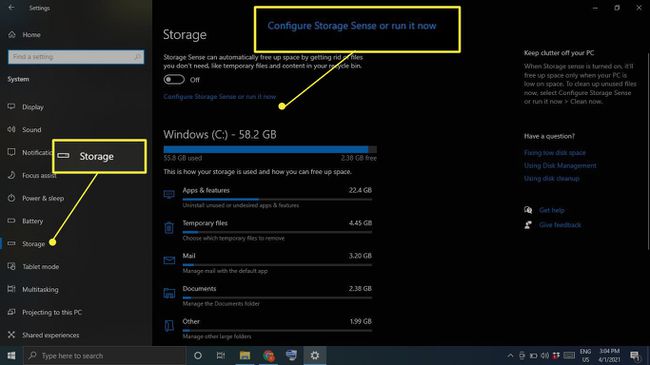
-
Під Звільніть місце зараз, виберіть Чистимо зараз.
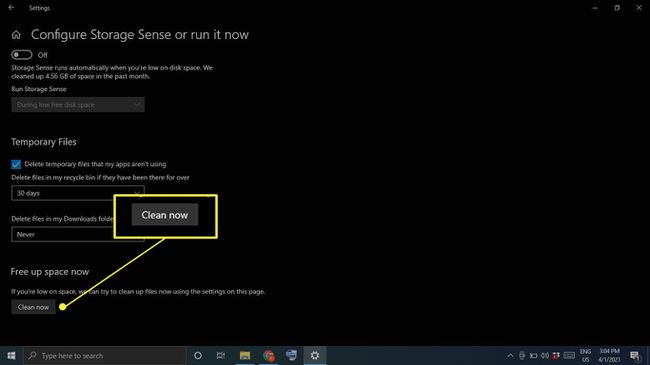
-
Зачекайте, поки Windows перевірить ваш жорсткий диск на наявність файлів для видалення. Коли це буде зроблено, ви побачите повідомлення з підтвердженням із зазначенням кількості звільненого місця.

Як очистити кеш і файли cookie в Windows 10?
Виконайте наведені нижче дії, щоб очистити кеш-пам’ять Internet Explorer і веб-файли cookie в Windows 10:
-
Відкрийте панель керування і виберіть Мережа та Інтернет.
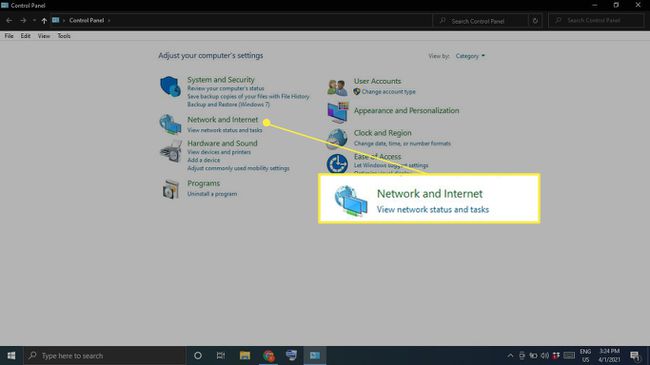
-
Під Параметри Інтернету, виберіть Видалити історію перегляду та файли cookie.
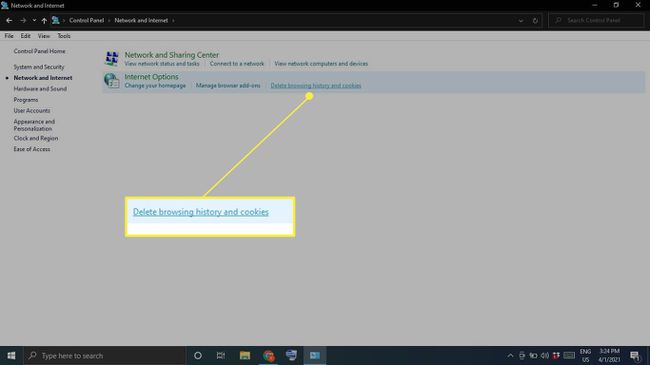
-
Виберіть Видалити у вікні Властивості Інтернету.
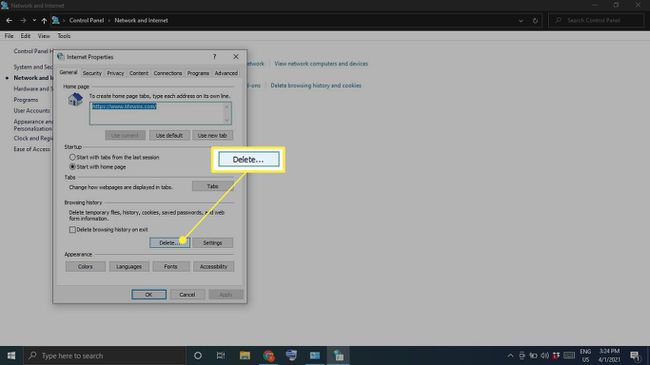
-
Позначте елементи, які ви хочете видалити, у тому числі Файли cookie та дані веб-сайту і Тимчасові файли Інтернетуі файли веб-сайту, потім виберіть Видалити.
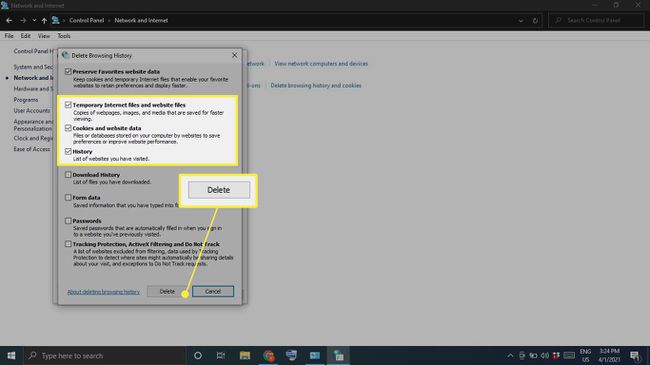
Як очистити весь кеш відразу?
Щоб видалити всі тимчасові файли на комп’ютері одночасно, скористайтеся очищенням диска Windows:
-
Тип Очищення диска у вікні пошуку Windows і виберіть Програма очищення диска.
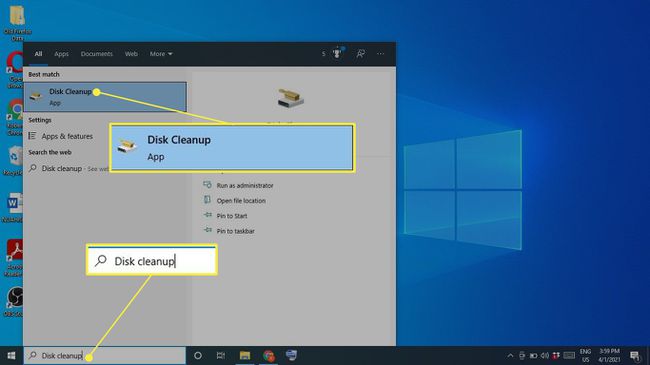
-
Виберіть Очистіть системні файли.
Перед цим кроком вам може бути надано можливість вибрати диск для очищення. Якщо так, виберіть C: диск.
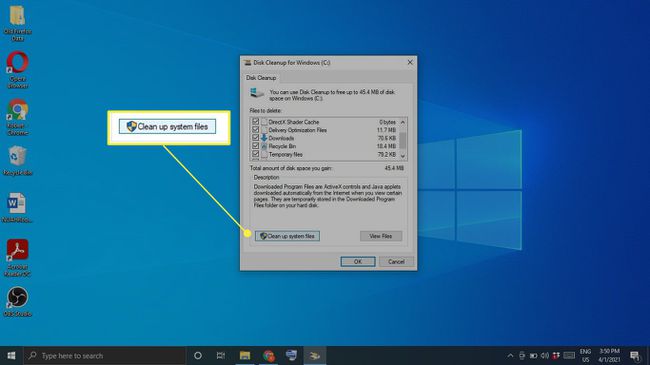
-
Виберіть усі елементи, які потрібно видалити, і виберіть в порядку.
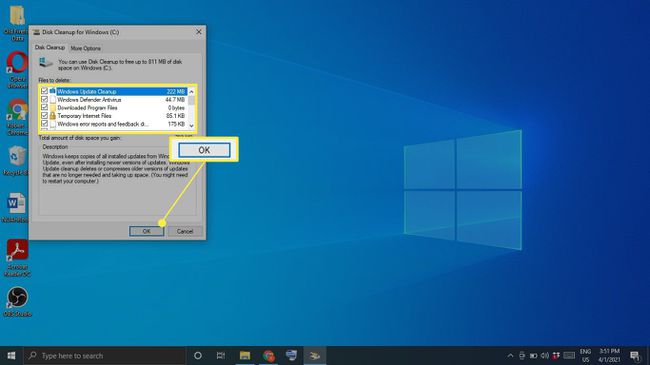
-
Виберіть Видалити файли підтвердити.
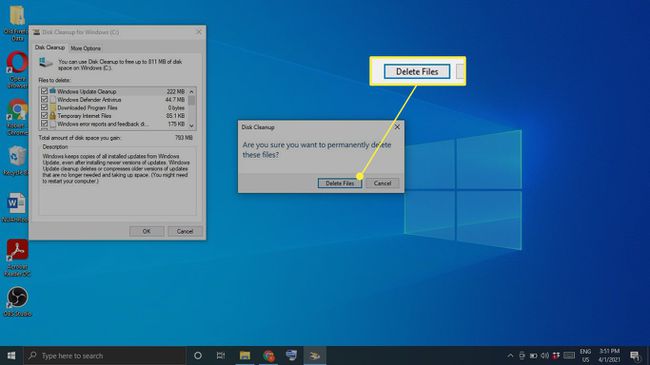
Автоматично очищайте кеш за допомогою Storage Sense
Windows 10 Storage Sense може автоматично видаляти файли, які вам більше не потрібні. Щоб скористатися ним, перейдіть до Налаштування > система > Зберігання і переконайтеся, що перемикач у верхній частині екрана знаходиться Увімкнено. Щоб налаштувати параметри Storage Sense, виберіть Налаштуйте Storage Sense або запустіть його зараз.

Як швидко очистити кеш?
Якщо ви хочете очистити кеш-пам’ять лише кількома кліками, завантажте та встановіть програму, як CCleaner. Додайте ярлик на робочий стіл і в будь-який момент відкрийте CCleaner, щоб ретельно очистити свій ПК.
Очистіть кеш браузера
Більшість веб-переглядачів зберігають кеш веб-сайтів, які ви відвідуєте, щоб покращити час завантаження та забезпечити більш плавну роботу. Кроки для очищення кешу браузера відрізняються залежно від того, який браузер ви використовуєте. Очищення системного кешу не вплине на ваші браузери, тому подбайте про кеш браузера окремо.
Очистіть кеш розташування Windows 10
Якщо у вас є Служби локації Windows 10 увімкнено, ви можете очистити історію місцезнаходжень:
-
Виберіть Вікно меню «Пуск»., потім виберіть Налаштування.
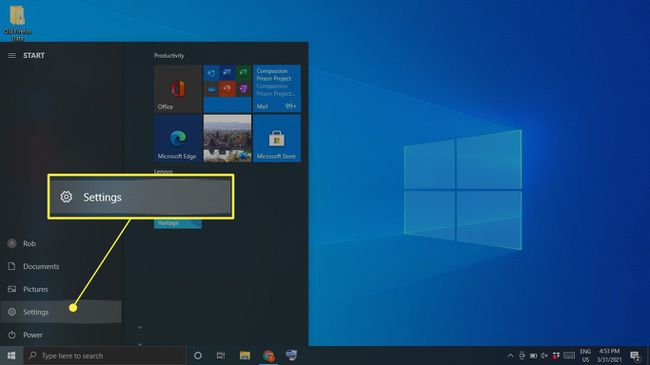
-
Виберіть Конфіденційність.

-
Виберіть Розташування на лівій бічній панелі, а потім прокрутіть униз до Історія місцезнаходжень і виберіть Ясно.
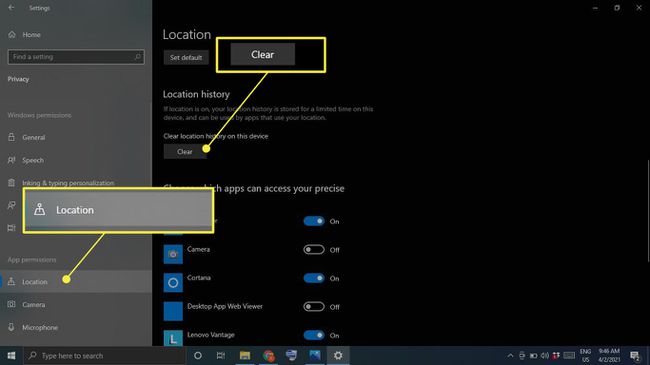
Чому ви повинні очищати кеш у Windows 10?
Причина, чому Windows зберігає кеш, в першу чергу, полягає в тому, щоб допомогти вашому комп’ютеру працювати краще; однак, якщо він перевантажений, це може погіршити ситуацію. Крім уповільнення роботи жорсткого диска, файли кешу також можуть викликати конфлікти програмного забезпечення, що призведе до збою. Якщо ваш комп’ютер працює мляво або програми продовжують зависати, очищення кешу може бути простим рішенням.
FAQ
-
Що таке кеш?
Ваш комп'ютер кеш – це набір тимчасових файлів, які він зберігає для прискорення перегляду веб-сторінок, програм та інших завдань.
-
Як ви вимовляєте 'cache?'
Це звучить як «готівка».
-
Як очистити кеш DNS в Windows 10?
Відкрийте командний рядок у режимі адміністратора та введіть команду ipconfig/flushdns.
-
Як очистити кеш на Mac?
Ви можете очистити кеш-пам’ять Safari за допомогою комбінації клавіш Команда + Варіант + Е. Щоб очистити системний кеш, відкрийте Finder і виберіть Іди > Перейдіть до папки. Введіть ~/Бібліотека/Кеш/, виберіть Іди, а потім виберіть, які файли потрібно видалити. Якщо ви не впевнені, чи потрібен вам певний файл чи ні, залиште його.
