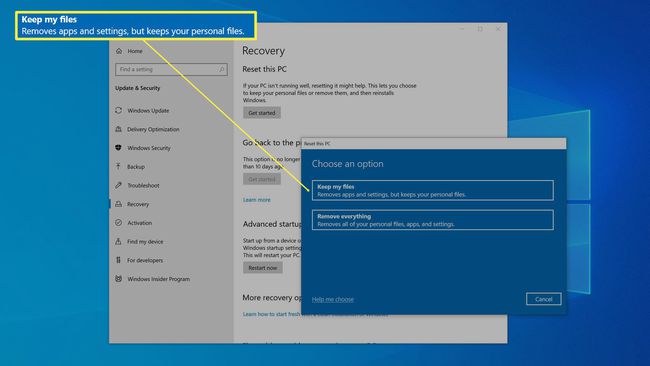Як зробити ноутбук швидше
Що потрібно знати
- 5 порад: очистіть жорсткий диск, видаліть непотрібні програми, зменште кількість програм, які запускаються, перевірте наявність шкідливих програм та/або скиньте Windows.
- Вам не потрібно замінювати цей ноутбук; невелике обслуговування може значно підвищити продуктивність.
У цій статті пояснюється, як прискорити роботу ноутбука з Windows 10 і відновити його продуктивність, коли він був новим, замість того, щоб замінювати його на новий ноутбук.
Очистіть жорсткий диск
Ви повинні почати з видалення неважливих даних і кешовані файли з вашого диска, оскільки це найпростіший і безболісний спосіб повернути певну продуктивність. З часом ваш жорсткий диск заповнюється тимчасовими файлами, які можуть уповільнити можливість доступу комп’ютера до жорсткого диска.
У вікні пошуку праворуч від Почніть кнопка, тип Прибирати а потім клацніть Очищення диска коли ви побачите його в результатах пошуку.
-
В Очищення диска діалоговому вікні, переконайтеся, що C диск вибрано та натисніть в порядку.
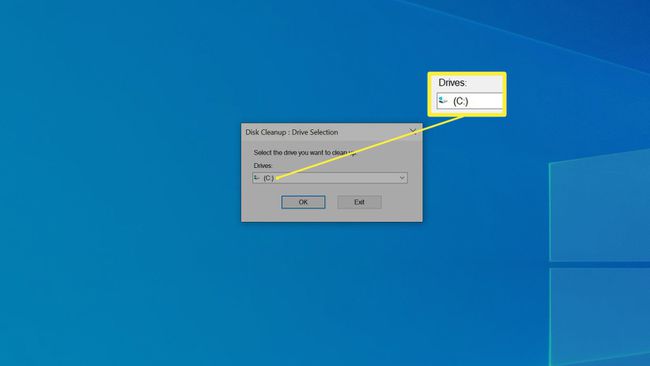
-
Установіть усі прапорці та натисніть в порядку.
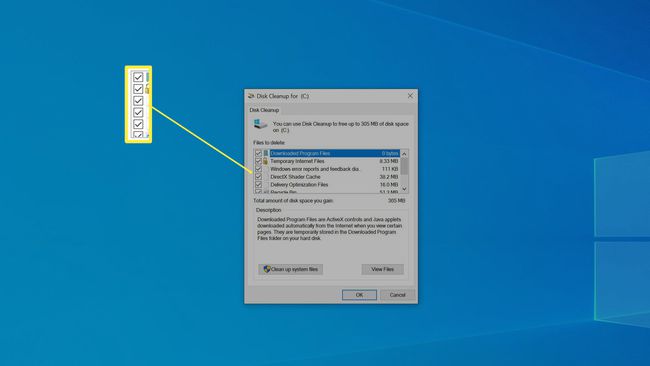
Потім натисніть Видалити файли щоб підтвердити та почати процес видалення.
Видаліть програми, які вам не потрібні
Після очищення жорсткого диска наступним кроком буде видалення програм, які вам не потрібні. Встановлені програми не тільки займають цінний простір на жорсткому диску, але й часто можуть запускати процеси у фоновому режимі, що сповільнює роботу.
Якщо ви не знаєте, що робить програма, подивіться її в Інтернеті, щоб перевірити, чи вона вам ще потрібна. Як правило, якщо ви не знаєте, що робить програма, вона вам не потрібна, і ви можете її видалити, оскільки Windows не дозволить вам видалити будь-які програми, які є критичними для самої Windows.
Деінсталятори стороннього програмного забезпечення, як IObit Uninstaller може допомогти вам знайти програми, що займають найбільше місця, а також програмне забезпечення, яке рідко використовується.
Натисніть кнопку Почніть кнопку, а потім натисніть кнопку Налаштування значок (у формі шестерні).
-
У полі пошуку у вікні Налаштування введіть видалити а потім клацніть Додавання або видалення програм коли ви побачите його в результатах пошуку.
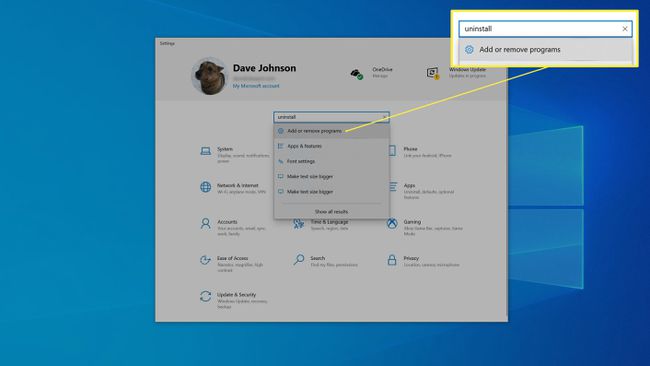
-
Прокрутіть список програм у нижній частині вікна. Якщо ви бачите програму, яка вам не потрібна, натисніть її та виберіть Видалити. Потім дотримуйтесь інструкцій, якщо такі є, щоб видалити програму. Зазвичай програма просто видаляється сама.
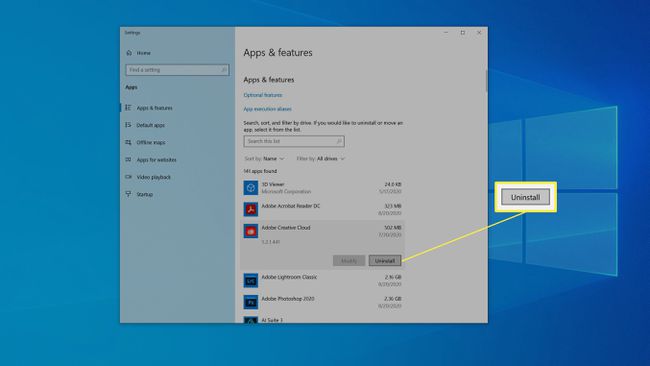
-
Після завершення видалення Windows може запитати дозвіл на перезавантаження. Якщо так, виберіть зробити це пізніше.
Поверніться до списку програм і продовжуйте видаляти додаткові програми, які вам більше не потрібні.
Коли ви закінчите, перезавантажте ноутбук.
Зменшення програм запуску
Багато програм запускаються автоматично, коли ви запускаєте ноутбук, а потім запускаєтеся у фоновому режимі. Хоча це може бути зручно та допомогти певним програмам працювати більш ефективно, це також уповільнює роботу вашого ноутбука в цілому. Ось чому вам слід зменшити кількість програм, які запускаються під час запуску.
Клацніть правою кнопкою миші порожнє місце на панелі завдань і клацніть Диспетчер завдань у спливаючому меню.
-
У диспетчері завдань натисніть кнопку Стартап табл. На цій вкладці перераховані всі програми, які запускаються автоматично під час запуску, і, ймовірно, у вас є досить багато з них.
Ви можете не бачити цього, якщо ніколи не користувалися диспетчером завдань. Виберіть Детальніше спочатку розгорнути диспетчер завдань.
-
Ви можете відсортувати ці програми залежно від того, наскільки вони впливають на швидкість запуску вашого комп’ютера, клацнувши Вплив запуску. Це має відсортувати їх від високого до низького.
Якщо ви не знаєте, що робить програма, клацніть правою кнопкою миші та виберіть Пошук онлайн. Windows відкриє веб-браузер і покаже результати для цієї програми. Як правило, має бути легко побачити, наскільки важливо для цієї програми запускатися під час запуску та який вплив матиме її вимкнення.
-
Для кожної програми, яку не потрібно запускати під час запуску, клацніть правою кнопкою миші та виберіть Вимкнути.
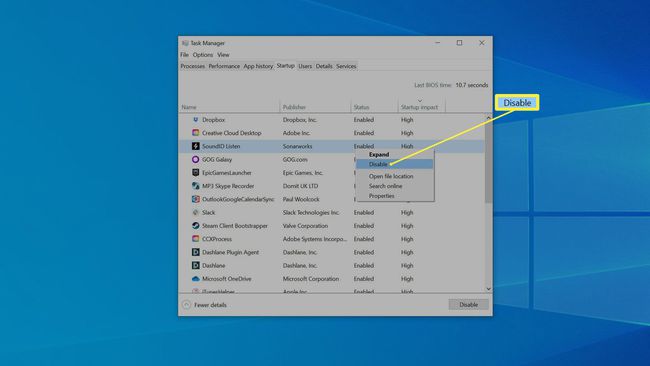
Сканування на наявність шкідливих програм
Хоча це малоймовірно, можливо, ваш ноутбук заражений якоюсь формою шкідливе програмне забезпечення це сповільнює роботу вашого комп’ютера. Щоб переконатися, перевірте наявність шкідливого програмного забезпечення.
Натисніть Почніть а потім клацніть Налаштування.
В Налаштування вікно, клацніть Оновлення та безпека.
-
На панелі навігації ліворуч натисніть Безпека Windows. Ви повинні побачити стан безпеки вашого ноутбука.

Натисніть Захист від вірусів і загроз і натисніть Швидке сканування. Запустіть сканування. Якщо ваш комп’ютер виявив будь-які загрози, дотримуйтесь інструкцій, щоб усунути їх.
Скидання Windows
Іноді інсталяція Windows на ноутбуці просто занадто пошкоджена або завалена цифровим детритом, щоб будь-яке з наведених вище рішень вирішило проблему. Є останній доступний варіант: ви можете почати все заново з чистої інсталяції Windows. Це завжди крайній захід, оскільки це займає багато часу та є невеликий ризик.
Це гарна ідея мати надійну резервну копію ваших даних на випадок, якщо щось піде не так.
Windows призначена для того, щоб ви могли скинути налаштування Windows до заводських умов без пошкодження або видалення ваших особистих даних, але майте на увазі, що якщо ви зробите це, Windows видалить сторонні програми які вам доведеться перевстановити самостійно.
Натисніть Почніть а потім клацніть Налаштування.
У полі пошуку у верхній частині вікна налаштувань введіть Скинути. Натисніть Скиньте цей ПК коли ви побачите його в результатах пошуку.
В Скиньте цей ПК розділу, клацніть Почати.
-
Натисніть Зберігайте мої файли і дотримуйтесь інструкцій, щоб Windows скинувся. Процес може зайняти деякий час, але коли ви закінчите, у вас повинен залишитися комп’ютер, який працює так само швидко, як і коли він був новим.