Використовуйте Google Мої карти, щоб надіслати власний маршрут на свій телефон
Вам не потрібен окремий GPS для вашого автомобіля під час встановлення програми Google Maps iPhone або телефон Android. Коли ви витрачаєте трохи більше часу на планування подорожі, Ви можете побудувати власний маршрут в Google Maps за допомогою Google Мої карти інструмент, а потім слідкуйте за нами на телефоні чи планшеті, поки ви в дорозі.
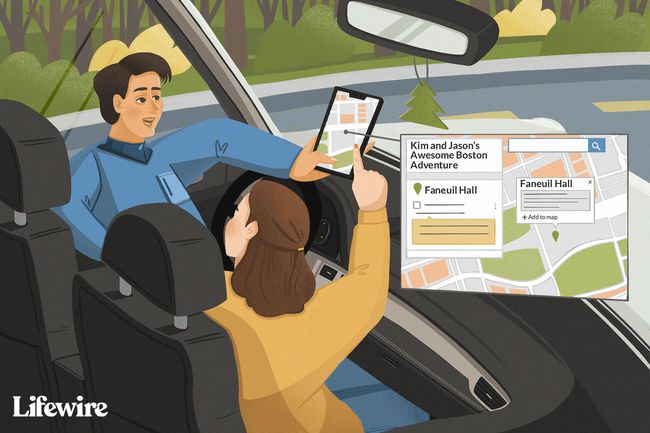
Lifewire / Джулі Бенг
Чому одних лише Карт Google недостатньо
Звучить добре, правда? Проте все стає складніше, коли у вас є довгий і детальний маршрут, який зупиняється в певних місцях і веде вас певними дорогами.
Чому не Google Maps? Якщо ви спробували зробити це в програмі Карти Google, ви могли зіткнутися з однією чи обома проблемами:
- Ви не можете побудувати складний користувацький маршрут у програмі Карти Google: Ви можете перетягнути маршрут до альтернативного маршруту (виділено сірим), який програма пропонує після введення пункту призначення. Однак ви не можете перетягувати його, щоб включити або виключити будь-яку дорогу, яку ви хочете.
-
Якщо ви налаштували свій маршрут таким чином, щоб подовжити час у дорозі, і надіслали його на свій пристрій, ви, ймовірно, помітили, що його змінили, щоб прибути швидше: Карти Google доставлять вас туди, куди ви хочете, за якомога менше часу. Коли ви використовуєте версію для настільних комп’ютерів, щоб перетягувати свій маршрут по різних районах, щоб ви могли відвідати зупинки, які немає або вибирайте інший маршрут, оскільки він вам більш знайомий, програма Карти Google не враховує їх сценарії. Він вибирає маршрути, які максимально ефективно доставляють вас від однієї точки до іншої.
Щоб вирішити ці дві проблеми, ви можете скористатися іншим продуктом Google: Google My Maps. Мої карти — це інструмент для картографування, який дозволяє створювати власні карти та ділитися ними.
Як отримати доступ до Google My Maps
Мої карти корисні для створення детальних користувацьких карт. Найприємніше те, що ви можете використовувати його в Google Maps, коли ви в дорозі. Доступ до Моїх карт в Інтернеті за адресою google.com/mymaps. (Можливо, вам доведеться ввійти у свій обліковий запис Google.)

Якщо у вас є пристрій Android, перегляньте Програма Google Мої карти для Android. Мої карти також чудово виглядають і працюють мобільні веб-браузери. Якщо у вас є пристрій iOS і ви не маєте доступу до комп’ютерної мережі, відвідайте сторінку google.com/mymaps з мобільного веб-браузера.
Створіть нову користувацьку карту за допомогою Google Мої карти
Припустимо, ви запланували поїздку з достатньою кількістю водіння та чотирма зупинками, які ви хочете зробити по дорозі. Ваші напрямки:
- CN Tower (ваша відправна точка)
- Скейтвей каналу Рідо
- Монреальський музей археології та історії
- Цитадель Квебека
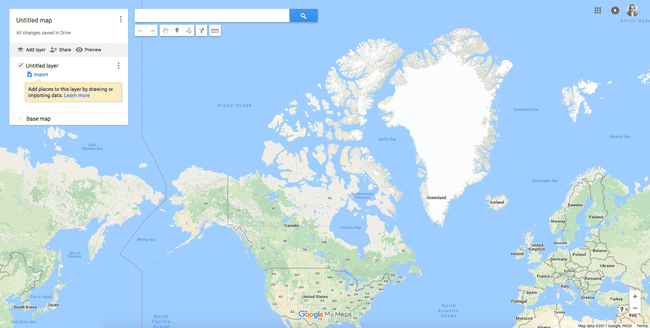
Ви можете ввести кожен пункт призначення окремо, коли ви прибудете до кожного з них. Це займає час і не дозволяє налаштувати свій маршрут так, як ви хочете. Щоб створити нову карту, виконайте такі дії:
-
Відкрийте Мої карти та виберіть Створіть нову карту кнопку. Відкриється версія Google Maps з кількома функціями, зокрема конструктором карт і полем пошуку з інструментами карт під ним.

-
Назвіть свою карту, додайте додатковий опис і виберіть Зберегти. Ця інформація допоможе, якщо ви хочете створити додаткові карти або поділитися картою з кимось, хто приєднається до вас під час подорожі.
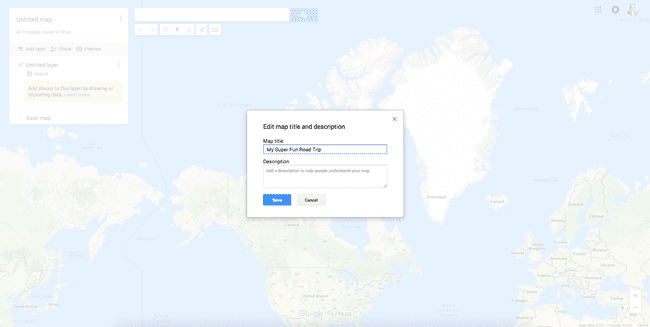
-
Додайте місце відправлення та всі пункти призначення. Введіть початкове розташування в поле пошуку та натисніть Введіть ключ. У спливаючому вікні, що з’явиться над місцем розташування на карті, виберіть Додати на карту.
Повторіть це для всіх ваших місць призначення. Значки додаються на карту, коли ви додаєте більше місць призначення.

Отримайте маршрут до вашого другого пункту призначення
Тепер, коли ваші пункти призначення нанесені на карту, сплануйте свій маршрут, отримуючи маршрути від точки A до точки B (і зрештою від точки B до C і C до D).
Виберіть шпильку для першого пункту призначення на власній карті. У цьому прикладі це скейтвей каналу Рідо.
-
У спливаючому вікні, що з’явиться над місцем розташування, виберіть стрілка кнопку, щоб отримати маршрут до цього місця.

-
До вашого конструктора карт буде додано новий шар з точками A і B. A — це пусте поле, а B — ваш перший пункт призначення.

Введіть своє початкове розташування в поле А. Для цього прикладу початковим місцем є вежа CN Tower. Мої карти генерують маршрут від початкового місця до першого пункту призначення.
-
Перетягніть маршрут, щоб налаштувати його. Мої карти пропонують найшвидший маршрут з однієї точки в іншу. Однак, як і в Google Maps, ви можете використовувати мишу, щоб перетягнути маршрут на інші дороги, щоб налаштувати його.
У цьому прикладі Мої карти надали маршрут, який веде вас по головній автомагістралі, але ви можете перетягнути його на північ, щоб проїхати меншим, менш завантаженим шосе. Ви можете збільшувати та зменшувати масштаб (за допомогою кнопок «плюс» і «мінус» у нижньому правому куті екрана), щоб побачити всі дороги та їх назви, щоб точніше налаштувати свій маршрут.
Якщо ви плануєте йти за певним маршрутом, додайте більше пунктів призначення, щоб доставити вас за потрібним маршрутом. Ви уникнете зміни маршруту картами Google, коли ви отримуєте доступ до карти на своєму телефоні.

Нанесіть на карту решту пунктів призначення
Додайте пункти призначення, вводячи адреси або місцеположення, а потім перетягуючи їх на місце. Наприклад, припустимо, що, проїжджаючи від CN Tower до Skateway Rideau Canal, ви хочете виїхати на шосе 15 замість того, щоб продовжувати рух по шосе 7.
Ви можете подивитися на карту та додати водоспад Смітс як пункт призначення, вибравши Додати пункт призначення у створеному вами шарі маршрутів. Тип Водоспад Смітс в полі C щоб додати його. Потім перетягніть його, щоб зафіксувати порядок, щоб він опинився між початковою точкою та другим пунктом призначення.

Водоспад Смітс додається і займає місце другого пункту призначення на маршруті, переміщуючи другий (Рідо Канал Skateway) вниз по списку. Таким чином, ви не пройдете через випадковий пункт призначення, на якому не хотіли зупинятися, але ви додали, щоб тримати вас на маршруті, який ви конкретно хотіли.
Недоліком цього методу є те, що для навігації по карті може знадобитися пасажир.
Карта додаткових пунктів призначення
Щоб розширити свій маршрут, включивши інші пункти призначення, які ви хочете відвідати, повторіть наведені вище кроки в порядку місць призначення, які ви хочете відвідати. Коли ви натискаєте, щоб отримати маршрут, ви повинні ввести попередній пункт призначення в порожнє поле.
Отже, для наступного пункту призначення в цьому прикладі виконайте наступне:
-
Виберіть пункт призначення (наприклад, Монреальський музей археології та історії) у конструкторі карт.

-
Виберіть стрілка значок (Напрямки сюди).
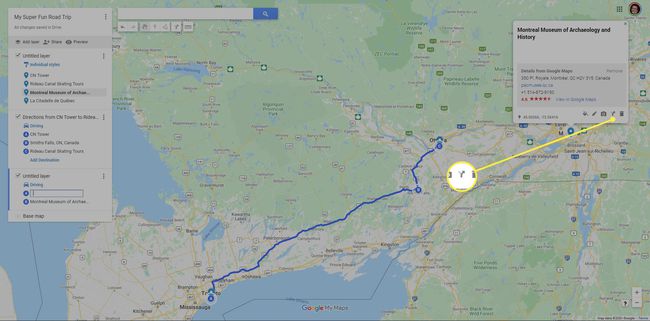
-
Введіть поточне місце призначення (наприклад, Rideau Canal Skateway) у полі А.
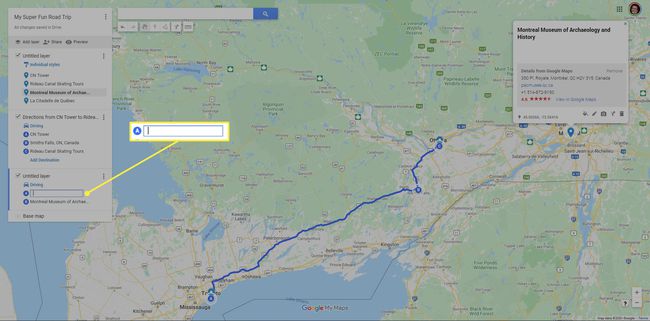
Коли ви вводите повну назву місця призначення, у спадному меню пропонуються варіанти для вибору. Кожен параметр має різну піктограму.
- Перший має зелену шпильку перед собою, що представляє перший шар без назви, створений під час введення місць призначення на карту.
- Другий представляє пункт призначення C у другому шарі без назви, створеному під час створення першої частини маршруту.
Вибір, який ви виберете, залежить від того, як ви хочете створити свою карту та як ви хочете скористатися перевагами функції шарів у Моїх картах. Для цього прикладу це не актуально, тому ви можете вибрати будь-який варіант. Після цього повторіть наведені вище кроки для останнього пункту призначення (наприклад, La Citadelle de Québec).
Про шари Google Мої карти
Коли ви виконуєте ці дії, щоб створити власну карту, шари додаються під конструктор карт. Шари дозволяють вам тримати частини карти окремо від інших для кращої організації.
Щоразу, коли ви додаєте нові напрямки, створюється новий шар. Ви можете створити до 10 шарів, тому пам’ятайте про це, якщо ви створюєте власний маршрут із понад 10 пунктами призначення.
Щоб впоратися з обмеженням шарів, виберіть Додати пункт призначення у будь-якому існуючому шарі, щоб додати пункт призначення до існуючого маршруту. Якщо ви знаєте порядок місць призначення, які ви хочете відвідати, виконайте наведені вище кроки для першого пункту призначення, а потім повторіть останній крок для всіх наступних пунктів призначення, щоб зберегти його в одному шарі.
Це залежить від вас, і це залежить від того, як ви хочете використовувати шари. Google надає інформацію про те, що можна робити з шарами якщо ви зацікавлені у створенні більш складних карт.
Отримайте доступ до вашої нової користувацької карти з програми Google Maps
Тепер, коли ваші пункти призначення нанесено на вашу карту в правильному порядку з вказівками для їх маршрутів, отримайте доступ до карти в програмі Карти Google на своєму мобільному пристрої. Якщо ви ввійшли в той самий обліковий запис Google, який використовувався для створення користувацьких карт, ви готові.
Відкрийте програму Карти Google і виберіть Збережено з меню внизу.
Виберіть карти.
-
Прокрутіть повз позначених місць і збережених місць на своїх картах. Тут ви побачите назву своєї карти.

Навігація в Картах Google і Мої карти не є найбільш інтегрованими функціями, тому вам може знадобитися відредагувати свою карту. Це залежить від того, наскільки складною є ваша карта і як ви хочете налаштувати маршрути на свій смак порівняно з тим, куди вас хоче доставити Google.
Використовуйте навігацію на Картах Google за допомогою власної карти
Коли ви відкриваєте карту в програмі, ваш маршрут відображатиметься так, як він виглядав, коли ви створювали його на комп’ютері, разом із пунктами призначення. Щоб скористатися покроковою навігацією Карт Google, торкніться другої точки призначення (пропускаючи першу, припускаючи, що ви починаєте з неї), а потім виберіть Маршрути щоб почати свій маршрут.

Ось де ви можете помітити, що навігація на Картах Google збиває вас із маршруту, і тому вам слід додати додаткові пункти призначення, де немає запланованих зупинок.
Якщо навігація на Картах Google прокладає трохи інший маршрут, ніж той, який ви створили у спеціальному додатку, відредагуйте карту, додавши більше точок призначення (навіть якщо ви не хочете відвідувати ці місця). Таким чином, ваш маршрут приведе вас саме туди, куди ви хочете.
Коли ви прибудете до свого першого пункту призначення і будете готові вирушити після відвідування, отримайте доступ до користувацької карти, а потім торкніться наступного пункту призначення, щоб почати покрокову навігацію. Зробіть це для всіх наступних пунктів призначення, коли ви прибудете до кожного з них.
