Як скасувати нараду в Outlook
Що потрібно знати
- Відмінити: Перемикач переглядів > Календар > вибрати зустріч. В Зустріч вкладка > Скасувати зустріч >наведіть причину > Надіслати скасування.
- Регулярні зустрічі: Календар > вибрати зустріч > Тільки цей. Виникнення зустрічі > Скасувати зустріч > Видалити. Вкажіть причину > Надіслати.
- Щоб перенести: відкрийте календар і виберіть зустріч. Змініть будь-які деталі та дайте пояснення. Натисніть Надіслати оновлення.
У цій статті пояснюється, як скасувати зустрічі в Outlook, включаючи повторювані зустрічі, вилучення учасників та перепланування. Інструкції в цій статті застосовуються до Outlook для Microsoft 365, Outlook 2019, Outlook 2016 і Outlook 2013.
Скасувати зустріч
Щоб скасувати зустріч і видалити її з календаря в програмі Outlook для настільних комп’ютерів:
-
Перейдіть до Перемикач переглядів і виберіть Календар.
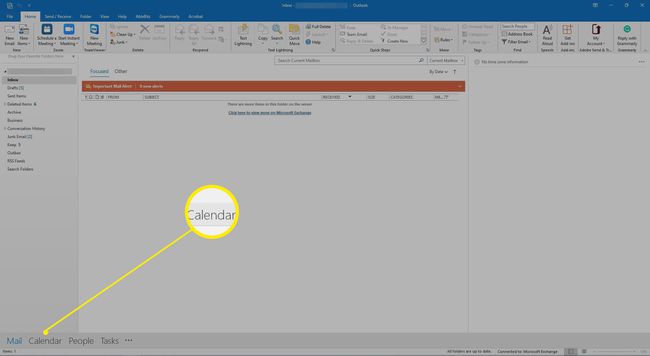
-
Знайдіть зустріч у календарі та двічі клацніть зустріч.

-
В запрошення на зустріч, перейдіть до Зустріч вкладку та виберіть Скасувати зустріч. Запрошення на зустріч змінюється на скасування зустрічі.
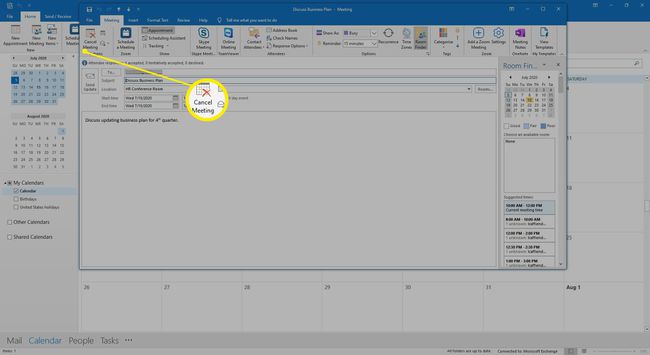
-
У розділі скасування зустрічі введіть повідомлення з поясненням причини скасування зустрічі.

-
Виберіть Надіслати скасування.
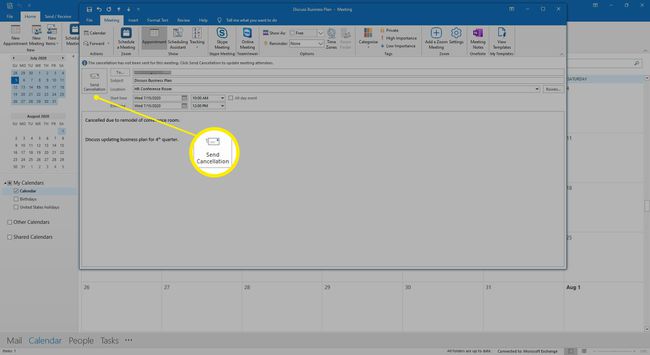
Зустріч видаляється з календаря, а учасники отримують повідомлення електронною поштою про скасування, як і для нагадування про зустріч.
Скасувати індивідуальну повторювану зустріч
Якщо вам потрібно скасувати лише одну зустріч у наборі повторюваних зустрічей, виберіть цю зустріч у календарі, щоб видалити її.
Щоб скасувати окрему зустріч у групі повторюваних зустрічей:
-
Перейдіть до Календаря та виберіть повторювану зустріч, яку потрібно скасувати.

-
Коли з’явиться запит, виберіть Тільки цей.
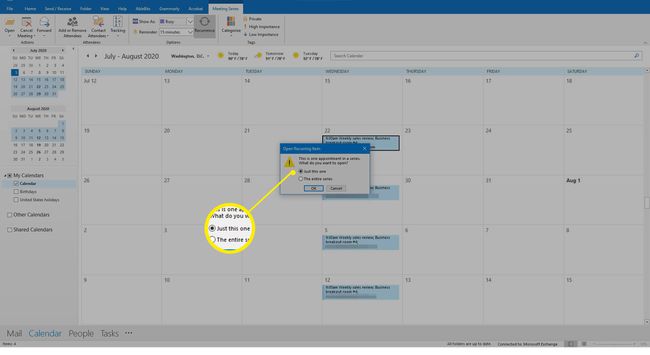
-
Перейдіть до Виникнення зустрічі вкладку та виберіть Скасувати зустріч.
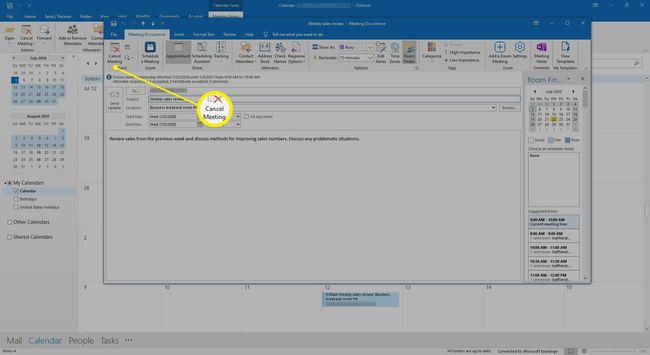
-
Підтвердьте видалення під час зустрічі, вибравши Видалити це явище.
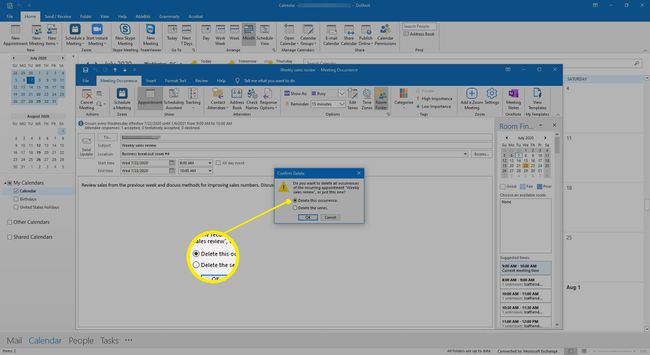
-
У разі скасування зустрічі напишіть повідомлення з поясненням причини скасування зустрічі.

-
Виберіть Надіслати скасування.

Зустріч видаляється з календаря, а скасування зустрічі надсилається учасникам.
Скасувати майбутні регулярні зустрічі
Якщо ви налаштували серію зустрічей, які повторюються до певної дати в майбутньому, і хочете скасувати всі ці зустрічі, надішліть оновлення наради з новою датою завершення серії.
Щоб скасувати повторювані зустрічі після вказаної дати:
-
Перейдіть до Календар і двічі клацніть будь-яку зустріч у серії.

-
В Відкрити повторюваний елемент діалогове вікно, виберіть Вся серія і виберіть В ПОРЯДКУ.
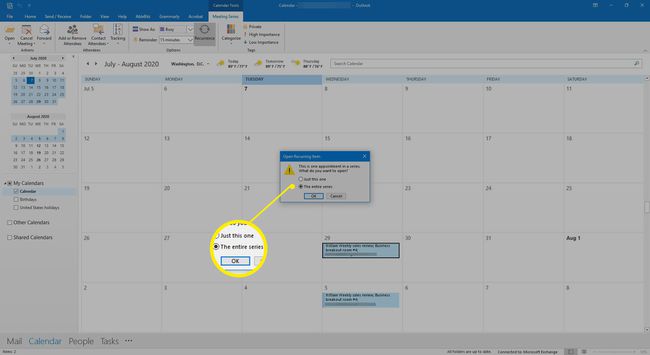
-
У запрошенні на зустріч виберіть Рецидив.
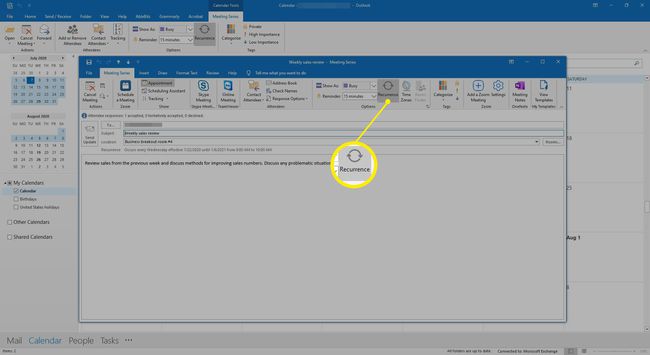
-
В Повторне призначення діалогове вікно, виберіть Закінчити і введіть дату, яка передує даті, коли ви хочете провести останню зустріч.
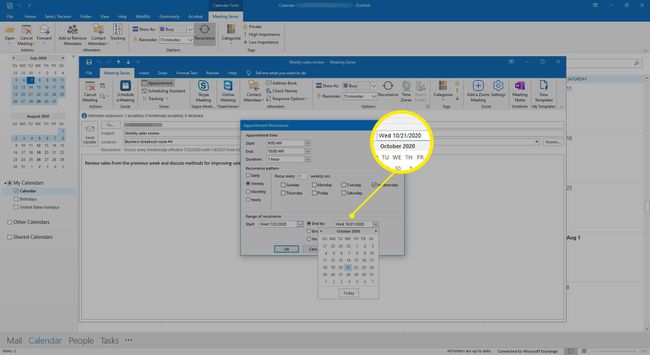
-
Виберіть в порядку.
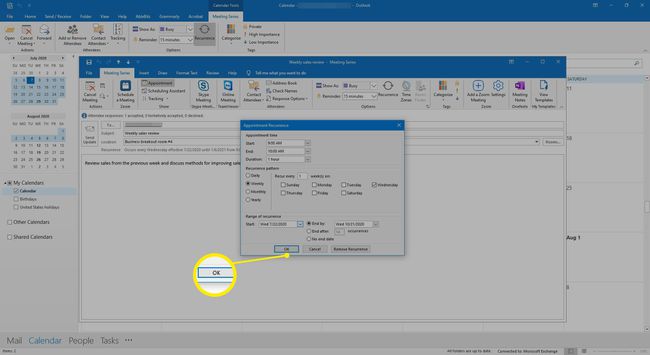
-
У області повідомлень напишіть усім учасникам повідомлення, у якому пояснюється, чому майбутні зустрічі скасовуються.
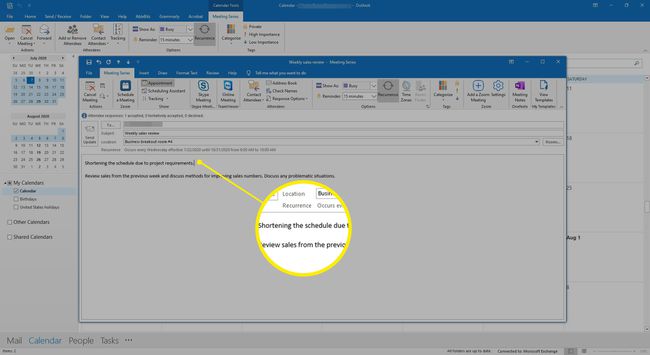
-
Виберіть Надіслати оновлення.
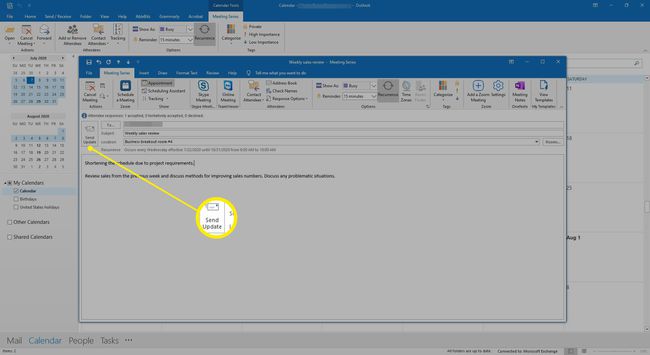
-
Повторювані зустрічі, які закінчуються після дати, видаляються з календаря, а учасникам надсилається електронний лист із оновленням.
Цей підхід найкраще працює для зустрічей без великої кількості змін у серії, оскільки оновлення заднім числом змінює календарі учасників.
Перенесіть зустріч
Коли плани змінюються, і ви хочете змінити час або дату a зустріч, запланована в Outlook, перенесіть його.
Щоб перепланувати зустріч у настільному додатку Outlook:
-
Перейдіть до календаря та двічі клацніть зустріч.

-
Змініть дату, час та інші деталі зустрічі, які змінилися.

-
Складіть повідомлення з поясненням змін.
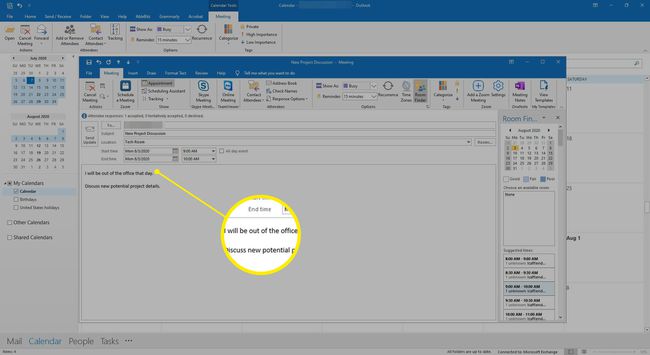
-
Виберіть Надіслати оновлення.
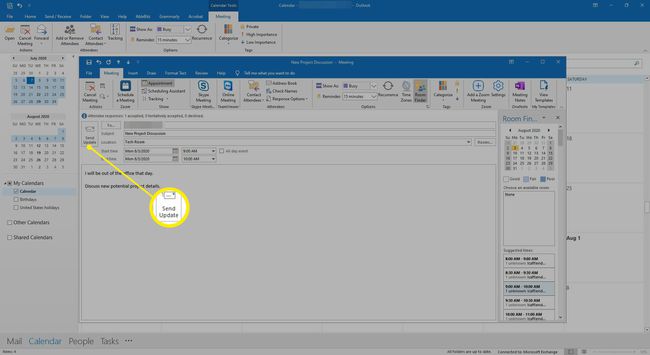
Деталі зустрічі змінюються в календарі, а учасникам надсилається електронний лист із оновленням наради.
Видалити учасника із наради
Якщо хтось не може прийти на зустріч, видаліть цю людину із запрошення на зустріч.
Щоб видалити учасника:
-
Перейдіть до календаря та двічі клацніть зустріч.
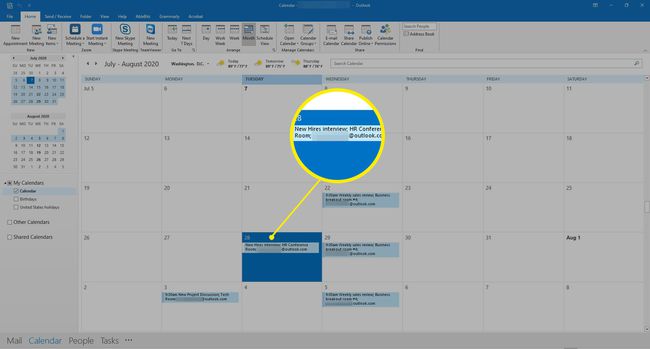
-
У запрошенні на зустріч перейдіть до Помічник планування табл.
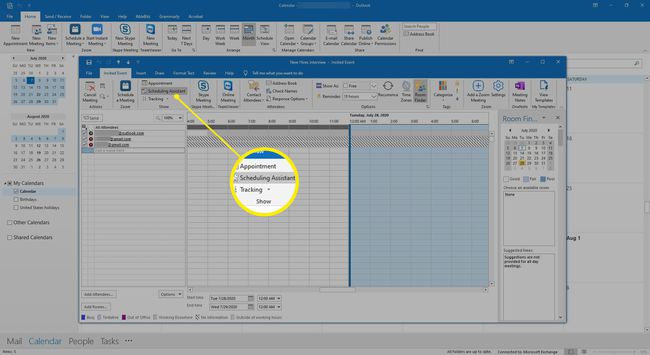
-
В Усі учасники натисніть, щоб зняти прапорець біля особи, яку потрібно видалити.
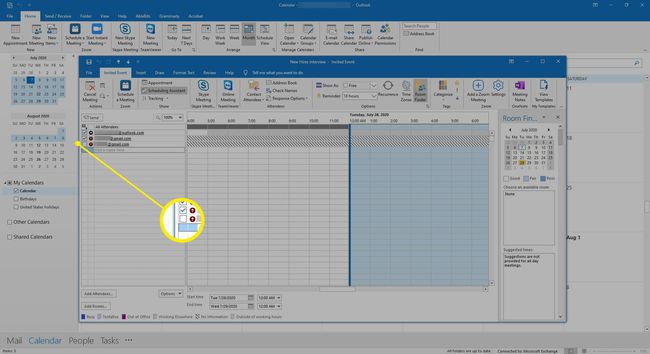
-
Виберіть Надіслати.
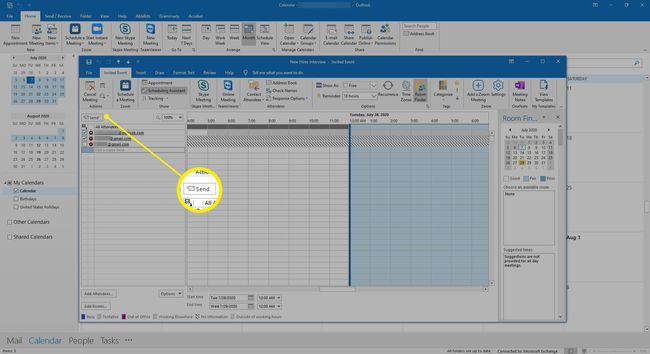
-
В Надіслати оновлення учасникам діалоговому вікні, виберіть один із варіантів Надсилайте оновлення лише доданим або видаленим учасникам або Надсилайте оновлення всім учасникам.
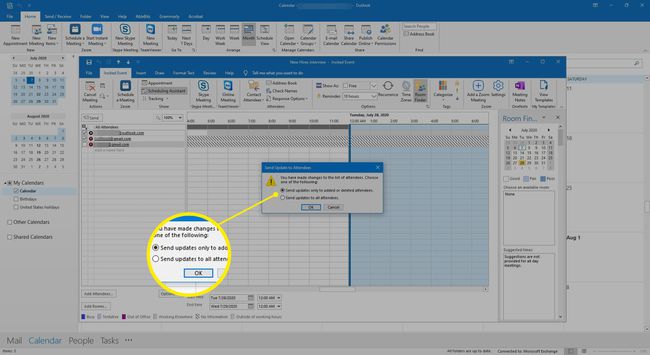
-
Виберіть в порядку.
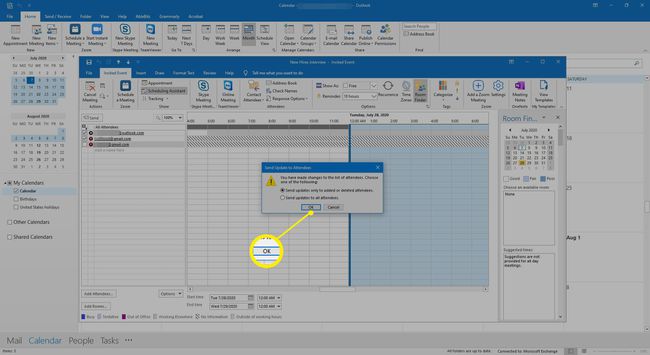
Оновлення зустрічі передається вибраним учасникам.
