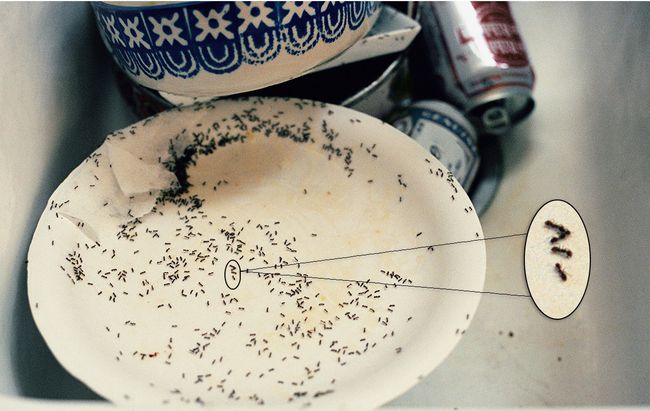Створення збільшеного вирізу деталей у Photoshop
Що потрібно знати
- Виберіть область зображення за допомогою Інструмент «Еліптична область».. Скопіюйте на новий шар і збільште виділення.
- Розташуйте виділення та використовуйте Інструмент «Перо». щоб з’єднати збільшену область із зоною нормального розміру.
- Примітка. Використовуйте зображення з високою роздільною здатністю, щоб побачити якомога більше деталей.
У цій статті пояснюється, як створити збільшений розріз на зображенні в Photoshop. Інструкції в цій статті стосуються Adobe Photoshop CC 2019 для Windows і Mac.
Як збільшити частину зображення в Photoshop
Збільшення частин зображення за допомогою Photoshop це ефективний спосіб привернути увагу до дрібних деталей на сторінці. Це можна зробити, виділивши круглу область, збільшивши її, а потім розмістивши її на вихідному зображенні в такому положенні, де воно не приховує жодної важливої інформації.
Найкраще використовувати a файл з високою роздільною здатністю щоб охопити якомога більше деталей у збільшеному вигляді. Щоб збільшити частину зображення в Photoshop:
-
Відкрийте своє зображення в Photoshop, потім клацніть правою кнопкою миші фоновий шар на палітрі шарів і виберіть Перетворити в смарт-об’єкт.
Якщо палітра шарів не відображається, виберіть Вікно > Шари з верхньої панелі завдань.
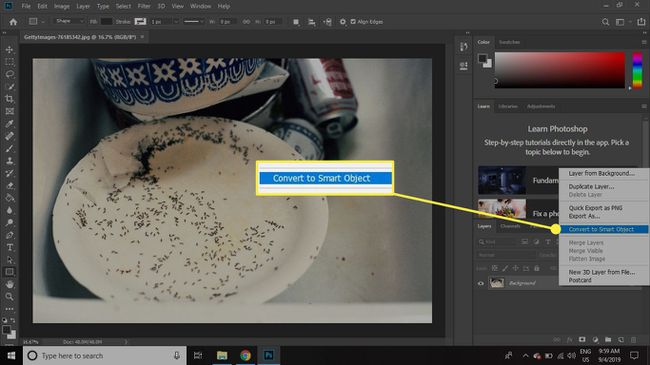
-
Двічі клацніть Шар 0 назвіть у палітрі шарів та перейменуйте його Оригінал.

-
Натисніть і утримуйте Інструмент «Маркей». і виберіть Еліптичний шатерінструмент.
Комбінація клавіш для інструмента Marquee Tool М. Натисніть Shift+M якщо параметр Еліптичний ще не активний.
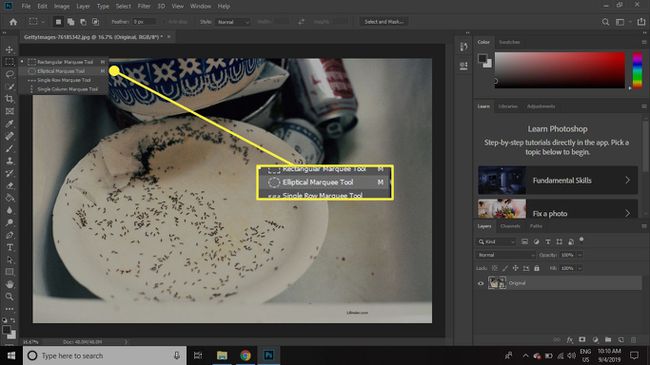
-
Виберіть область, яку потрібно використовувати для детального перегляду. Відпустивши кнопку миші, клацніть і перетягніть виділення, щоб змінити його положення.
Утримуйте Зміна ключ під час малювання, щоб виділення залишалася ідеальною формою кола.

-
Виберіть Шар > Новий > Шар за допомогою копіювання.
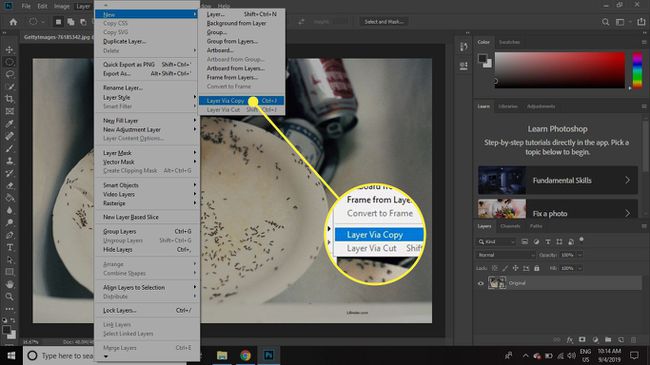
-
Перейменуйте цей шар Маленька деталь.
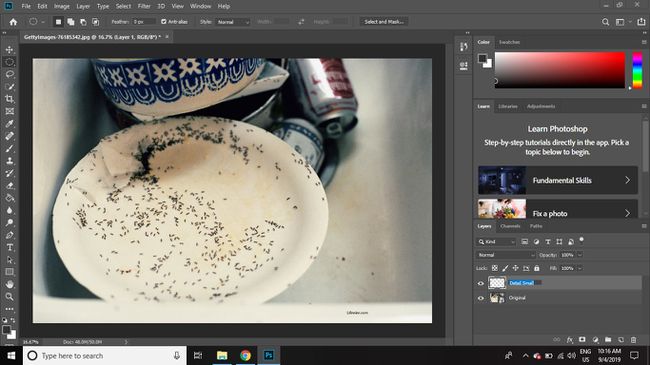
-
Клацніть правою кнопкою миші Маленька деталь шар і виберіть Дублікат шару.
Ви також можете скопіювати шар, перетягнувши його на Новий шар на палітрі шарів.
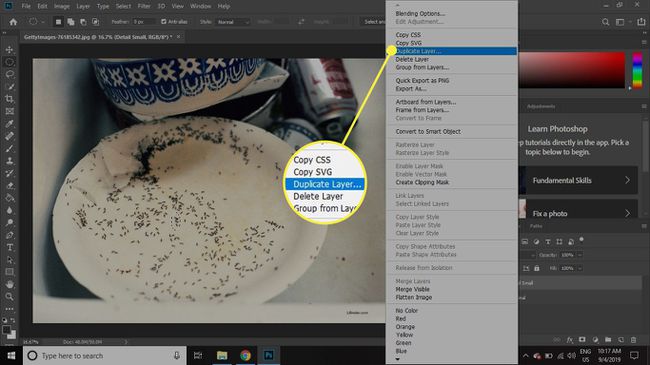
-
Назвіть шар копіювання Велика деталь.
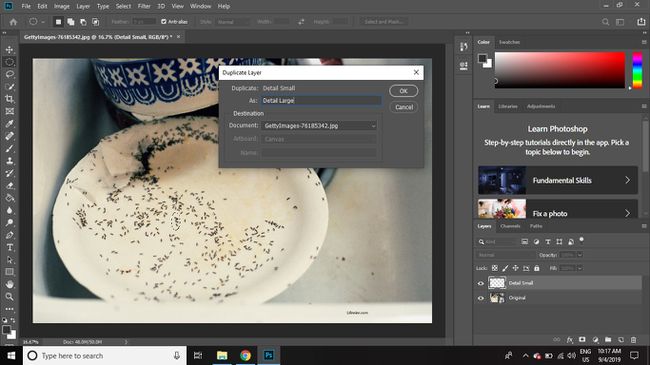
-
Виберіть папку у нижній частині палітри шарів, щоб створити нову групу шарів.
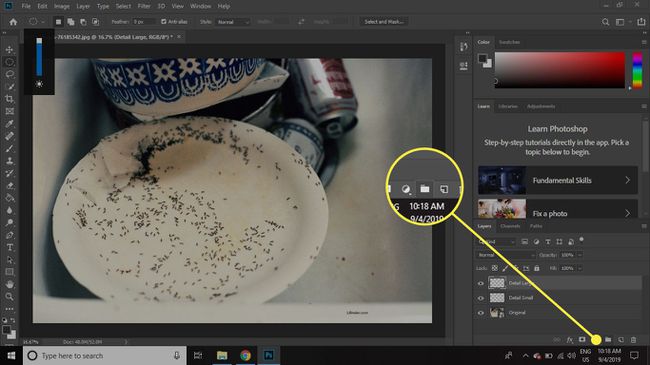
-
Виберіть обидва Оригінал і Маленька деталь шарів і перетягніть їх обидва в Група 1 папку.
Щоб вибрати кілька шарів одночасно, утримуйте Зміна клавіші, коли ви робите свій вибір.

-
Виберіть Група 1 на палітрі шарів, потім перейдіть до Редагувати > Перетворення > Масштаб.
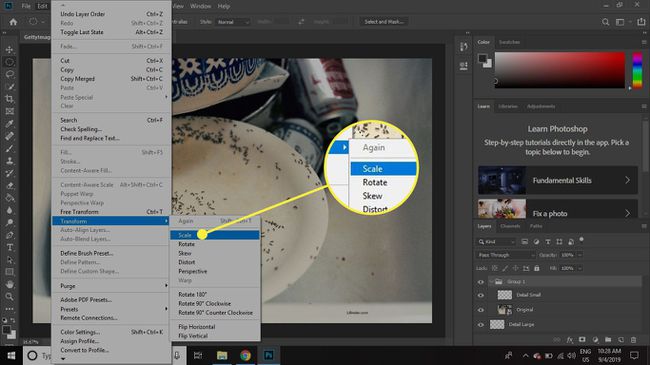
-
Виберіть Ланцюг між W: і H: поля на панелі параметрів угорі, а потім введіть 25% для ширини або висоти та виберіть Галочка щоб застосувати масштабування.
Ви також можете використовувати вільне перетворення тут, але за допомогою числового масштабування ви можете відзначити рівень збільшення в готовому документі.
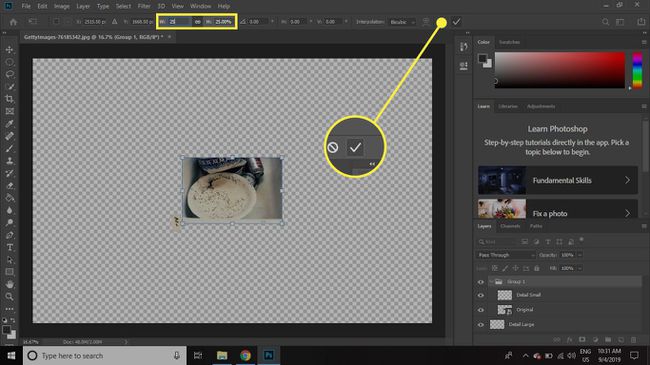
-
Натисніть кнопку Маленька деталь шар, щоб вибрати його, а потім виберіть Fx натисніть кнопку внизу палітри шарів і виберіть Інсульт.
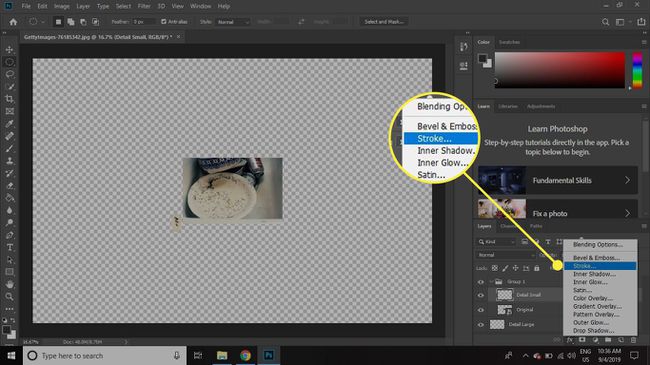
-
Встановіть Розмір і Колір обведення, яке потрібно створити, а потім клацніть в порядку.

-
Клацніть правою кнопкою миші Маленька деталь шар на палітрі шарів і виберіть Копіювати стиль шару.
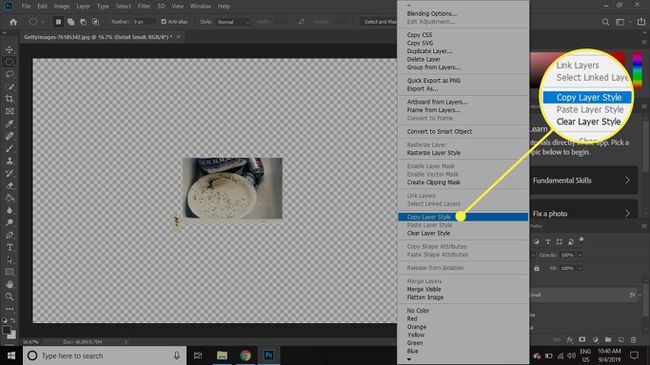
-
Клацніть правою кнопкою миші Велика деталь шар і виберіть Вставити стиль шару.
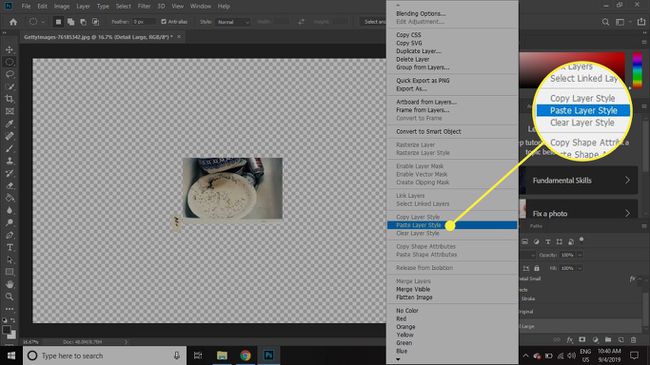
-
Подвійне клацання Ефекти безпосередньо під Велика деталь на палітрі шарів, а потім виберіть Тінь в Стиль шару діалогове вікно.

-
Виберіть, як виглядатиме ваша тінь за допомогою налаштувань у цьому вікні, а потім виберіть в порядку.
The Попередній перегляд у правій частині екрана дасть вам уявлення про те, як буде виглядати кінцевий ефект.

-
Натисніть кнопку Група 1 шар і перетягніть його в нижню частину списку на палітрі шарів.
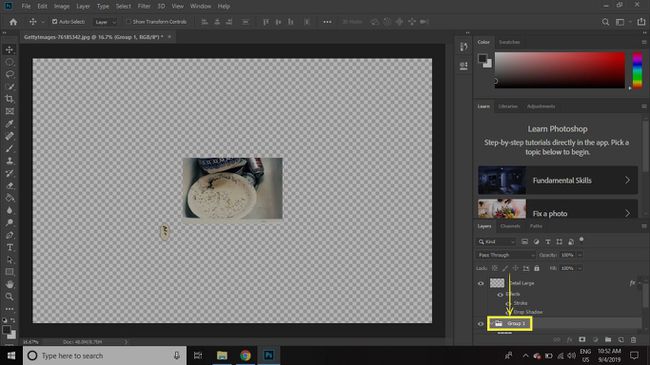
-
З Велика деталь вибрано шар, виберіть Рухатисяінструмент і розташуйте шар у тому місці, де ви хочете, по відношенню до всього зображення.

-
Виберіть Новий шар у нижній частині палітри шарів (між піктограмами папки та корзини) і перемістіть новий шар між Група 1 і Велика деталь шари.
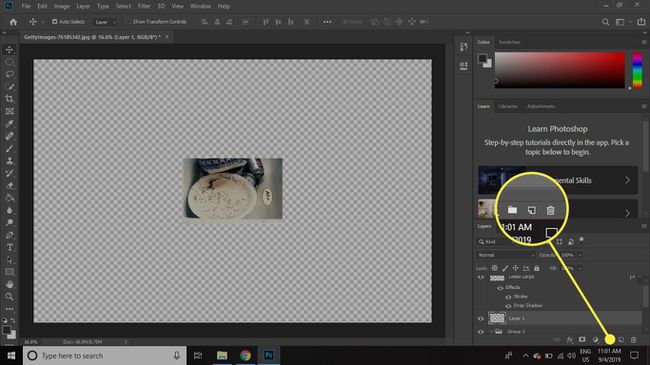
-
Вибравши новий порожній шар, виберіть ручкаінструмент з набору інструментів.
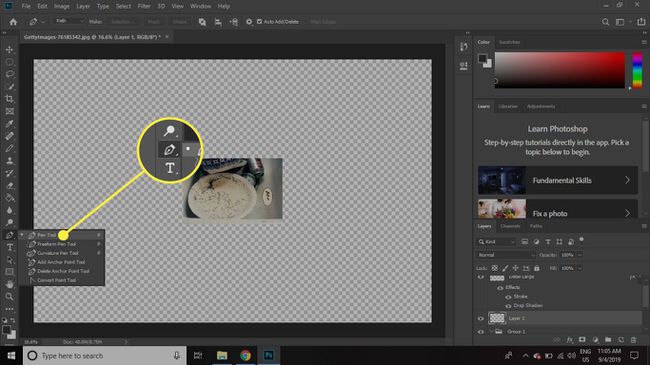
-
Збільште масштаб, щоб ви могли побачити як дрібні, так і великі ділянки деталей зблизька.
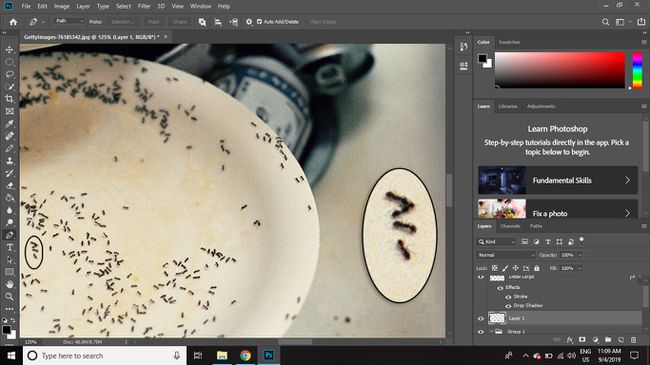
-
Натисніть один раз на мале коло і один раз на велике коло провести пряму лінію між ними.
Використовуйте клавіші зі стрілками на клавіатурі, щоб налаштувати вибрану кінцеву точку. Утримуйте Контроль під час налаштування позиції лінії для менших кроків.
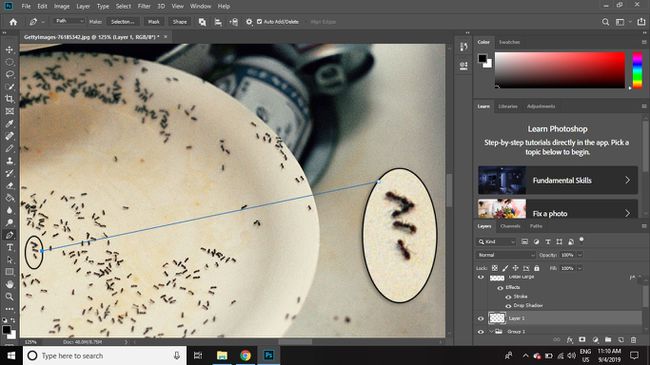
-
Знову клацніть на великому колі, щоб намалювати ще одну сполучну лінію з іншого боку, потім клацніть правою кнопкою миші всередині двох ліній і виберіть Обведений шлях.
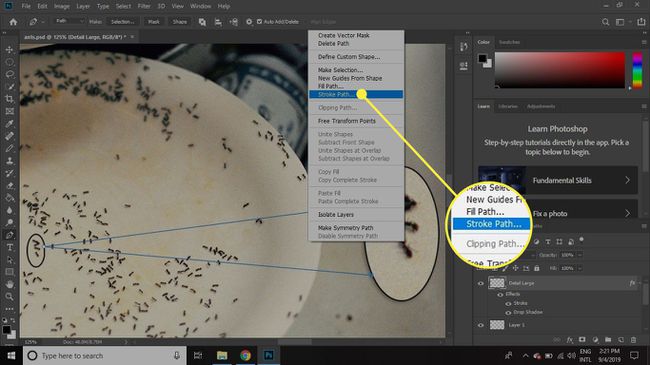
-
Виберіть в порядку.
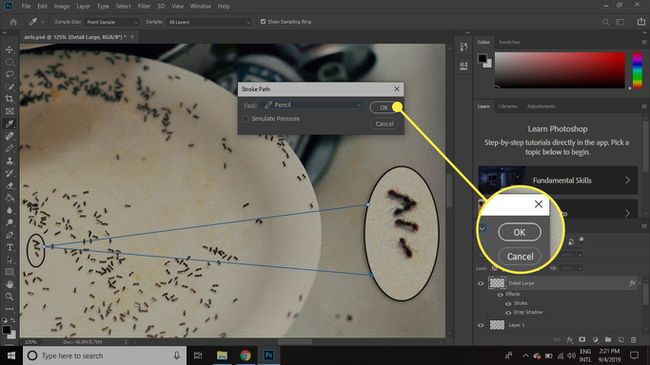
-
Зменште масштаб, щоб остаточно перевірити зображення, і відрегулюйте лінії з’єднувача, якщо вони виглядають не так.

Щоб зображення можна було редагувати, збережіть його у Photoshop Формат PSD. Експортування зображення у форматі JPEG або іншого типу файлу дозволяє імпортувати його в інші програми, але шари будуть сплощені.