Як налаштувати віддалений робочий стіл Ubuntu
Спільний доступ до віддаленого робочого столу в Ubuntu використовує VNC протокол, що дозволяє комп’ютерам всередині або за межами локальної мережі контролювати сеанс робочого столу.
Ці інструкції керують усіма підтримуваними на даний момент версіями Ubuntu, які працюють у середовищі робочого столу GNOME.
Як поділитися своїм робочим столом Ubuntu
Існує два способи налаштувати віддалений робочий стіл за допомогою Ubuntu. Метод, описаний нижче, є тим, який розробники Ubuntu включили як частину системи.

Lifewire / Мікела Буттіноль
Другий спосіб — використовувати програмне забезпечення, яке називається xRDP. Під час роботи на Ubuntu це програмне забезпечення трохи не вдається. Хоча тепер ви можете отримати доступ до робочого столу, ви виявите, що це трохи розчарує вас через збої миші та курсора та загальні проблеми, пов’язані з графікою.
Фактичний процес спільного використання робочого столу відносно простий. Складний елемент полягає в тому, що намагається отримати доступ до нього з місця, яке не є у вашій домашній мережі, наприклад з вашого робочого місця, готелю чи Інтернет-кафе.
Як увімкнути спільний доступ в Ubuntu
Цей посібник розроблено для робочого столу Ubuntu GNOME за замовчуванням. Якщо ви використовуєте інше середовище робочого столу, процес не буде таким же.
Запустіть програму налаштувань Ubuntu та виберіть Спільний доступ з лівого меню.
-
Перейдіть до Спільний доступ вкладку, виберіть Спільний доступ до екрана потім активувати Віддалений вхід.
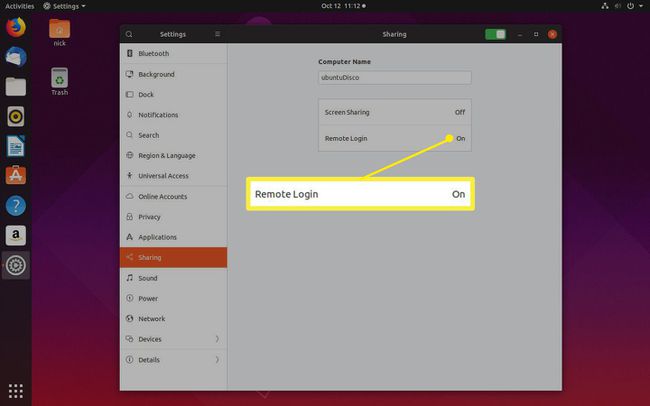
-
Виберіть Дозволити підключенням керувати екраном.
Виберіть Вимагати пароль для додаткової безпеки та можливості входу, не приймаючи підключення на вашому ПК Ubuntu.

-
Коли будете готові, поверніть перемикач у верхній частині вікна, щоб увімкнути спільний доступ до екрана.
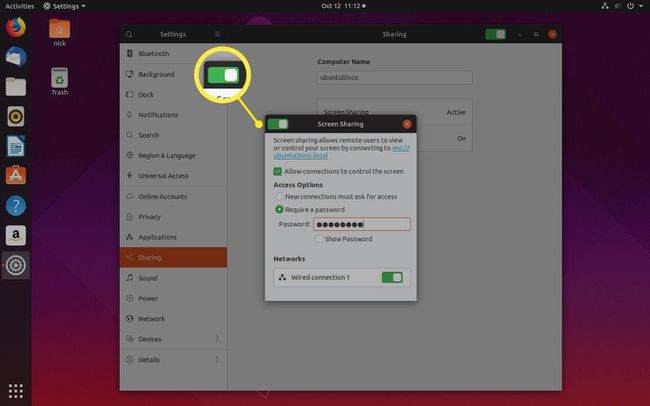
Як знайти свою внутрішню IP-адресу
Перш ніж ви зможете підключитися до робочого столу Ubuntu за допомогою іншого комп’ютера, вам потрібно з’ясувати IP-адреса призначений до нього.
Потрібна IP-адреса залежить від того, чи ви підключаєтеся з однієї мережі чи з іншої. Загалом, якщо ви перебуваєте в одному будинку з комп’ютером, до якого під’єднуєтеся, вам, швидше за все, знадобиться внутрішня IP-адреса. В іншому випадку вам знадобиться зовнішня IP-адреса.
На комп’ютері під керуванням Ubuntu відкрийте вікно терміналу, натиснувши CTRL+ALT+Т.
-
Введіть у вікно таку команду:
ip a | grep -i inet.
-
Ви отримаєте список IP-адрес із різних інтерфейсів вашого комп’ютера. Той, який ви шукаєте, ймовірно, почнеться з 192.168. Ви не шукаєте ту, яка закінчується на 255.
Якщо ви налаштували щось інше для домашньої мережі, це може починатися з 10.something, але зазвичай це стосується VPN-з’єднань. Він також може початися з 172.16.something.
Як знайти свою зовнішню IP-адресу
Зовнішню IP-адресу знайти легше. На комп’ютері під керуванням Ubuntu виконайте наступне:
Відкрийте веб-браузер.
-
Перейдіть на Google.com.
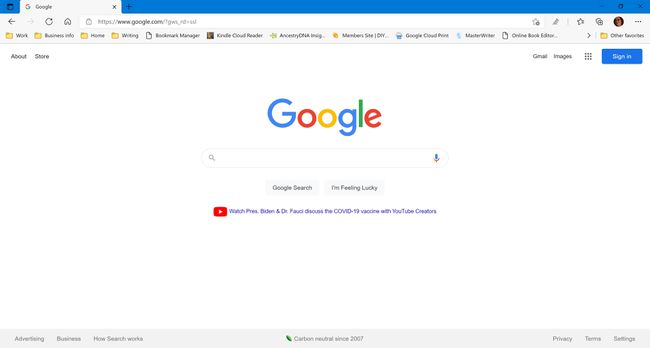
-
Тип Яка моя IP у вікні пошуку та натисніть Введіть.

-
Google повертає результат вашої зовнішньої IP-адреси.
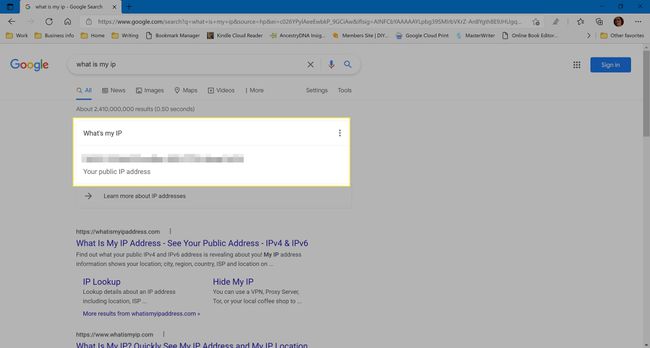
Підключіться до робочого столу Ubuntu з Windows
Незалежно від того, чи збираєтеся ви підключитися до Ubuntu з дому чи деінде, варто спочатку спробувати його вдома, щоб переконатися, що він працює правильно.
Ваш комп’ютер, на якому запущено Ubuntu, має бути увімкнено, і ви повинні увійти в систему (хоча може відображатися екран блокування).
Щоб підключитися з Windows, вам потрібна частина програмного забезпечення під назвою VNC Client. Є з чого вибрати, але той, який ми рекомендуємо, називається RealVNC.
Перейдіть до Веб-сайт RealVNC і натисніть Завантажте VNC Viewer.
Після завершення завантаження клацніть виконуваний файл (названий щось на кшталт VNC-Viewer-6.0.2-Windows-64bit.exe). Цей файл буде розташований у вашій папці завантажень.
Перший екран, який ви побачите, - це ліцензійна угода. Поставте прапорець, щоб показати вам прийняти умови і виберіть в порядку.
Виконайте решту інсталятора. Виберіть параметри за замовчуванням.
Виберіть Зрозумів щоб перейти до основного інтерфейсу.
-
Щоб підключитися до робочого столу Ubuntu, введіть внутрішню IP-адресу в поле, яке містить текст Введіть адресу сервера VNC або пошукайте.
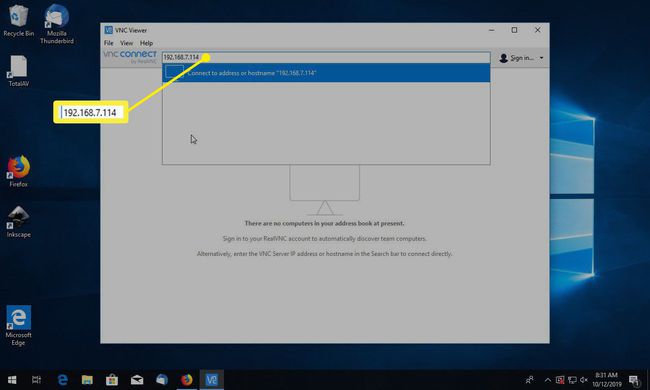
Виберіть сервер для підключення.
-
У вікні пароля вам буде запропоновано ввести пароль, який ви створили під час налаштування спільного доступу до робочого столу.
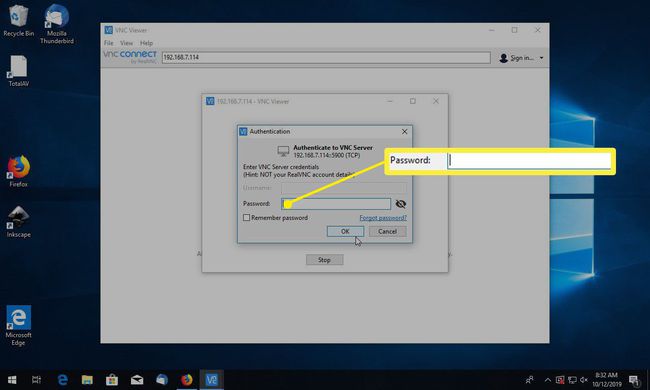
Тепер ви повинні побачити свій робочий стіл Ubuntu на іншому комп’ютері.
-
Щоб роз’єднати, перемістіть курсор у верхню частину вікна та виберіть X , щоб закрити з’єднання.

Усунення несправностей віддаленого робочого столу Ubuntu
Ви можете отримати повідомлення про те, що підключення неможливо встановити, оскільки рівень шифрування занадто високий на комп’ютері Ubuntu.
Перше, що потрібно спробувати, це підвищити рівень шифрування, який намагається використовувати VNC Viewer. Клацніть правою кнопкою миші піктограму вашого підключення та натисніть Властивості. Спробуйте кожен варіант шифрування по черзі. Якщо жоден із варіантів не працює, спробуйте ці інструкції:
Введіть таку команду в термінал на Ubuntu:
gsettings встановити org.gnome.vino require-encryption false
Знову підключіться до Ubuntu за допомогою Windows.
Виконання цієї команди надішле облікові дані пароля «в чистому вигляді» (що означає, що кожен, хто «нюхає» незашифрований мережевий трафік, може перехопити), що є загрозою безпеці.
Підключіться до Ubuntu із зовнішнього світу
Щоб підключитися до Ubuntu із зовнішнього світу, вам потрібно використовувати зовнішню IP-адресу. Коли ви спробуєте це зробити вперше, можливо, вам не вдасться підключитися. Причина цього полягає в тому, що вам потрібно відкрити порт на маршрутизаторі, щоб дозволити зовнішні з’єднання.
Щоб отримати докладний посібник з відкриття портів, відвідайте сторінку portforward.com/router.htm і виберіть марку та модель для вашого маршрутизатора. Сайт пропонує покрокові інструкції для сотень роутерів.
