Як додати обліковий запис електронної пошти в Outlook
Що потрібно знати
- Yahoo: у своєму обліковому записі Yahoo перейдіть до РахунокІнформація > РахунокБезпека і увімкніть Дозволити програми, які використовують менш безпечний вхід.
- Gmail: у своєму обліковому записі перейдіть до Налаштування > Пересилання та POP/IMAP > Увімкніть IMAP. в Менш безпечний доступ до програм, клацніть Дозволити менш безпечні програми.
- У Outlook перейдіть до Інформація > Додати обліковий запис. Введіть адресу електронної пошти та пароль Yahoo або Google і виберіть Підключити > Готово.
У цій статті пояснюється, як додати облікові записи електронної пошти від різних постачальників (наприклад Gmail та Yahoo) до вашого Microsoft Outlook клієнт електронної пошти на вашому комп’ютері, щоб ви могли отримати доступ до своїх повідомлень з одного джерела. Інструкції охоплюють Outlook для Microsoft 365, Outlook 2019 і Outlook 2016.
Як додати обліковий запис Yahoo в Outlook
Перш ніж ви зможете переглядати, створювати листи Yahoo та відповідати на них із Outlook, потрібно додати обліковий запис. Ось що потрібно зробити, щоб налаштувати обліковий запис Yahoo в Outlook:
-
Відкрийте веб-браузер і увійдіть у свій обліковий запис Yahoo.
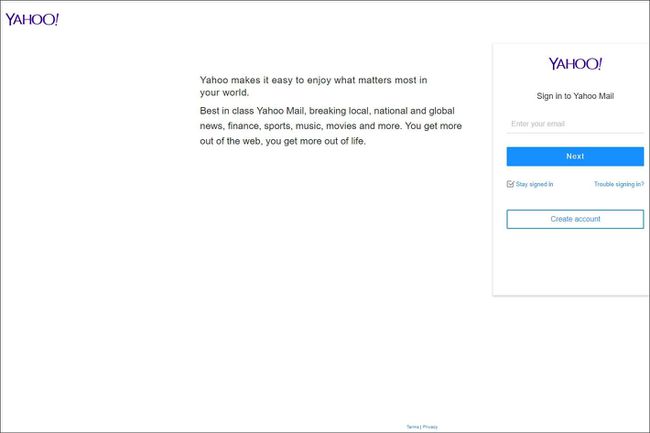
-
Виберіть своє ім’я та виберіть Інформація про обліковий запис.
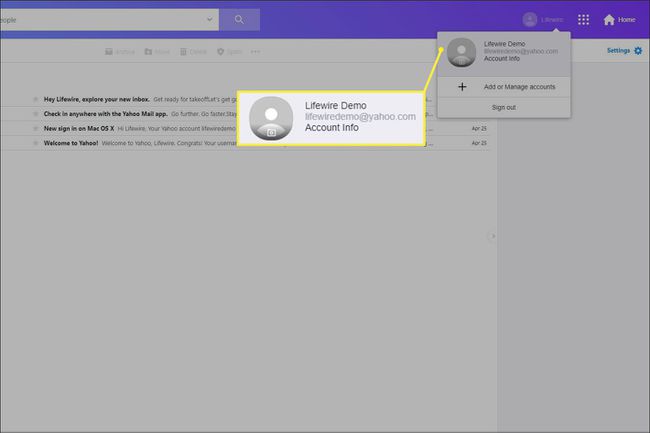
-
На Особиста інформація сторінку, виберіть Безпека облікового запису.
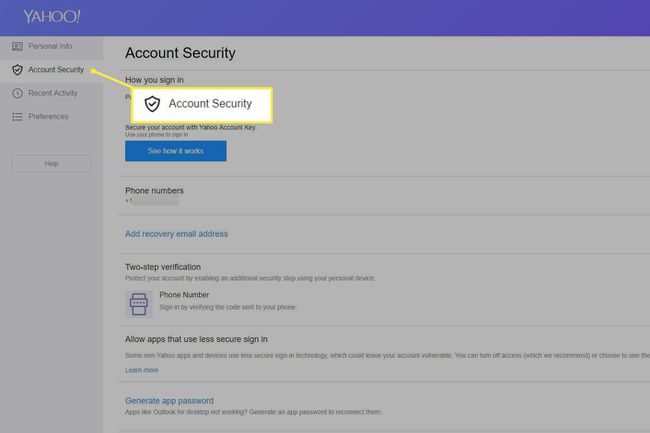
-
Увімкніть Дозволити програми, які використовують менш безпечний вхід тумблер.
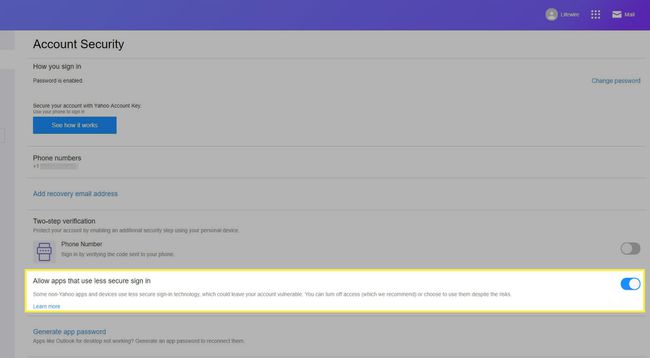
-
У настільній програмі Outlook перейдіть до Інформація > Додати обліковий запис.
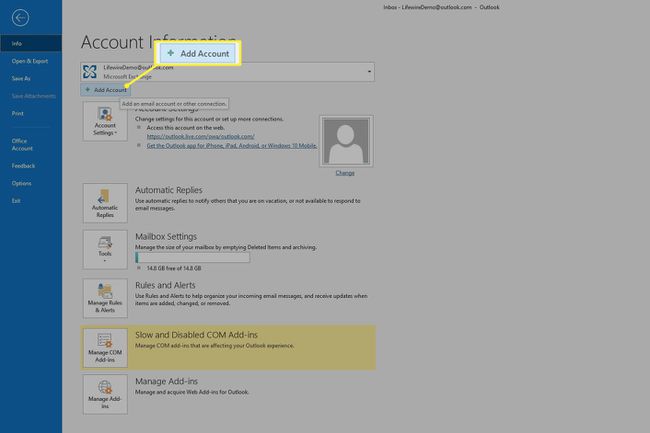
-
Введіть свою адресу електронної пошти Yahoo, а потім виберіть Підключити.
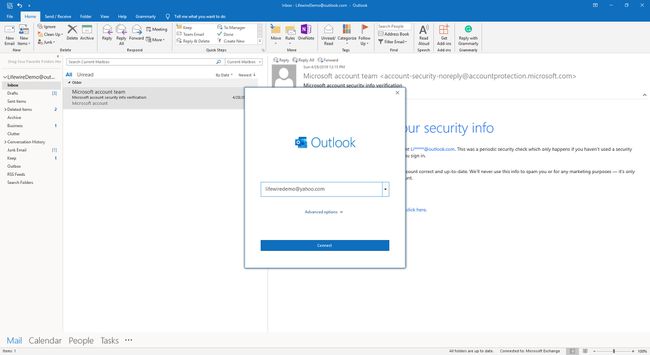
-
Введіть пароль електронної пошти Yahoo, а потім виберіть Підключити.
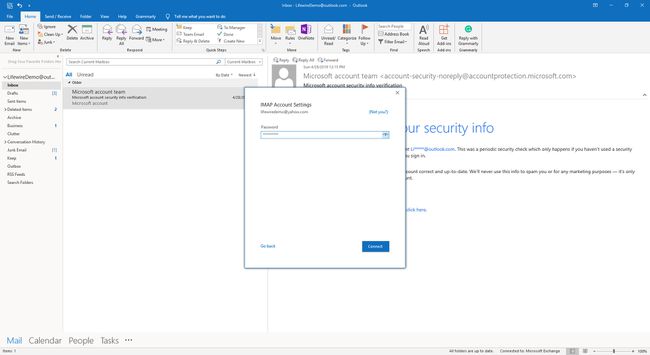
-
Виберіть Готово.
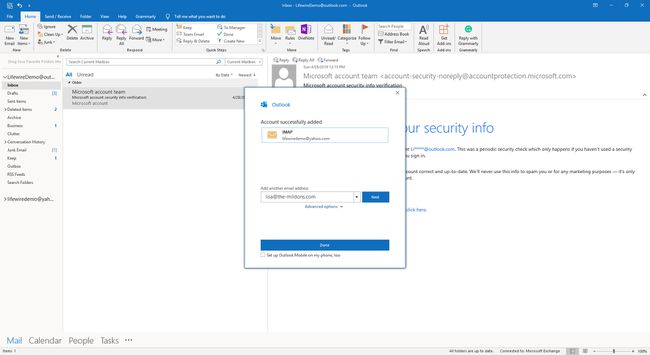
Як переглянути електронну пошту Yahoo в Outlook
Додавши обліковий запис Yahoo до Outlook, ви зможете переглядати повідомлення електронної пошти та взаємодіяти з ними в програмі для настільних комп’ютерів.
-
На бічній панелі знайдіть свою адресу електронної пошти Yahoo.
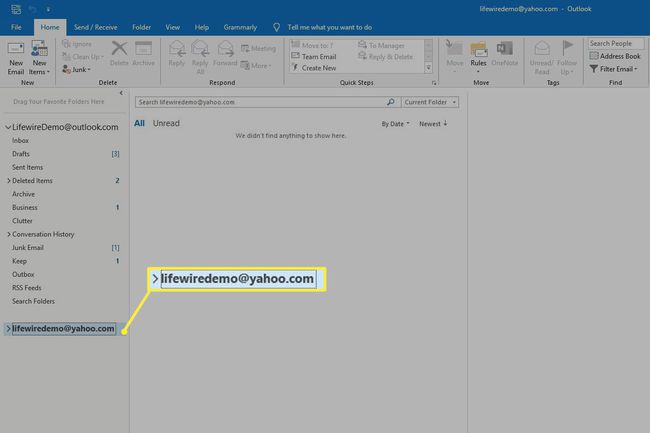
-
Під своєю електронною адресою Yahoo виберіть Вхідні.
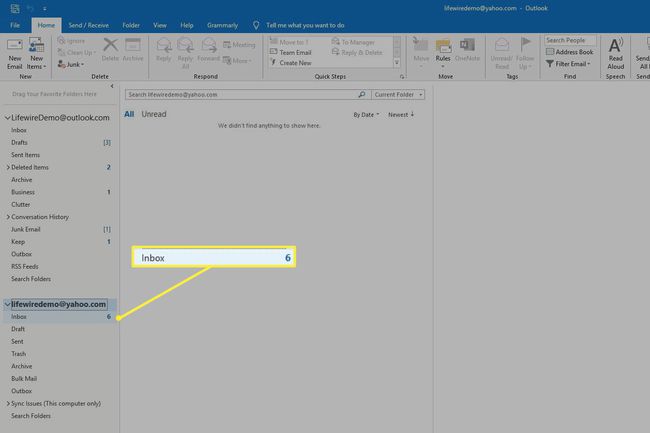
-
Використовуйте Outlook для надсилання та отримання повідомлень, як і під час використання інших облікових записів.

Як додати обліковий запис Gmail до Outlook
Додавання облікового запису Gmail до Outlook – це інший процес, але займає приблизно стільки ж часу. Ось як налаштувати обліковий запис Gmail у Outlook.
-
Увійдіть у свій обліковий запис Gmail і виберіть Налаштування (значок шестірні у верхньому правому куті екрана).
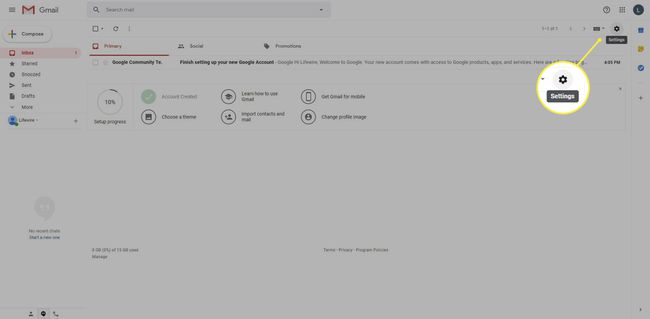
-
Виберіть Налаштування.
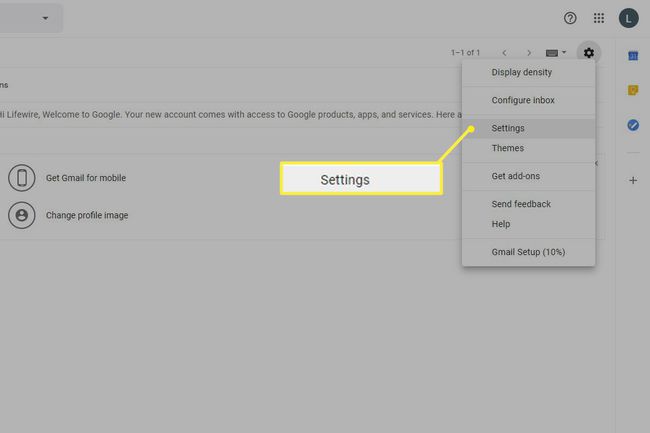
-
На Налаштування сторінку, перейдіть до Пересилання та POP/IMAP табл.
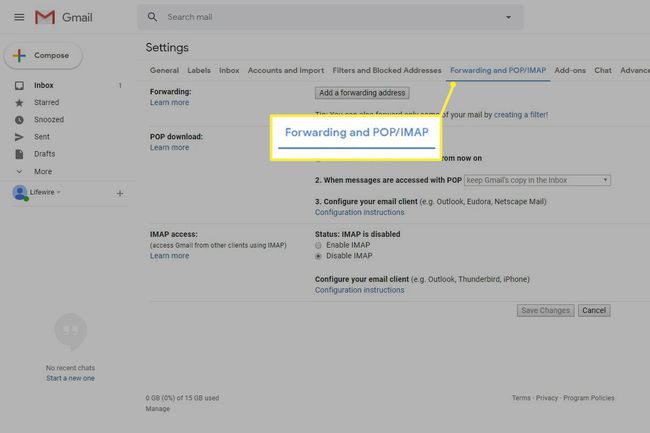
-
В Доступ IMAP розділ, виберіть Увімкніть IMAP.
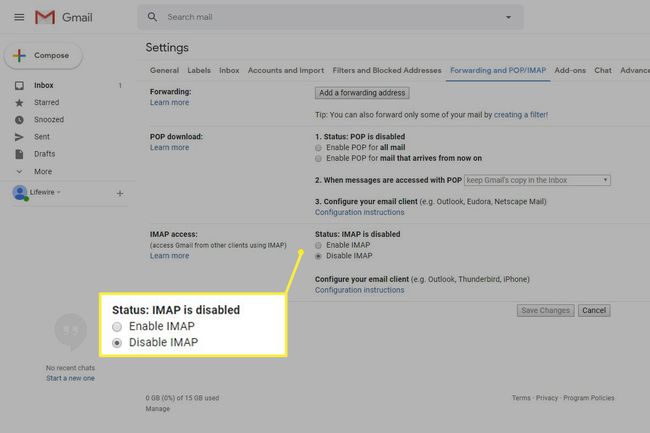
-
Виберіть Зберегти зміни.
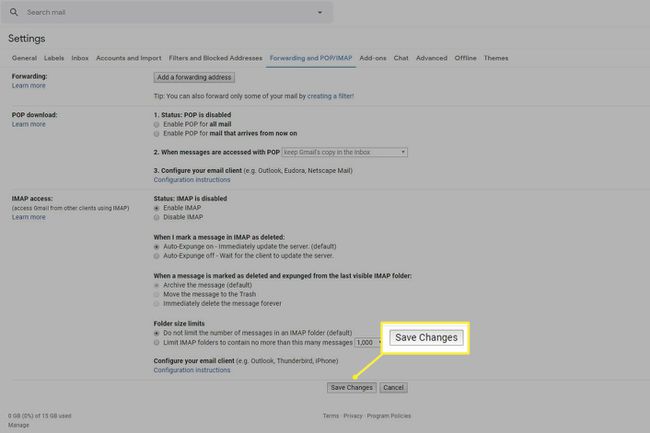
-
Відкрийте Google Менш безпечний доступ до програм сторінку та увімкніть Дозволити менш безпечні програми тумблер.

Відкрийте настільний додаток Outlook.
-
Йти до Інформація > Додати обліковий запис.
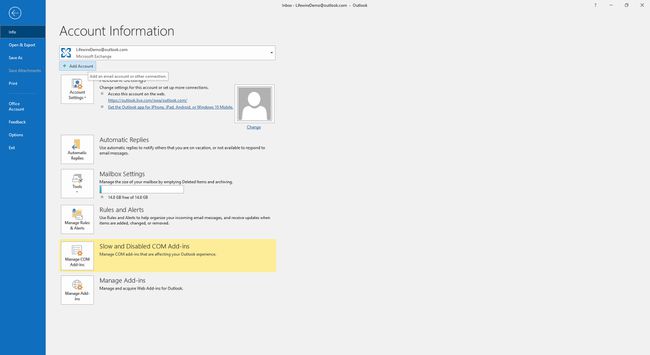
-
Введіть свою електронну адресу Gmail, а потім виберіть Підключити.
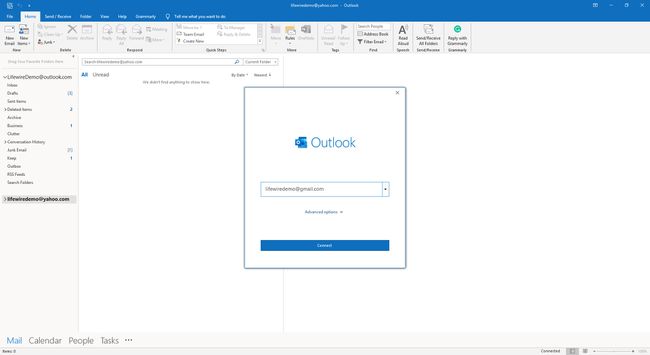
-
Коли з’явиться запит, введіть свою адресу електронної пошти Gmail, а потім виберіть Далі.
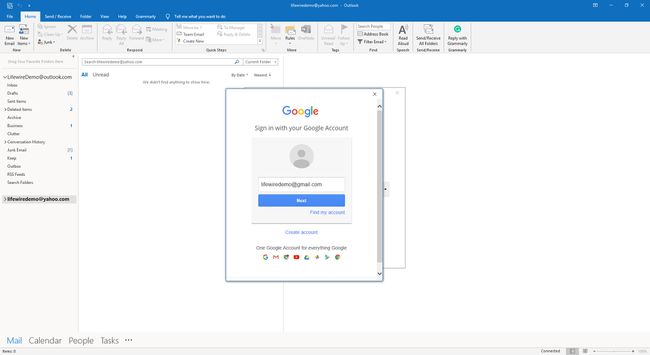
-
Введіть пароль Gmail, а потім виберіть Увійти.
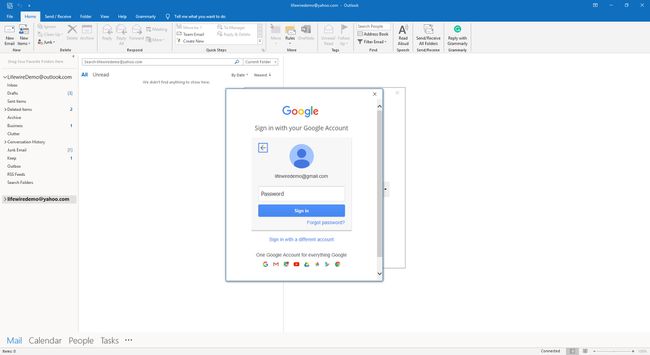
-
Щоб надати Outlook дозвіл на доступ до вашого облікового запису Gmail, виберіть Дозволити.
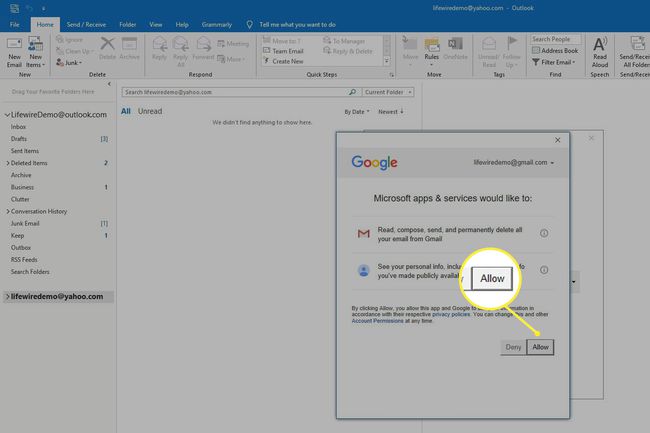
-
Виберіть Готово.
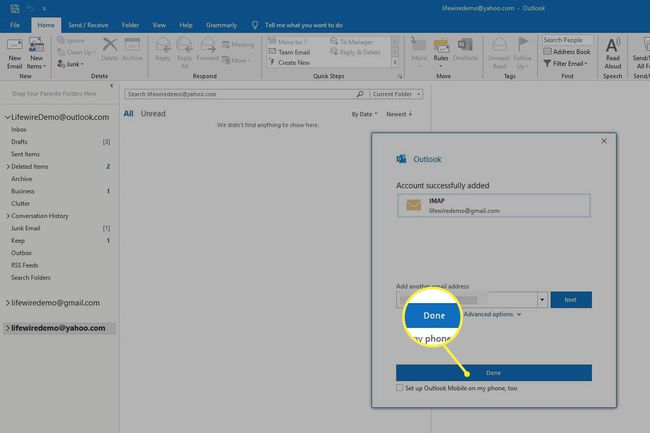
Як переглянути повідомлення Gmail в Outlook
Після завершення налаштування ви зможете переглядати повідомлення з облікового запису Gmail у настільному додатку Outlook.
-
На бічній панелі знайдіть свою електронну адресу Gmail.
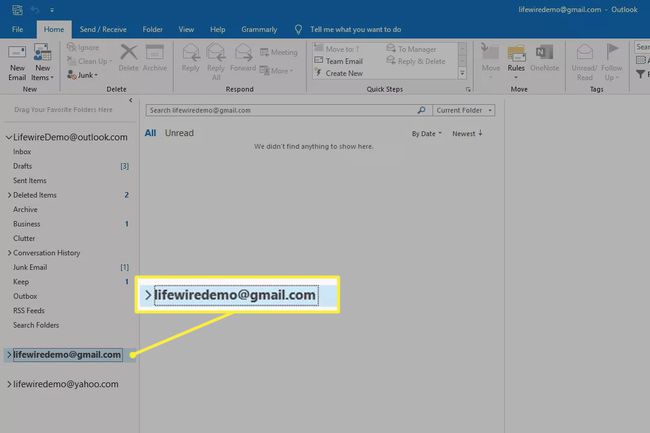
-
Під адресою електронної пошти Gmail виберіть Вхідні.
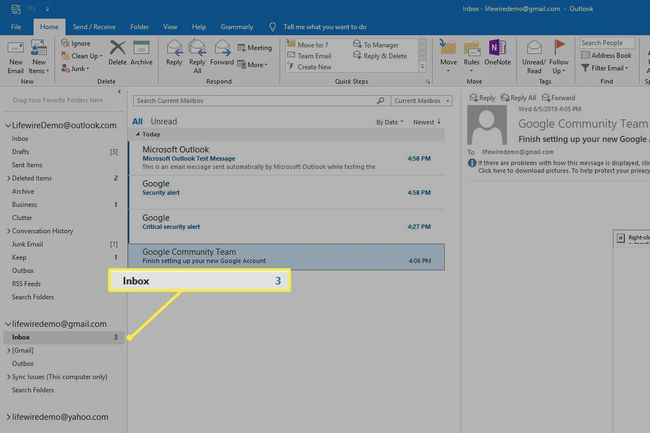
Використовуйте Outlook для надсилання та отримання повідомлень, як і під час використання інших облікових записів.
