Основний огляд відеоредактора Kdenlive для Linux
Експериментуючи з концепцією створення підручників та оглядових відео по Linux.
Пару тижнів тому я представив вам Vokoscreen, до якого можна звикнути створювати відео з екрана.
Після створення відео за допомогою Vokoscreen ви можете відредагувати відео за допомогою Kdenlive, щоб додати заголовки або фрагменти, які не підходять, або додати музичне накладання.
У цьому посібнику я покажу вам основні функції Kdenlive, щоб усі ви, початківці ютубери, могли додати останні штрихи до своїх відео.
Перш ніж розпочати, я хочу додати, що я щойно знайомився з концепцією створення відео, тому я не є експертом у цій темі.
Є присвячений канал для створення відео.
Установка
Як правило, ви використовуєте Kdenlive у дистрибутиві, який запускає файл Середовище робочого столу KDE але не треба.
Щоб встановити Kdenlive за допомогою Kubuntu або дистрибутива на базі Debian, скористайтеся вбудованим графічним програмним центром, менеджер пакетів Synaptic або з використанням командного рядка apt-get наступним чином:
apt-get install kdenlive
Якщо ви використовуєте дистрибутив на основі RPM, такий як Fedora або CentOS, ви можете використовувати Yum Extender або з терміналу команда yum наступним чином:
yum встановити kdenlive
Якщо ви використовуєте openSUSE, ви можете використовувати Yast або введіть наступне у вікно терміналу:
zypper встановити kdenlive
Нарешті, якщо ви використовуєте дистрибутив на основі Arch, наприклад Arch або Manjaro, введіть наступне у вікно терміналу:
pacman -S kdenlive
Якщо ви отримуєте помилку дозволів під час виконання цих команд, вам потрібно буде підвищити свої дозволи за допомогою команду sudo.
Інтерфейс користувача
У верхній частині цього оглядового посібника є знімок екрана головного інтерфейсу.
У верхній частині з’являється меню з панеллю інструментів під ним.
На лівій панелі ви завантажуєте всі кліпи, які хочете використовувати як частину свого проекту.
Під лівою панеллю є список відеодоріжок та аудіодоріжок, їх можна налаштувати, і незабаром я покажу вам, як це зробити.
Посередині екрана є інтерфейс із вкладками, де ви можете додавати переходи, ефекти та налаштовувати властивості відео.
Нарешті, у верхньому правому куті є монітор кліпу, який дозволяє переглядати відео.
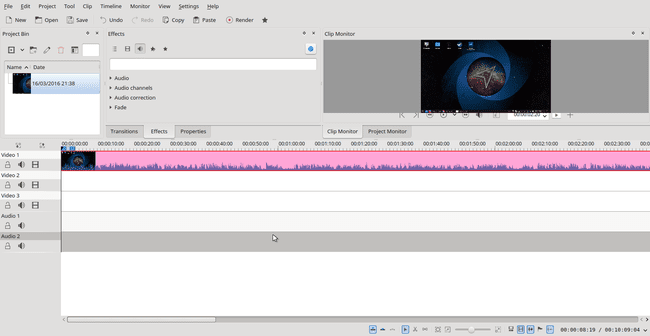
Створення нового проекту
Ви можете створити новий проект, клацнувши по новому значку на панелі інструментів або вибравши «Файл» і «Новий» у меню.
З’явиться вікно властивостей нового проекту з такими трьома вкладками:
- Налаштування
- Метадані
- Файли проекту
На вкладці налаштувань ви можете вибрати, де зберігатиметься ваше остаточне відео, тип відео та частоту кадрів. На цьому етапі ви також можете вибрати, скільки відео доріжок ви будете використовувати і скільки звукових доріжок ви хочете додати.
Існує величезний список типів відео на вибір, і багато з них у форматі HD. Проблема з відео у форматі HD полягає в тому, що воно використовує велику потужність процесора.
Щоб допомогти вам у цьому, ви можете вибрати використання проксі-кліпи який дозволяє створити відео та спробувати його в редакторі, використовуючи відео з нижчою роздільною здатністю, але під час створення остаточного випуску використовується повний формат відео.
На вкладці метаданих відображається інформація про ваш проект, наприклад назва, автор, дата створення тощо.
Нарешті, вкладка файлів проекту дозволяє видалити невикористані кліпи, видалити кліпи проксі та очистити кеш, і використовується частіше під час відкриття файлу, ніж створення нового.
Додавання відеороликів до проекту
Щоб додати кліп до проекту, клацніть правою кнопкою миші на лівій панелі та виберіть «Додати кліп». Тепер ви можете перейти до розташування відеокліпу, який потрібно відредагувати на своєму комп’ютері.
Якщо у вас немає відео, ви завжди можете завантажити їх за допомогою програмне забезпечення Youtube-dl і створити змішане відео.
Коли ви додали відеокліпи на панель, ви можете перетягнути їх на одну з часових шкал відео.
Додавання кольорового кліпу
Ви можете додати кольоровий кліп до проекту, щоб позначити кінець відео або позначити зміну в послідовності.
Для цього клацніть правою кнопкою миші на лівій панелі та виберіть «Додати кольоровий кліп».
Тепер ви можете вибрати колір для кліпу зі списку попередньо встановлених або вибрати власний колір за допомогою колірної сітки.
Ви також можете налаштувати тривалість відео.
Щоб додати кольоровий кліп до часової шкали відео, перетягніть його на місце. Якщо ви накладаєте відео так, щоб вони були на різних часових шкалах, але займали один і той же період часу, відео вгорі матиме перевагу над тим, що знаходиться внизу.
Додати кліпи слайд-шоу
Якщо ви зробили багато святкових знімків і хочете створити відео слайд-шоу, щоб ви говорити зверху, клацніть правою кнопкою миші на лівій панелі та виберіть «додати кліп слайд-шоу».
Тепер ви можете вибрати тип файлу та папку, де будуть розташовані зображення.
Ви також можете встановити, як довго буде відображатися кожне зображення в папці, і додати ефект переходу до наступного слайда.
Додайте це до гарного саундтреку, і ви зможете відтворити ці святкові спогади або весілля троюрідного брата, двічі видаленого, на яке ви були в 2004 році.
Додайте титульний кліп
Найочевидніша причина використовувати Kdenlive для редагування відео — це додати назву.
Щоб додати титульний кліп, клацніть правою кнопкою миші на лівій панелі та виберіть «Додати кліп заголовка».
З’явиться новий екран редактора з картатим відображенням.
Угорі розташована панель інструментів, а праворуч панель властивостей.
Перше, що ви, ймовірно, захочете зробити, це заповнити сторінку кольором або додати фонове зображення. Якщо ви вже використовували GIMP для створення хорошого зображення, ви можете використовувати його замість цього.
На верхній панелі інструментів є інструмент вибору для виділення та переміщення об’єктів. Поруч із інструментом вибору є значки для додавання тексту, вибору кольору фону, вибору зображення, відкриття наявного документа та збереження.
Щоб заповнити сторінку кольором, виберіть піктограму кольору фону. Тепер ви можете вибрати колір для кольору фону та кольору межі. Ви також можете встановити ширину межі.
Щоб насправді додати колір, введіть ширину та висоту або перетягніть сторінку. Будьте обережні, це дуже рудиментарний і легко помилитися.
Щоб додати зображення, клацніть піктограму фонового зображення та виберіть із папки зображення, яке ви бажаєте використати. Знову ж таки, інструмент досить простий, тому варто отримати зображення потрібного розміру, перш ніж імпортувати його в Kdenlive.
Щоб додати текст, скористайтеся значком тексту та клацніть на екрані, де ви хочете, щоб текст відображався. Ви можете налаштувати розмір тексту, колір і шрифт, а також вказати вирівнювання.
У правій частині екрана ви можете налаштувати довжину для відображення заголовка.
На титульну сторінку можна додати багато об’єктів. Ви можете налаштувати, чи відображатиметься один зверху чи знизу іншого, налаштувавши співвідношення сторін.
Закінчивши створення титульного кліпу, натисніть кнопку «ОК». Ви також можете зберегти титульну сторінку, натиснувши відповідну піктограму. Це дозволить вам знову використовувати титульну сторінку для інших проектів.
Щоб додати титульний кліп до відео, перетягніть його на часову шкалу.
Попередній перегляд вашого відео
Ви можете переглянути будь-який із кліпів, які ви завантажили, перш ніж додавати їх на часову шкалу, клацнувши їх і натиснувши кнопку відтворення на вкладці «Монітор кліпу».
Ви можете попередньо переглянути відео, яке редагуєте, натиснувши вкладку «Монітор проекту» та натиснувши кнопку відтворення.
Ви можете попередньо переглянути різні частини відео, налаштувавши положення чорної лінії на часовій шкалі.
Вирізання відео
Якщо ви хочете розділити довге відео на менші сегменти, щоб ви могли змінити їх порядок або видалити біти, перемістіть чорну шкалу часу до фрагмента, який ви хочете вирізати, клацніть правою кнопкою миші та виберіть «вирізати». Потім ви можете перетягнути фрагменти відео, щоб зробити їх більшими або меншими.
Якщо ви хочете видалити частину кліпу, клацніть правою кнопкою миші та виберіть «Видалити виділений елемент».
Додавання переходів
Ви можете перемикатися з одного кліпу на інший за допомогою приємних ефектів переходу.
Щоб додати переходи, ви можете натиснути вкладку переходів і перетягнути перехід на часову шкалу, або ви можете клацнути правою кнопкою миші на часовій шкалі та вибрати, щоб додати перехід звідти.
Щоб перехід працював належним чином, відеокліпи мають бути на окремих доріжках, і ви можете зробити перехід довше, перетягнувши його вправо.
Додавання ефектів
Щоб додати ефекти, натисніть вкладку ефектів, виберіть ефект, який ви хочете використовувати, і перетягніть його на відповідну часову шкалу.
Наприклад, якщо ви хочете додати музику до кліпу новин і видалити голоси з кліпу новин, ви можете вимкнути звук.
Рендеринг фінального відео
Щоб створити остаточне відео, натисніть значок на панелі інструментів «Відтворити».
Тепер ви можете вибрати, куди розмістити остаточне відео. Наприклад, ви можете вибрати жорсткий диск, веб-сайт, DVD, медіаплеєр тощо.
Ви також можете вибрати тип відео, до якого ви хочете експортувати відео, якість відео та швидкість аудіо.
Коли ви будете готові, натисніть «Відтворити у файл».
Тепер черга завдань завантажиться, і ви побачите поточний прогрес.
Окрім рендерингу відео, ви можете створити сценарій. Це дозволяє відтворювати відео в тому самому форматі знову і знову, вибираючи файл сценарію на вкладці сценаріїв.
Для повного ручного відвідування https://userbase.kde.org/Kdenlive/Manual.
