Як отримати доступ до Gmail за допомогою Outlook за допомогою IMAP
Що потрібно знати
- Файл > Додати обліковий запис. Введіть адресу та натисніть Підключити. Введіть свій пароль і натисніть Підключити. Натисніть Готово.
- Outlook 2013: Файл > Інформація > Додати обліковий запис. Введіть своє ім'я, адресу Gmail і пароль. Натисніть Далі. Натисніть Закінчити.
У цій статті пояснюється, як це можна зробити налаштувати Outlook для доступу до облікового запису Gmail використовуючи Протокол доступу до Інтернет-повідомлень (IMAP). Інструкції в цій статті стосуються Microsoft Outlook 2019, 2016, 2013, 2010 та 2007 роки.
Підготуйтеся до підключення Gmail до Outlook
Перш ніж налаштувати Outlook для підключення до Gmail, ви повинні спочатку ввімкнути IMAP у своєму обліковому записі Gmail. Якщо у вас є налаштувати двоетапну перевірку для свого облікового запису Gmail, ви також повинні створити пароль програми в Gmail. Ви будете використовувати цей спеціалізований пароль замість пароля облікового запису Gmail під час налаштування параметрів Outlook.
Як налаштувати Gmail у Outlook 2019 та 2016
Додавання облікового запису Gmail до Outlook є швидким і простим процесом:
Якщо ви використовуєте MS 365, його оновлено щоб спростити додавання облікових записів Gmail.
-
Виберіть Файл.
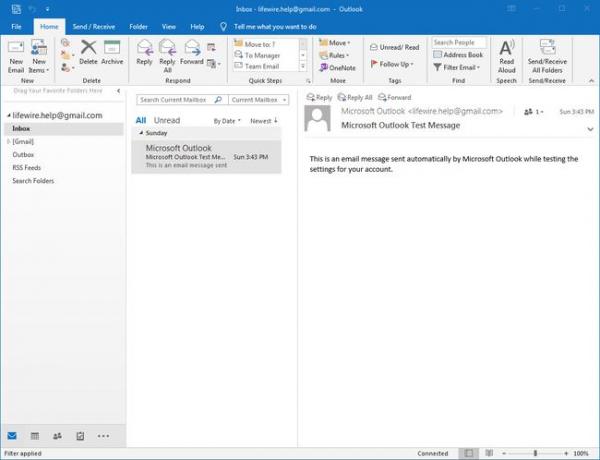
-
З Інформація вибрано на лівій панелі, виберіть Додати обліковий запис.
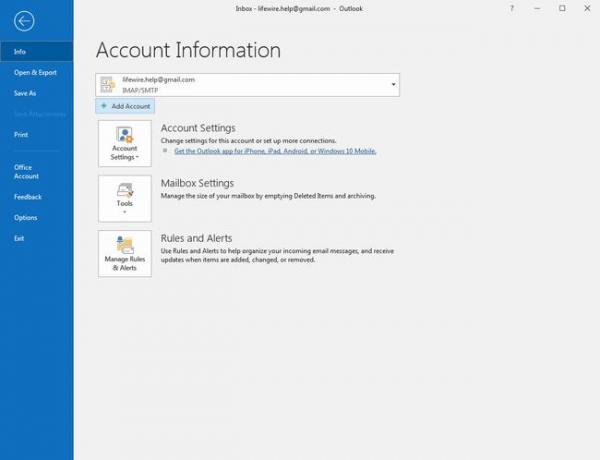
-
Введіть свою адресу Gmail і виберіть Підключити.
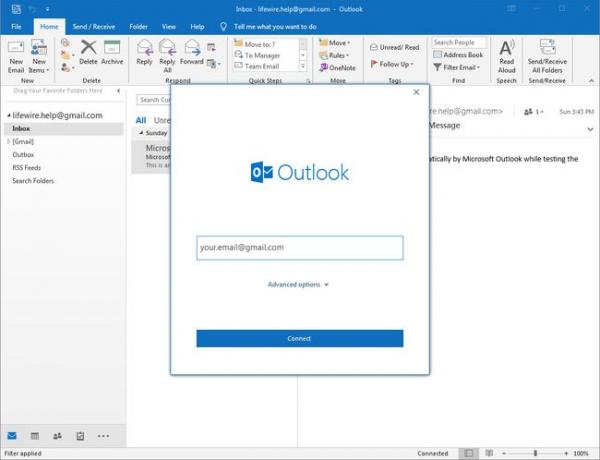
-
Введіть пароль свого облікового запису Gmail у Пароль поле та виберіть Підключити.
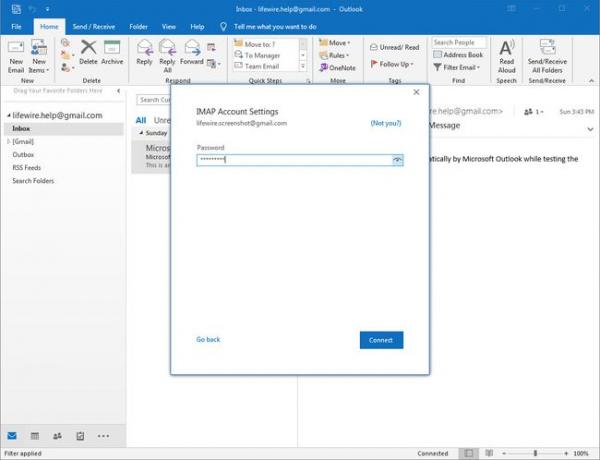
Пам’ятайте, якщо у вашому обліковому записі Gmail використовується двоетапна перевірка, вам потрібно буде ввести пароль програми, який ви згенерували в Пароль поле.
-
Якщо підключення до вашого облікового запису Gmail успішне, ви побачите свою адресу Gmail під IMAP. Виберіть Готово.
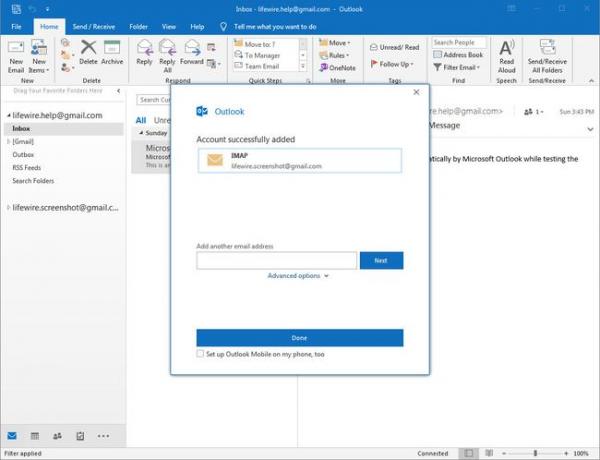
Як налаштувати Gmail в Outlook 2013 і 2010
Процес додавання облікових записів електронної пошти до Outlook 2013 і 2010 схожий один на одного. Наведені нижче знімки екрана взято з Outlook 2013; екрани в Outlook 2010 будуть дещо відрізнятися, але макет і функції однакові.
-
Виберіть Файл > Інформація і виберіть Додати обліковий запис.
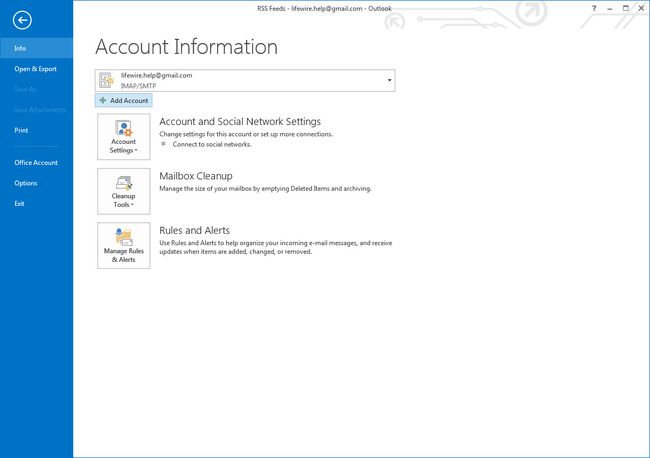
-
Введіть Твоє ім'я (ім’я, яке ви хочете відображати в повідомленнях, які отримують від вас інші), ваш Gmail Адреса електронної пошти, і ваш обліковий запис Gmail Пароль, потім виберіть Далі.
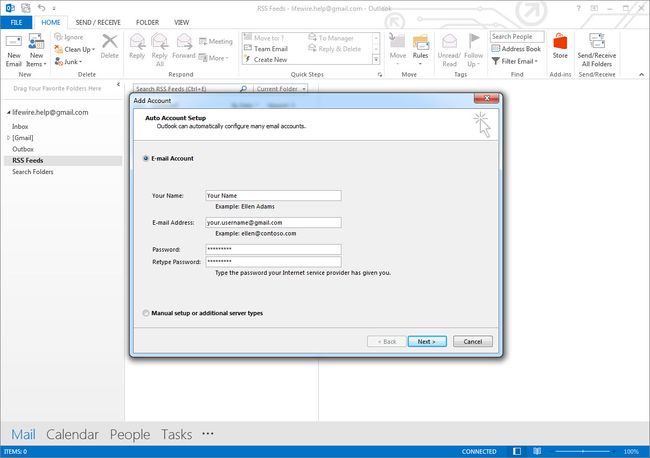
Якщо у вашому обліковому записі Gmail використовується двоетапна перевірка, не забудьте згенерувати пароль програми Gmail для використання в Пароль поле.
-
Outlook виконає серію тестів, щоб перевірити підключення до вашого облікового запису Gmail. Якщо всі тести пройшли успішно, ваш обліковий запис Gmail налаштовано та готово до використання. Виберіть Закінчити.
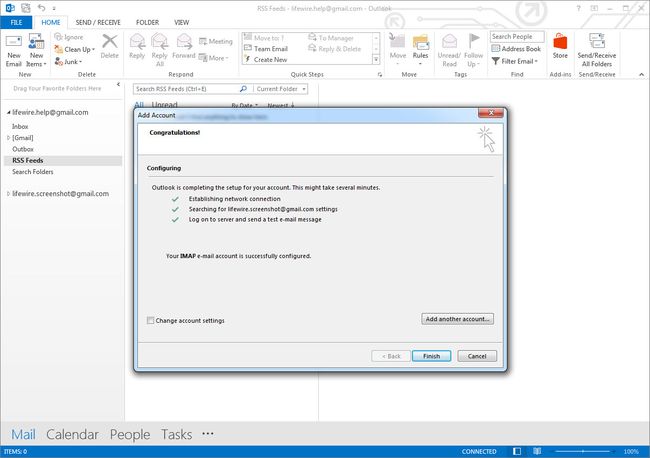
Як додати Gmail до Outlook 2007
Щоб налаштувати обліковий запис Gmail у Microsoft Outlook 2007:
Виберіть Інструменти > Налаштування аккаунта з меню Outlook.
Виберіть Електронна пошта вкладку, а потім виберіть Новий.
Поставте прапорець поруч Вручну налаштуйте параметри сервера або додаткові типи серверів, потім виберіть Далі.
Переконайтеся Інтернет Електронна пошта вибрано, потім виберіть Далі.
Введіть своє ім’я та адресу електронної пошти Інформація про користувача.
Виберіть IMAP під Тип рахунку.
Введіть imap.gmail.com для Сервер вхідної пошти.
Введіть smtp.gmail.com для Сервер вихідної пошти (SMTP).
-
Введіть свою адресу Gmail і пароль під Інформація для входу.
Якщо у вашому обліковому записі ввімкнено двоетапну перевірку Gmail, створіть і використовуйте пароль програми для Outlook 2007.
Виберіть Більше налаштувань.
Виберіть Сервер вихідної пошти вкладку та переконайтеся Мій сервер вихідної пошти (SMTP) вимагає аутентифікації перевіряється.
Виберіть Розширений вкладку та виберіть SSL зі спадних меню під Сервер вхідних даних (IMAP) і Сервер вихідної пошти (SMTP).
Введіть 993 в Сервер вхідних даних (IMAP) поле і 465 в Сервер вихідної пошти (SMTP) поле, а потім виберіть в порядку.
Виберіть Далі.
Виберіть Закінчити.
Підключіть Gmail до Outlook за допомогою POP замість IMAP
Як альтернативу IMAP, ви можете налаштувати Outlook на використання протоколу POP для підключення до Gmail; однак, POP не надає вам тих самих функцій, які доступні для IMAP. Натомість він просто завантажує ваші нові повідомлення з вашого облікового запису в Outlook.
