Як налаштувати та використовувати особисту точку доступу на iPhone
Що потрібно знати
- Йти до Налаштування > Персональна точка доступу та увімкніть Персональну точку доступу.
- Запам'ятайте пароль Wi-Fi!
- Коли персональну точку доступу налаштовано, використовуйте Instant Hotspot, щоб надати доступ до Інтернету зі своїм Mac, iPad, iPod Touch або іншим iPhone.
У цій статті пояснюється, як налаштувати особисту точку доступу та використовувати її з миттєвою точкою доступу. Він також містить додаткову інформацію про те, як працюють персональні точки доступу та вимоги до їх використання. Інструкції стосуються саме iOS 12, але повинні працювати і з іншими останніми версіями iOS.
Як увімкнути особисту точку доступу
Після ввімкнення персональної точки доступу у вашому тарифному плані увімкніть її:
На Додому екран, торкніться Налаштування.
-
На Налаштування екран, торкніться Персональна точка доступу.
Переконайтеся, що ви ввімкнули Стільниковий, який знаходиться прямо над Персональною точкою доступу на екрані налаштувань. Якщо Опція Personal Hotspot відсутня, є кілька виправлень Ви можете спробувати.
-
На Персональна точка доступу екран, увімкніть Персональна точка доступу тумблер.

Пам'ятайте про Пароль Wi-Fi. Ви будете використовувати цей пароль для підключення інших пристроїв до цієї точки доступу.
Якщо у вас немає Wi-Fi, Bluetooth, або обидва ввімкнені, коли ви вмикаєте персональну точку доступу, вам буде запропоновано ввімкнути їх або використовувати лише USB.
Іноді персональна точка доступу не працює, а інші пристрої не можуть підключитися. У нас є рішення Як це виправити, якщо персональна точка доступу iPhone не працює.
Увімкнути миттєву точку доступу за допомогою безперервності
Завдяки Instant Hotspot персональна точка доступу на вашому iPhone (або стільниковому iPad) надає доступ до Інтернету до будь-якого Mac, iPhone, iPad або iPod touch без введення пароля.
Спочатку переконайтеся, що пристрій iOS, який ви хочете використовувати як точку доступу, увійшов в iCloud з тим самим Apple ID, що й пристрій Mac або iOS, до якого ви хочете надати доступ до Інтернету. На кожному пристрої також потрібно ввімкнути Bluetooth і Wi-Fi.
Для Instant Hotspot потрібно наступне:
- iPhone 5 або новішої версії з ОС 8.1 або новішої
- iPad (4 покоління і новіші)
- iPad Pro, iPad Air або iPad mini (усі моделі)
Ви можете використовувати Instant Hotspot для підключення до вищевказаних пристроїв, які працюють під керуванням принаймні iOS 8, а також iPod touch (5-го покоління) або новішої версії. Комп’ютери Mac під керуванням OS X Yosemite або новішої версії також сумісні.
-
Щоб підключити Mac до пристрою точки доступу, перейдіть на панель меню та виберіть Стан Wi-Fi, потім виберіть назву iPhone або iPad, що надає персональну точку доступу.
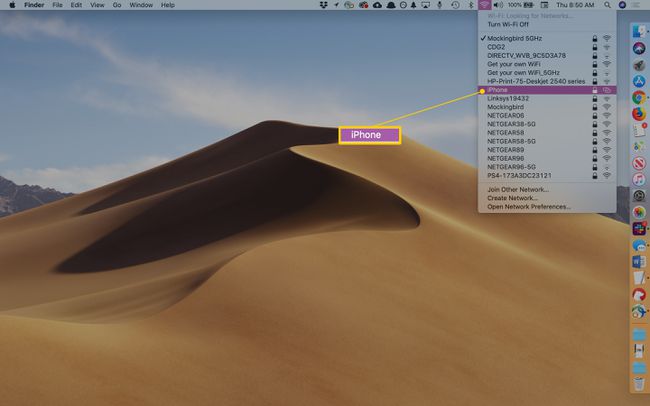
-
Щоб підключити iPad, iPod touch або інший iPhone до пристрою точки доступу, перейдіть до Налаштування > Wi-Fi, потім торкніться назви iPhone або iPad, що надає персональну точку доступу.
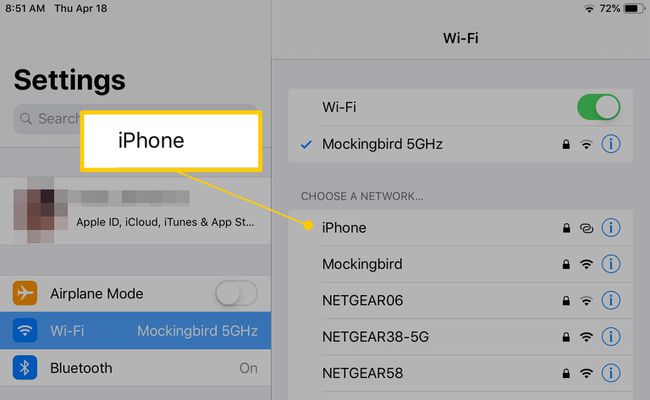
-
Ваш третій пристрій підключається до точки доступу без введення пароля.
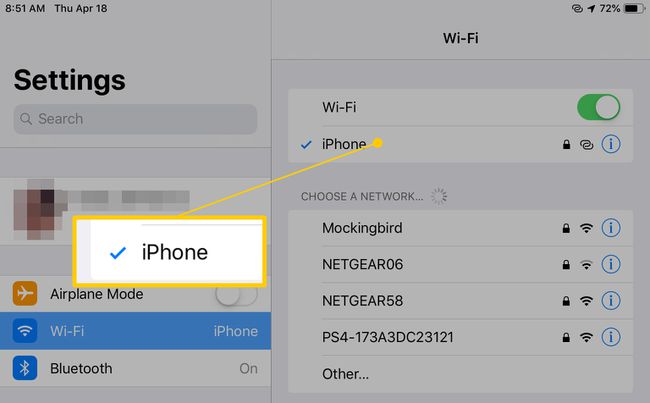
Пояснення особистої точки доступу
Персональна точка доступу є особливістю iOS що дозволяє сумісним iPhone ділитися стільниковим з’єднанням даних з іншими пристроями поблизу через Wi-Fi, Bluetooth, або USB. Ця функція відома як модем.
Коли ви використовуєте персональну точку доступу, ваш iPhone діє як бездротовий маршрутизатор для інших пристроїв, передаючи й одержуючи дані для цих пристроїв. Якщо у вас є доступні дані щодо вашого тарифного плану стільникового зв’язку, це чудова альтернатива використанню загальнодоступні точки доступу Wi-Fi.
Вимоги до особистої точки доступу
Щоб використовувати персональну точку доступу на iPhone, вам знадобиться:
- iPhone під керуванням iOS 8 або новішої версії.
- Модель стільникового iPad, с iPadOS 8 або пізніше.
- План даних, який підтримує модем або персональну точку доступу.
- А USB кабель, якщо ви хочете підключити пристрої таким чином.
Додайте персональну точку доступу до свого тарифного плану
Більшість великих телефонних компаній включають персональну точку доступу за замовчуванням як частину своїх тарифні плани для iPhone. AT&T і Verizon включають його в багато своїх планів, тоді як T-Mobile пропонує його в планах Magenta, T-Mobile ONE і Simple Choice. Sprint стягує плату за це, а ціни залежать від того, скільки даних ви хочете використовувати.
Більшість регіональних операторів і операторів з оплатою підтримують персональну точку доступу як частину своєї програми плани даних, також. Якщо ви не впевнені, чи є у вашому тарифному плані персональна точка доступу, зверніться до своєї телефонної компанії.
Інший спосіб дізнатися, чи є у вас особиста точка доступу, — перевірити iPhone. Торкніться значка Налаштування додаток і знайдіть Персональна точка доступу меню внизу Стільниковий. Якщо він є, можливо, у вас є ця функція.
Підключення до персональної точки доступу встановлено
Підключити інші пристрої до вашої персональної точки доступу за допомогою Wi-Fi легко. Скажіть людям, які хочуть підключитися, увімкнути Wi-Fi на своїх пристроях і знайти назву вашого телефону (як показано на екрані персональної точки доступу). Вони повинні вибрати цю мережу та ввести пароль відображається на екрані персональної точки доступу на iPhone.
Як дізнатися, коли пристрої підключені до вашої особистої точки доступу
Коли до вашої точки доступу iPhone підключено інші пристрої, у верхній частині екрана та на екрані з’являється синя смуга екран блокування. В iOS 7 і новіших версіях синя смуга показує число поруч із значком замка або значком із замкненими петлями, що вказує, скільки пристроїв підключено до телефону.
Зміна назви точки доступу Persona
Хочете, щоб назва вашої особистої точки доступу була чимось схожим на "iPhone [ваше ім'я]?" Вам потрібно змінити назву вашого iPhone, що досить легко. Дізнайтеся, як в Як змінити ім'я вашого iPhone.
Використання даних з персональною точкою доступу
Personal Hotspot використовує дані з вашого тарифного плану iPhone. Якщо у вас немає необмеженого тарифного плану, ваш місячний обсяг даних може бути швидко використаний під час потокового відео або виконання інших завдань із інтенсивним використанням пропускної здатності.
Усі дані, які використовуються пристроями, підключеними до вашого iPhone, зараховуються до вашого тарифного плану, тому будьте обережні, якщо ваш тарифний план невеликий. Дізнайтеся, як це зробити перевірити використання даних щоб ви випадково не перевищили свій ліміт.
