Як зробити GIF в Photoshop
Якщо ви знаєте, як створити a GIF у Photoshop ви можете зробити Інтернет більш особистим місцем для себе. У цій статті пояснюється, як це зробити, щоб ви могли почати створювати власні меми та цікаві предмети, якими можна поділитися.
Наступний посібник присвячений Adobe Photoshop CC версії 20.0.4. Більшість методів також працюватимуть зі старими версіями Photoshop, але методологія може бути не такою точною.
Як створити GIF у Photoshop за допомогою відео
Існує ряд чудові сервіси, які можуть створювати GIF-файли для вас, але якщо ви не можете підключитися до Інтернету або просто хочете зрозуміти всі нюанси процесу, що стоїть за цим, навчання створенню GIF у Photoshop є відмінною виїмкою у вашому поясі веб-навичок. Створення відео з відео — чудове місце для початку.
Візьміть відео, яке ви хочете перетворити на GIF. Ви можете зірвати його з YouTube якщо ви не плануєте використовувати його для будь-яких комерційних цілей, але існує ряд веб-сайтів, як Pexels, які містять велику кількість безкоштовних відео, які можна використовувати як із посиланням, так і без нього.
Відкрийте Photoshop, якщо ви ще цього не зробили, а потім перейдіть до Файл > Імпорт > Відеокадри до шарів.
Знайдіть і виберіть відео, яке потрібно конвертувати, і виберіть відчинено.
Або виберіть Від початку до кінця, якщо ви хочете конвертувати все відео або використовувати повзунки для Лише вибраний діапазон щоб визначити частину відео, яку потрібно імпортувати.
-
Коли ви задоволені своїм вибором, виберіть в порядку.
Цей процес може зайняти багато часу, якщо ви намагаєтеся конвертувати довге відео або якщо ваш комп’ютер працює повільно. Ми рекомендуємо вибирати не більше 20 секунд відео.
-
Виберіть Вікно > Хронологія. Це повинно перенести всі шари на шкалу часу як окремі кадри.
Якщо це не так, або ви використовуєте старішу версію Photoshop, яка вимагає введення команди вручну, виберіть чотирирядкове меню у нижньому правому куті головного вікна та виберіть Зробіть рамки з шарів.
-
Використовуйте елементи керування медіа-файлами Timeline для попереднього перегляду GIF. Якщо є рамки, які ви не хочете включати, ви можете перетягнути їх у значок кошика в нижньому лівому куті. Або виберіть їх, а потім виберіть піктограму кошика.
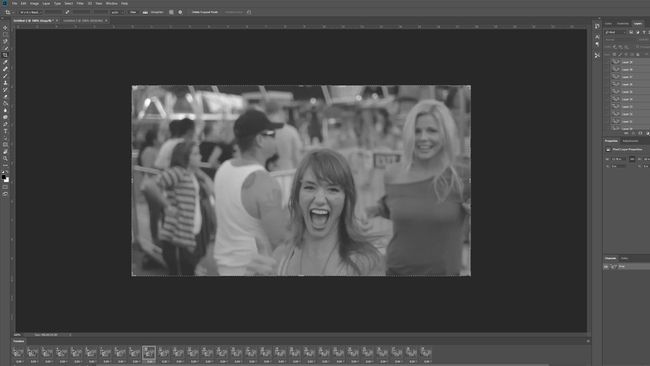
-
Внесіть будь-які зміни кольору, контрасту або навіть зробіть кожен кадр чорно-білим за бажанням, вибравши окремі шари з Шари меню.
Ви можете змінити кілька кадрів одночасно, вибравши кілька шарів, але переконайтеся, що ви не об’єднуєте їх разом, якщо є така можливість.
-
У вікні «Часова шкала» також можна налаштувати час перед переходом кожного кадру. Ви можете встановити будь-яке значення для більш плавних або різких переходів. Переконайтеся, що в нижньому лівому куті вказано «Назавжди», якщо ви хочете, щоб GIF зациклився.
Якщо ви змінюєте свій GIF так, як вам не подобається, натисніть Ctrl (або CMD) З щоб скасувати вашу дію. Або натисніть Ctrl (або CMD) +Альт+З зробити кілька кроків скасування.
Коли ви задоволені створеним GIF-файлом, настав час його зберегти. Виберіть Файл > Експорт > Зберегти для Інтернету (застарілі), або натисніть Ctrl (або CMD)+Зміна+Альт+С.
-
Існує безліч потенційних налаштувань, які ви можете вибрати та пограти з ними, але ми рекомендуємо наступне: Встановіть Попередньо встановлені до GIF 128 Dithered і Кольори до 256. Якщо вас турбує файл або фізичний розмір, скористайтеся налаштуваннями висоти та ширини, щоб налаштувати розмір GIF відповідно до ваших потреб.
Виберіть Назавжди у параметрах циклу, якщо це те, що ви хочете, щоб GIF виконував.
-
Коли ви задоволені своїми налаштуваннями, виберіть Попередній перегляд щоб побачити, як виглядатиме GIF у браузері. Якщо вам це добре, виберіть Зберегти значка, а потім виберіть назву та призначення для нового GIF.

Створіть GIF у Photoshop With Photos
Якщо у вас є серія зображень, які ви хочете перетворити на GIF, процес майже такий же, як і у відео, за винятком того, що вам не потрібно буде спочатку розтягувати кадри на шари. Ось як почати.
Photoshop має чудовий інструмент для захоплення всіх зображень, які ви хочете використовувати, і підготовки їх для вас. Виберіть Файл > Скрипти > Завантажте файли в стек.
-
Звідти виберіть Огляд і перейдіть до папки, в якій знаходяться ваші зображення. Виберіть файли, які потрібно імпортувати, і виберіть відчинено. Потім виберіть в порядку.
Якщо ви не бачите жодних файлів, можливо, Photoshop за замовчуванням шукає інший тип файлу. Використовуйте виділення в нижньому правому куті, щоб вибрати Всі файли.
-
Через хвилину або дві ви побачите ваше нове полотно з усіма вашими зображеннями, завантаженими в окремі шари. Виберіть Вікно > Хронологія.

OzgurDonmaz/Getty Images Якщо вам подобається, ви можете використовувати Спробуйте автоматично вирівняти вихідні зображення перемикач, щоб Photoshop спробував вирівняти всі зображення за вас. Це може бути зручно, але в більшості випадків не потрібно.
-
Виберіть усі нові шари. У вікні Timeline виберіть піктограму спадного меню, а потім виберіть Створення кадрової анімації.
Якщо ви не бачите вікна шарів, виберіть Вікно > Шари щоб відкрити його.
Виберіть чотирирядкове меню у правому куті вікна Timeline і виберіть Зробіть рамки з шарів.
Виберіть грати у нижньому лівому куті, щоб побачити, як відтворюється ваша нова GIF-анімація. Якщо здається, що він грає у зворотному напрямку, виберіть чотирирядкове меню ще раз, а потім виберіть Зворотні кадри.
Внесіть будь-які зміни до кожного окремого зображення, налаштувавши їх шари. Ви також можете змінити час, протягом якого кожне зображення відображатиметься в анімації, використовуючи пронумеровані елементи керування під кожним зображенням у вікні Timeline.
Коли ви будете задоволені створеним GIF, збережіть його; виберіть Файл > Експорт > Зберегти для Інтернету (застарілі), або натисніть Ctrl (або CMD)+Зміна+Альт+С.
-
Встановіть Попередньо встановлені до GIF 128 Dithered і Кольори до 256. Якщо вас турбує файл або фізичний розмір, скористайтеся налаштуваннями висоти та ширини, щоб налаштувати розмір GIF відповідно до ваших потреб.
Виберіть Назавжди у параметрах циклу, якщо це те, що ви хочете, щоб GIF виконував.
Коли ви задоволені своїми налаштуваннями, виберіть Попередній перегляд щоб побачити, як виглядатиме GIF у браузері. Якщо вам це добре, виберіть Зберегти значка, а потім виберіть назву та призначення для нового GIF.
Як зробити анімацію Photoshop з текстом
Якщо ви хочете анімувати GIF з текстом і нічим іншим (ви завжди можете наклеїти текст на окремі шари під час створення GIF із зображеннями) кроки майже однакові, але вам потрібно створити шари себе.
Відкрийте Photoshop і виберіть Файл > Новий, виберіть розміри, які ви хочете отримати у вашому кінцевому файлі GIF, а потім виберіть в порядку.
-
Додайте текст до зображення і внесіть у нього будь-які зміни, які вам подобаються, включаючи колір та розмір.

-
Якщо ви хочете, щоб ваш GIF містив той самий текст на наступному кадрі, але іншого розміру або кольору, натисніть Ctrl (або CMD)+Дж для дублювання шару. Якщо ви хочете, щоб наступний кадр говорив щось інше, виберіть Новий шар у вікні шарів, другий зліва внизу.
Повторіть цей крок стільки разів, скільки вам потрібно, для потрібної кількості кадрів.
Коли ви будете задоволені своїми різноманітними створеннями шарів, виберіть Windows > Хронологія, потім виберіть значок спадного меню посередині та виберіть Створення кадрової анімації.
Виберіть чотирирядкове меню у правому куті вікна Timeline і виберіть Зробіть рамки з шарів.
-
Виберіть грати кнопку у нижньому лівому куті, щоб побачити, як відтворюється ваша нова GIF-анімація. Внесіть будь-які зміни, які можуть знадобитися для відображення кадрів, використовуючи число під кожним кадром.
Якщо ви хочете, щоб GIF безперервно повторювався, виберіть Назавжди у нижньому лівому куті.
Коли ви будете задоволені створеним GIF, збережіть його; виберіть Файл > Експорт > Зберегти для Інтернету (застарілі), або натисніть Ctrl (або CMD)+Зміна+Альт+С.
-
Встановіть Попередньо встановлені до GIF 128 Dithered і Кольори до 256. Якщо вас турбує файл або фізичний розмір, скористайтеся налаштуваннями висоти та ширини, щоб налаштувати розмір GIF відповідно до ваших потреб.
Виберіть Назавжди у параметрах циклу, якщо це те, що ви хочете, щоб GIF виконував.
Коли ви задоволені своїми налаштуваннями, виберіть Попередній перегляд щоб побачити, як виглядатиме GIF у браузері. Якщо вам це добре, виберіть Зберегти значка, а потім виберіть назву та призначення для нового GIF.
