Як відкрити файли RAR на Mac
У цій статті пояснюється, як відкрити RAR файли на Mac, включаючи інструкції щодо відкриття файлу RAR за допомогою програми з Mac App Store та інструкції щодо використання веб-сайту для розархівування.
Який найкращий екстрактор RAR для Mac?
На відміну від ZIP файли, macOS не має вбудованої можливості відкривати та розпаковувати файли RAR. Це означає, що вам потрібно звернутися до Mac App Store, щоб завантажити програму стороннього розробника або завантажити файл RAR на сайт для розархівування. Варіантів багато, і кожен з них має сильні та слабкі сторони.
Деякі з найкращих екстракторів RAR для Mac включають:
- Unarchiver: Це найкращий екстрактор RAR для Mac, якщо вам подобається програма для вилучення файлів macOS за замовчуванням і ви хочете додати підтримку RAR. Якщо хочете, ви можете налаштувати свій Mac так, щоб подвійне клацання файлів RAR автоматично витягало файли за допомогою The Unarchiver, як подвійне клацання файлу ZIP.
-
Кека: Якщо вам потрібна більш розширена опція, Keka пропонує підтримку RAR5. Він також дозволяє витягувати окремі файли з RAR замість того, щоб витягувати все. Однак, на відміну від The Unarchiver, Keka не безкоштовний.
- Розпакувати-Online.com: Це програма для вилучення файлів, яку вам не потрібно встановлювати. Просто завантажте файл RAR, дочекайтеся його розпакування та завантажте витягнутий файл або файли. Це менш безпечний метод, оскільки ви передаєте контроль над вашим файлом або файлами третій стороні, але він дуже зручний.
Як відкрити файли RAR на Mac за допомогою Unarchiver
Ви можете використовувати будь-який засіб для вилучення файлів із Mac App Store, якщо він підтримує файли RAR, але Unarchiver надзвичайно простий. Якщо ви шукаєте щось, що буде точно відповідати тому, до чого ви звикли з файлами ZIP, то це відмінне місце для початку.
Ось як відкрити файли RAR на Mac за допомогою Unarchiver:
-
Завантажте та встановіть The Unarchiver на свій Mac.
 Завантажте Unarchiver з Mac App Store
Завантажте Unarchiver з Mac App Store -
Відкрийте програму Unarchiver і натисніть Файл.
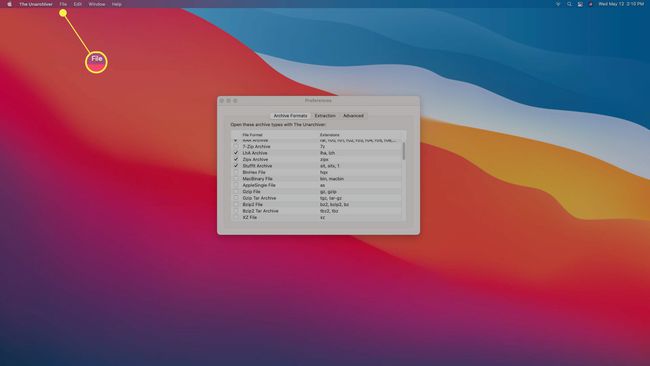
-
Натисніть Розархівувати до...

-
Виберіть свій RAR файл.

-
Натисніть Розархівувати.

-
Виберіть місце для розміщення витягнутих файлів і натисніть Екстракт.
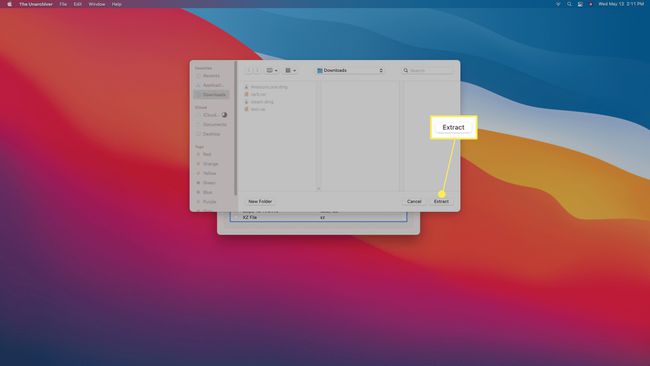
-
Ваші файли з’являться у вибраному вами місці.
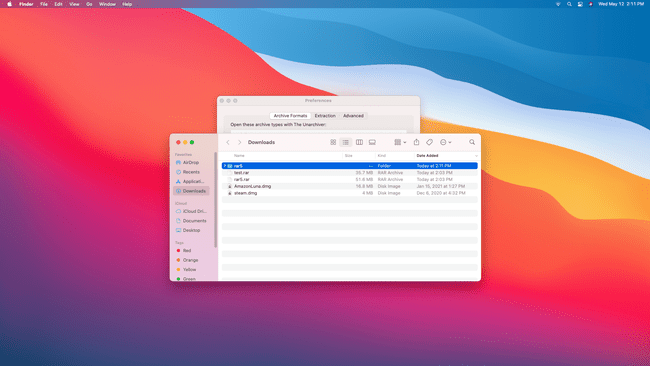
Просто хочете розпакувати файли в розташування за замовчуванням? Ви можете перетягнути будь-який файл RAR на піктограму Unarchiver на доку, щоб розпакувати файли, використовуючи налаштування за замовчуванням.
Як використовувати Unarchiver як розпаковувач файлів RAR за замовчуванням
Якщо ви не хочете відкривати The Unarchiver або перетягувати файли на його піктограму на Dock, ви можете встановити цю програму як програму RAR за замовчуванням. Коли ви це зробите, ви можете двічі клацнути будь-який файл RAR, щоб розпакувати його, як і з файлом ZIP.
Ось як використовувати Unarchiver як розпаковувач RAR за замовчуванням:
-
Знайдіть свій файл RAR за допомогою Finder.

-
Контроль+Натисніть файл RAR і виберіть Отримати інформацію.
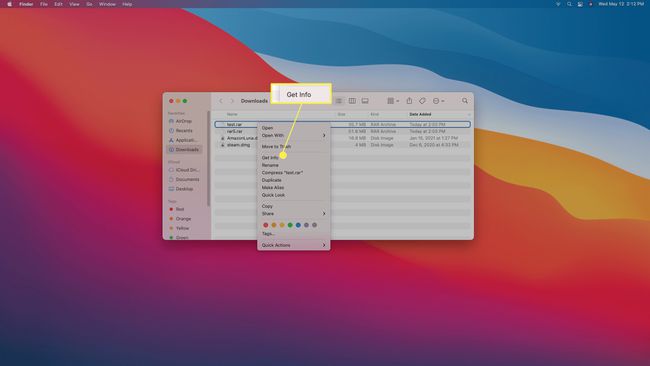
-
Натисніть Відкрити за допомогою.

-
Виберіть Unarchiver.
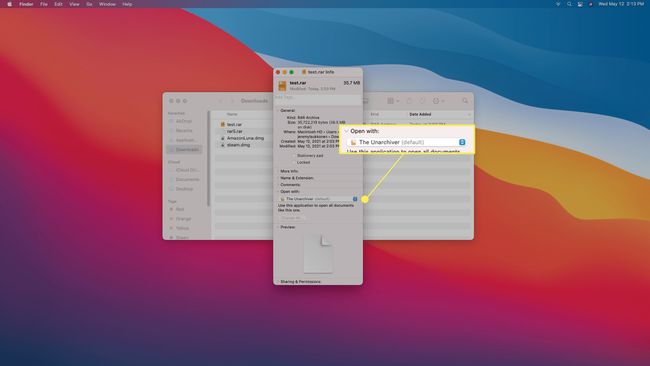
-
Натисніть Змінити все…
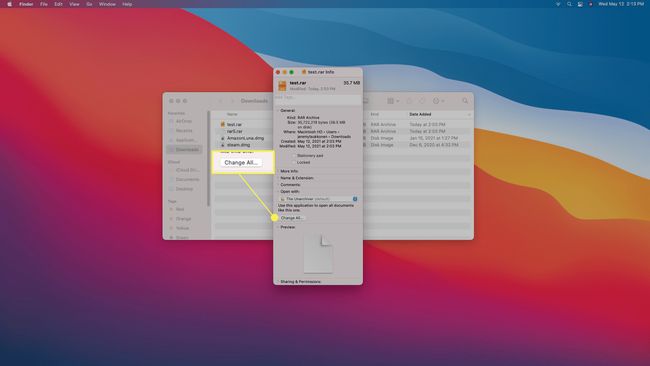
-
Натисніть Продовжуйте.
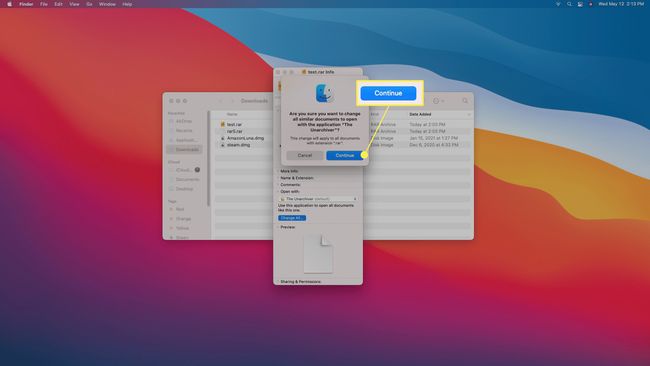
Коли ви двічі клацнете файл RAR, він буде розпакований за допомогою програми Unarchiver.
Як відкрити файли RAR на Mac за допомогою розпакування онлайн
Якщо у вас є невеликий файл RAR для розпакування, і ви не хочете встановлювати програму, ви можете скористатися онлайн-розпаковувачем, таким як Unzip Online. Це також хороший варіант, якщо ви використовуєте Mac на роботі чи в школі, де ви не можете встановлювати програми, але вам все одно потрібно відкрити файл RAR.
Якщо ваш файл RAR великий, ваше інтернет-з’єднання повільне або ваш файл містить конфіденційні дані, ви можете розглянути можливість встановлення програми для вилучення файлів на свій Mac. Цей метод передбачає завантаження вашого файлу RAR, а потім завантаження вилученого файлу або файлів. Це за своєю суттю менш безпечно, ніж просто розпакувати файл безпосередньо на вашому Mac.
Ось як відкрити файли RAR на Mac за допомогою Unzip Online:
-
Перейдіть до Розпакуйте онлайн-файл розпакування сторінку та натисніть Виберіть файл.

-
Виберіть файл RAR, який потрібно відкрити, і натисніть Завантажити.

-
Натисніть Розпакуйте файл.
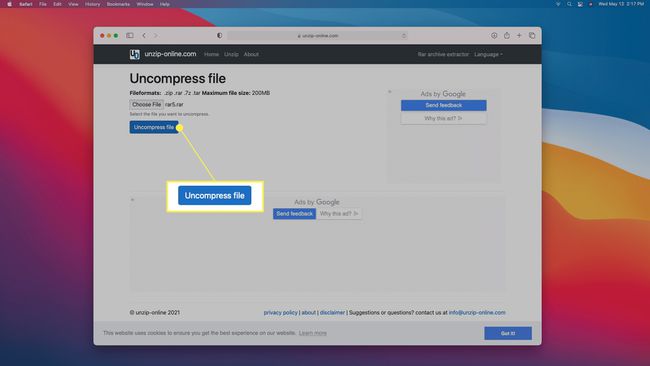
-
Дочекайтеся завершення процесу екстракції.

-
Клацніть файл, який потрібно отримати.
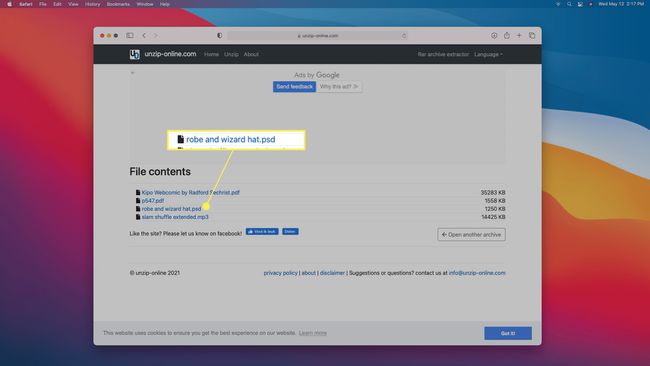
-
Натисніть Дозволити.

-
Файл буде завантажено на ваш Mac.

-
Клацніть будь-які інші файли, які потрібно отримати, і збережіть їх таким же чином.
Кожен файл, що міститься в архіві RAR, потрібно завантажувати окремо.
Чи безпечні файли RAR для Mac?
Файли RAR – це стислі файли, які містять один або кілька файлів всередині. Вони можуть містити текстові документи, зображення, відео та різноманітні інші файли. Єдина відмінність між файлом RAR і ZIP-файлом полягає в методі стиснення, який використовує кожен, тому ваш Mac може відкривати файли ZIP, але не може відкривати файли RAR.
Хоча файли RAR за своєю суттю не є небезпечними, вони можуть включати небезпечний вміст. Якщо ви довіряєте джерелу файлу RAR, його, ймовірно, буде безпечно відкрити. Якщо ви не впевнені, звідки взявся файл RAR або хто його спочатку стиснув, файли всередині можуть містити шкідливе програмне забезпечення. Як загальне правило, добре уникати відкриття файлів із невідомого джерела, зокрема файлів RAR.
Якщо ви не знаєте, звідки взято файл RAR або що він містить, і ви стурбовані тим, що він може містити зловмисне програмне забезпечення, ви можете завантажити його на онлайн-сканер вірусів.
FAQ
-
Чи можу я змінити файл RAR на файл ZIP на Mac?
Так, існує кілька способів конвертувати файл RAR у файл ZIP за допомогою Mac. Ви можете використовувати інструмент для стиснення, наприклад BetterZip, який ви завантажите на свій Mac, або спробуйте інструмент конвертера, наприклад Архіватор, який легко перетворить ваш файл RAR у файл ZIP. Існують також онлайн-інструменти, наприклад CloudConvert, яка пропонує обмежену кількість безкоштовних конверсій, перш ніж вам потрібно буде придбати підписку. Як і під час завантаження будь-якого вмісту або використання будь-якого онлайн-сайту, переконайтеся, що ви використовуєте надійний інструмент.
-
Як відкрити файл RAR на Mac без пароля файлу?
Щоб відкрити захищений паролем файл RAR, вам знадобиться обхідний шлях. Спершу спробуйте інструмент для злому паролів RAR командного рядка, наприклад cRArk. Інший метод передбачає використання командного рядка та створення пакетного сценарію: відкрийте Блокнот, введіть код пакетного сценарію, а потім збережіть файл із розширенням .bat. Далі відкрийте збережений файл .bat, який ви створили, після чого відкриється вікно командного рядка. Потім на екрані командного рядка буде запитано ім’я файлу. Введіть назву файлу RAR, який ви не можете розблокувати, а потім введіть розташування файлу. Командний рядок спробує зламати пароль.
