Як перемістити фотографії до спеціального альбому на iPad
Що потрібно знати
- Відкрийте програму «Фотографії» та перейдіть до Альбоми > Усі фотографії > Виберіть. Виберіть потрібні зображення, а потім виберіть Додати до > Новий альбом.
- Ви також можете переміщувати фотографії в альбоми за допомогою Поділіться > Додати до альбому.
- Переміщуйте зображення з вкладки Фотографії за допомогою Виберіть щоб вибрати конкретні фотографії, а потім виберіть Поділіться або Додати до.
Ви можете помістити фотографії, збережені на вашому iPad, в унікальні альбоми, щоб упорядкувати їх. Чи ви зберіг зображення з Інтернету, взяв їх прямо з камери, або скопіював їх у друга, ви завжди можете впорядкувати свої зображення iPad в альбоми. Ось як використовувати вбудовану програму «Фотографії» на iPad iOS 10 або пізніше.
Як помістити зображення в альбоми на iPad
Це можна зробити кількома способами, але ми розглянемо найпростіший, який полягає в переміщенні кількох фотографій в інший альбом.
-
Відкрийте Фотографії додаток.

-
Перейдіть до Альбоми вкладку з нижнього меню.
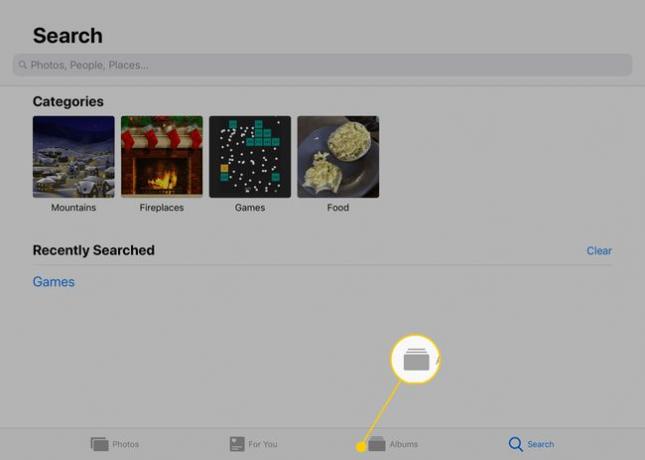
-
Виберіть
Усі фотографії або інший альбом, щоб знайти зображення, які ви хочете додати до користувацького альбому на вашому iPad.Якщо ви бачите лише зображення, а певного альбому немає, торкайтеся стрілки у верхньому лівому куті сторінки, доки не дійдете до основного альбому Альбоми сторінка.

-
Торкніться Виберіть у верхньому правому куті, щоб увімкнути вибір фотографій, а потім торкніться одного разу кожного зображення, яке потрібно включити до користувацького альбому.
Вибрані вами фотографії отримають сині галочки.
Якщо ви передумали щодо вже вибраної фотографії, торкніться її ще раз, щоб скасувати вибір. Ви завжди можете внести зміни до альбому пізніше видалити фотографії з альбому або додати до нього нові.

-
Виберіть Додати до зверху програми.
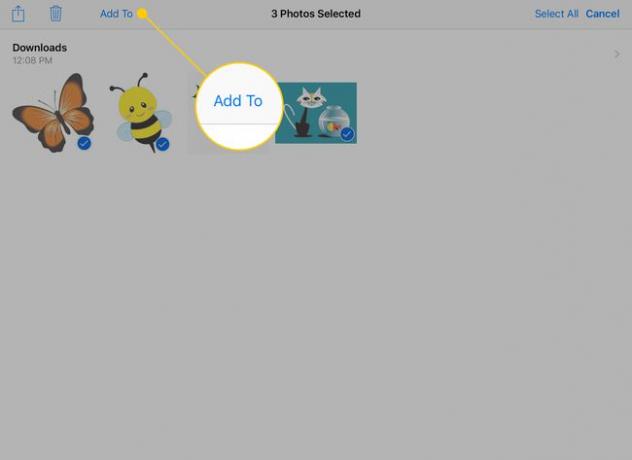
-
Виберіть альбом для розміщення цих зображень або виберіть Новий альбом створити його.

-
Якщо ви створюєте новий альбом, введіть його назву у вікні, що з’явиться, а потім натисніть Зберегти.

Повторіть ці кроки, коли у вас буде більше фотографій, які ви хочете додати до альбому.
Як перемістити фотографії в альбоми за допомогою кнопки «Поділитися».
Наведені вище дії добре працюють, якщо вам потрібно перемістити зображення масово, але що робити, якщо є лише одне зображення, яке ви хочете перемістити в власний альбом? Ось як це зробити.
Торкніться фотографії в програмі «Фотографії», щоб переглянути її на весь екран.
-
Торкніться значка Кнопка "Поділитися". у верхньому правому куті екрана.

-
У меню, що з’явиться, натисніть Додати до альбому.
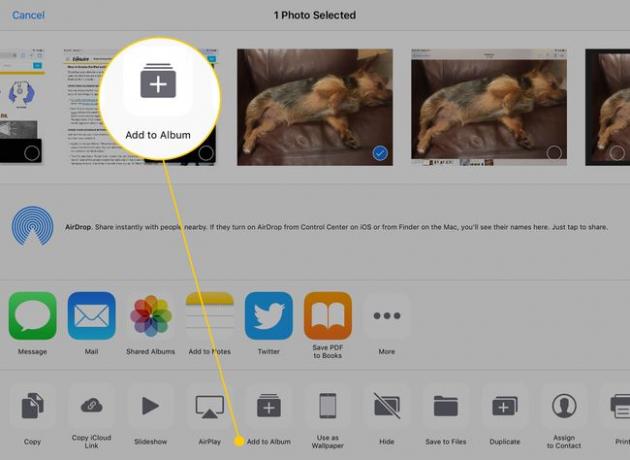
Торкніться альбому, до якого потрібно додати фотографію, або створіть новий, виконавши наведені вище дії.
Як перемістити фотографії до альбому з вкладки «Фотографії».
Інший спосіб помістити фотографії в альбоми на вашому iPad – це з Фотографії вкладку внизу програми «Фотографії».
-
Торкніться значка Фотографії вкладку внизу екрана в програмі «Фотографії».
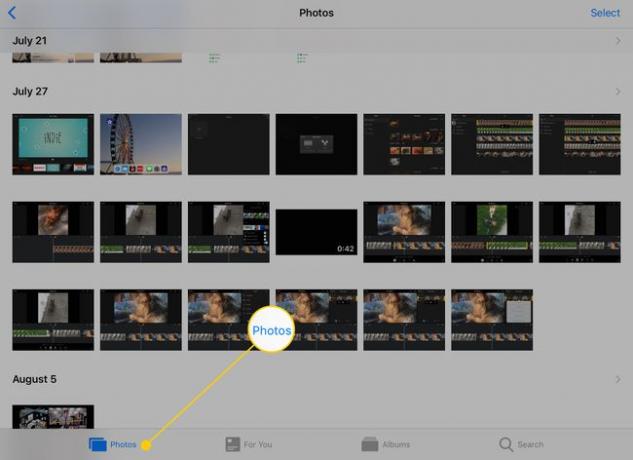
-
На відміну від Усі фотографії альбом, вкладка «Фотографії» упорядковує фотографії за датою їх зйомки. Торкніться Виберіть щоб почати вибирати фотографії для свого альбому.
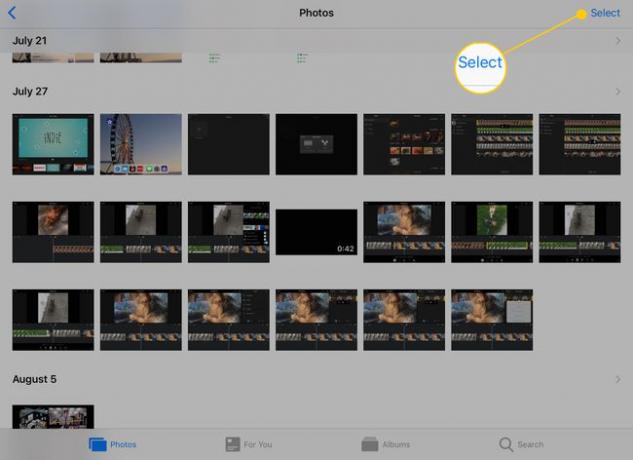
-
Після натискання Виберіть, малюнки можна вибрати окремо. Але якщо у вас є багато рухів, ви також можете натиснути Виберіть поруч із датою, щоб виділити кожне зображення цього дня.

Вибравши всі зображення, які потрібно перемістити, скористайтеся Поділіться або Додати до кнопки, щоб додати їх до альбому, як у попередніх інструкціях.
