Як відкрити програми Windows на Chromebook
Що потрібно знати
- Програми для Windows не створені для роботи на комп’ютерах Chromebook, тому подумайте про пошук еквівалентів на основі веб-переглядача чи ОС Chrome.
- Щоб запускати програми Windows безпосередньо на Chromebook, потрібно використовувати інструмент рівня сумісності або віддалений доступ до іншого ПК.
- Деякі програми, наприклад, більш просунуті ігри, може бути важко запускати ефективно.
У цій статті наведено інструкції щодо запуску програм Windows на Chromebook.
Чи запускаються програми Windows на Chromebook?
Більшість програм Windows так чи інакше запускатимуться на більшості сучасних комп’ютерів Chromebook за допомогою кількох різних методів.
- Програми на основі браузера
- Плагіни Chrome
- Віддалений доступ до іншого ПК
- Інструмент «рівень сумісності» для Linux, свого роду перекладач програмного забезпечення, який називається CrossOver Chrome OS. Наразі він працює лише з новішими Chromebook, які використовують процесори Intel.
Так як Chromebook розроблено для використання веб-переглядачів як операційної системи
Як я можу запустити програми Windows на своєму Chromebook?
Оскільки обсяг пам’яті та потужність обмежені на Chromebook, невелика підготовка має дуже велике значення.
Зберігайте будь-які матеріали, до яких ви хочете отримати доступ, у хмарній системі зберігання, бажано в тій, яку ви можете синхронізувати зі своїми програмами. Спробуйте створити резервну копію матеріалів як на Google Drive, так і на Microsoft OneDrive, щоб забезпечити додаткову безпеку та легший доступ.
-
Перегляньте посібник до свого Chromebook і зверніть увагу на процесор і кількість оперативної пам’яті на вашому Chromebook. Відкрийте Файли програми на панелі інструментів і натисніть кнопку триточковий меню у верхньому правому куті, щоб побачити, скільки пам’яті є на вашому Chromebook. Вам також слід увімкнути Google Play Store якщо ви ще цього не зробили.
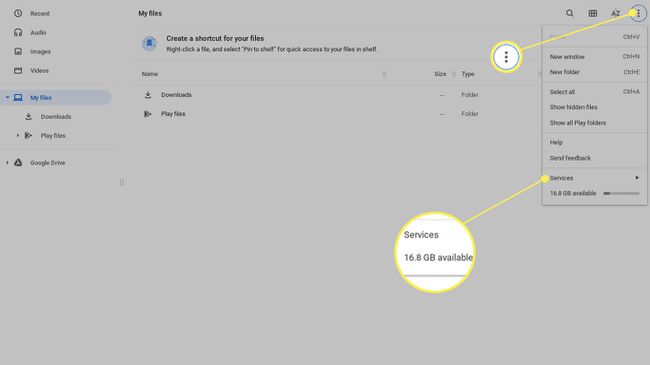
-
Складіть контрольний список програм, які вам потрібно використовувати, і яка компанія їх публікує. Розставте пріоритети додатків за тим, наскільки вони важливі для ваших потреб, як часто ви їх запускаєте та чи потрібно використовувати їх у автономному режимі чи за відсутності підключення до Інтернету.
Знайдіть компанію як видавця в магазині Chrome. Цей запит покаже вам повний список того, що вони зараз публікують для ОС Chrome. Ви також можете натиснути на їх ім’я в будь-якому магазині, і ви перейдете на сторінку видавця.
Для програм, які ви не можете запустити в Chrome, перевірте, скільки місця їм знадобиться, переглянувши їх рекомендовані характеристики. Переконайтеся, що програма запущена; це доступно на Веб-сайт CrossOver або в його документації.
Як встановити ОС CrossOver Chrome і запустити програми Windows
На момент написання цієї статті для встановлення та запуску CrossOver потрібно 196 МБ. Обов’язково відніміть це від доступного місця, перш ніж почати завантажувати програми. Будь-які завантажені вами програми будуть доступні на головному екрані, коли ви відкриєте програму CrossOver, а в іншому випадку завантажуватимуться та запускатимуться як стандартна програма.
-
Йти до Налаштування > Розробники і увімкніть Середовище розробки Linux.
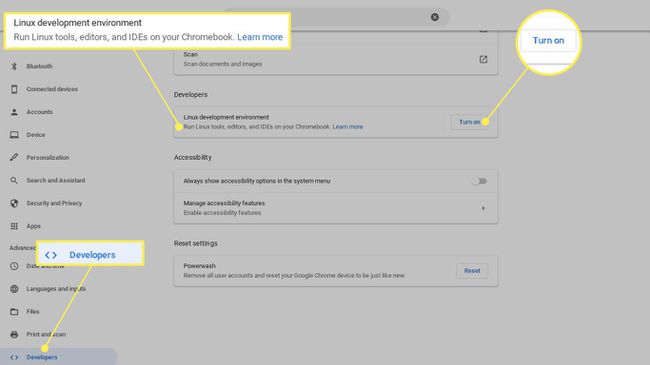
-
Зробіть розділ диска не менше 10 ГБ.
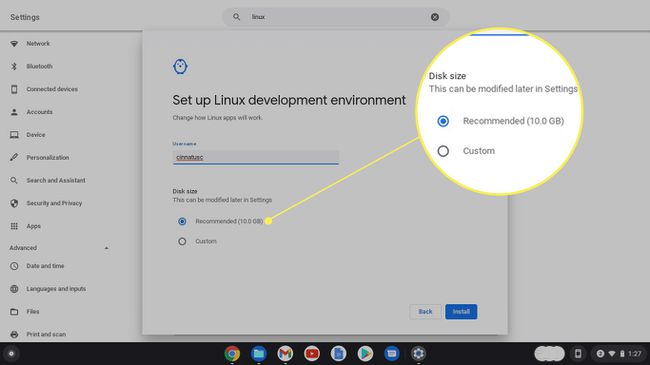
-
Завантажте .deb з веб-сайту CrossOver, виділіть його в Завантаження папку та скористайтеся відчинено команду у верхньому правому куті. Вам буде автоматично запропоновано встановити файл за допомогою Linux. Натисніть Встановити.
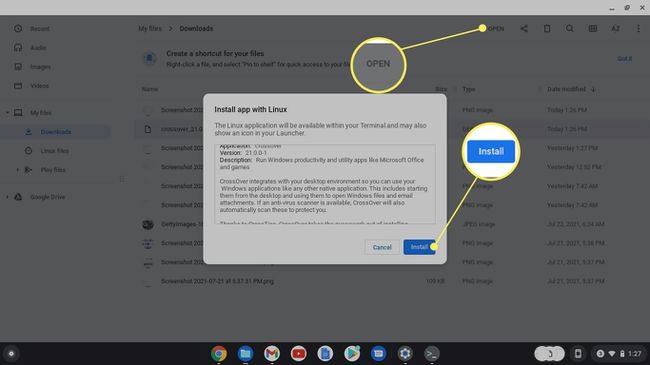
-
Після встановлення запустіть CrossOver і виберіть Встановіть програмне забезпечення Windows. Знайдіть потрібний додаток і завантажте його. Потім він повинен бути доступним на панелі програми.
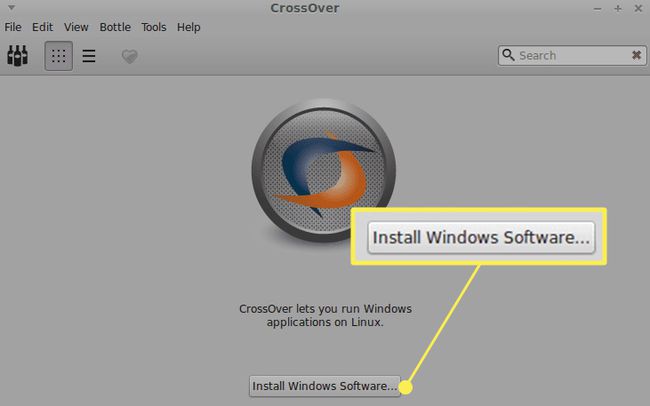
-
Якщо ви не знайшли бажаної програми, завантажте програму .exe безпосередньо на свій Chromebook і виберіть Виберіть Інсталятор.

-
Виберіть програму встановлення та відповідну «пляшку» операційної системи для програми.

FAQ
-
Як видалити програми на Chromebook?
До видалити програми з Chromebook, виберіть Пускача, а потім виберіть стрілка вгору щоб відобразити повний екран запуску. Клацніть правою кнопкою миші програму, яку потрібно видалити, а потім виберіть Видалити або Видалити з Chrome.
-
Як встановити програми на Chromebook?
Щоб завантажити та встановити програми на Chromebook, натисніть значок Пускача, а потім відкрийте Google Play Store. Переглядайте програми за категоріями або шукайте програму в рядку пошуку. Коли ви знайдете програму, яку хочете встановити, виберіть Встановити. Програма завантажиться та з’явиться на панелі запуску.
-
Як запустити програми Linux на Chromebook?
Спочатку переконайтеся, що ваш Chromebook підтримує програми Linux: перейдіть до Налаштування і шукати Linux. Якщо ви бачите Linux (бета-версія), ваш Chromebook підтримує програму Linux. Потім знайдіть файл .deb програми Linux, яку хочете завантажити, і натисніть Завантажити. Ви знайдете файл у папці "Завантаження" на Chromebook; двічі клацніть його, щоб запустити програму.
-
Чи можу я запускати файли EXE на своєму Chromebook?
Ні. Оскільки на Chromebook не встановлено програмне забезпечення Windows, вони не можуть запускати виконувані файли. Якщо вам потрібно встановити та запустити програму Windows з файлом EXE, одним із варіантів є встановлення та використання Віддалений робочий стіл Chrome, що дозволяє отримати доступ до підключеного робочого столу Windows 10, де можна запустити файл EXE.
