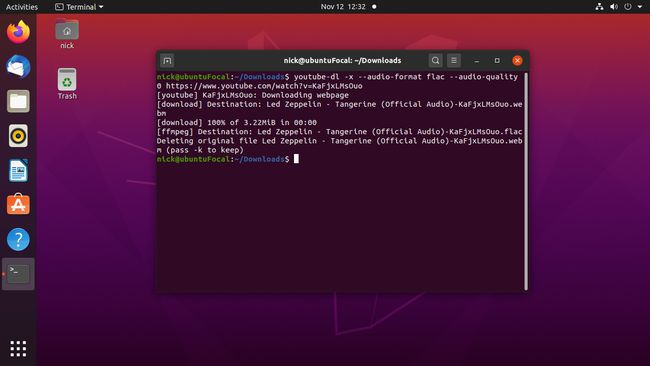Як завантажити відео YouTube на Linux
З тих пір, як існує YouTube, люди хотіли завантажувати відео, щоб зберегти їх на потім або грати в автономному режимі та в дорозі. З міркувань авторських прав YouTube не надає завантаження. Однак є інструмент youtube-dl для безкоштовного завантаження відео на Linux, а також на Windows і Mac.
Існує кілька способів використання youtube-dl в Linux. Простим способом є використання сценарію youtube-dl з командного рядка. Якщо ви віддаєте перевагу графічний варіант, є інтерфейс для youtube-dl, який надає широкий набір елементів керування та параметрів.
Встановіть YouTube-dl
Якщо ви хочете завантажити відео YouTube за допомогою графічної програми чи командного рядка, вам знадобиться youtube-dl. Youtube-dl — це скрипт Python, який захоплює відео YouTube з Інтернету та перетворює його в різні формати, включаючи формати лише для аудіо.
Для користувачів Linux отримати youtube-dl зазвичай легко. Сценарій є відкритим, і ви можете знайти його в більшості сховищ дистрибутивів. Дотримуйтесь інструкцій для вашого дистрибутива Linux.
Вам також знадобиться FFMPEG, щоб дозволити youtube-dl конвертувати завантажені відео між форматами та контролювати якість відео та аудіо. Ви можете встановити FFMPEG разом з youtube-dl.
Ubuntu та Linux Mint
Для Ubuntu і Linux Mint, youtube-dl, як правило, відстає в екосистемі Ubuntu. Зазвичай це не буде великою проблемою, але youtube-dl має залишатися актуальним, щоб випереджати оновлення YouTube, які заважають йому функціонувати. Отже, якщо ви використовуєте Ubuntu або Mint, встановіть менеджер пакетів Python Pip, щоб отримати останні випуски.
Відкрийте термінал.
-
Введіть таку команду, щоб встановити Pip і FFMPEG:
sudo apt встановити python3-pip ffmpeg.
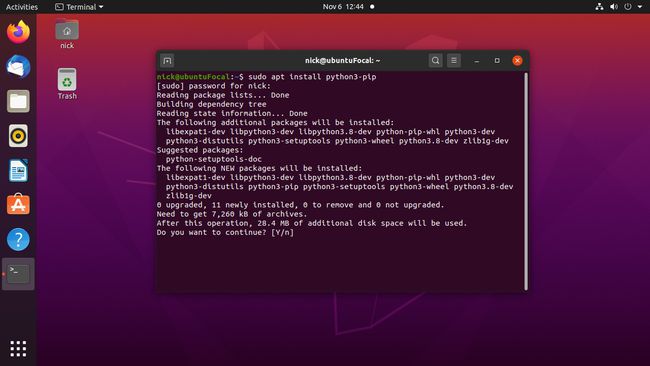
-
Встановіть youtube-dl за допомогою менеджера пакетів Pip Python:
sudo pip3 встановити youtube-dl.
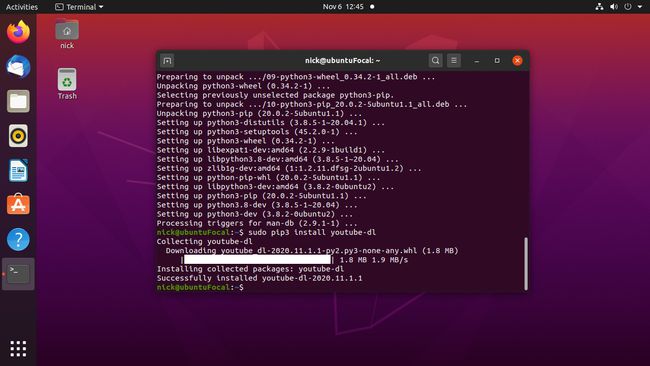
-
Після завершення встановлення ви можете використовувати youtube-dl з командного рядка. Щоб оновити youtube-dl в майбутньому, виконайте таку команду:
sudo pip3 install --upgrade youtube-dl.
Debian
Мультимедійне сховище Debian містить бібліотеку найновіших пакетів для різних мультимедійних програм, включаючи youtube-dl. Вам потрібно буде додати репозиторій, якщо ви ще цього не зробили. Потім встановіть youtube-dl звичайно за допомогою Apt.
Відкрийте термінал.
-
Введіть таку команду, щоб додати репозиторій на свій комп'ютер:
sudo echo "deb http://www.deb-multimedia.org buster main non-free" > /etc/apt/sources.list.d/multimedia.list.
Замінник тестування або sid якщо ви використовуєте один із них замість стабільний.
-
Оновіть репозиторії Apt, щоб отримати нове:
sudo apt update -oAcquire:: AllowInsecureRepositories=true.
Ця команда дозволяє використовувати незахищені репозиторії, оскільки ви ще не встановили ключ підпису для сховища мультимедіа.
-
Встановіть ключі підпису для сховища:
sudo apt install deb-multimedia-keyring.
-
Встановіть youtube-dl і FFMPEG:
sudo apt встановити youtube-dl ffmpeg.
Ви автоматично отримаєте оновлений файл із сховища мультимедійних даних.
Fedora
Fedora зберігає оновлені версії youtube-dl у своїх сховищах, але ви не знайдете там FFMPEG. Для цього вам знадобиться репозиторій RPM Fusion. Якщо ви використовуєте Fedora на робочому столі, RPM Fusion безцінний. Якщо у вас його немає, додайте його до системи та встановіть обидва пакунки.
Відкрийте термінал.
-
Виконайте таку команду, щоб додати репозиторій RPM Fusion з DNF:
sudo dnf встановити https://mirrors.rpmfusion.org/free/fedora/rpmfusion-free-release-$(rpm -E %fedora).noarch.rpm https://mirrors.rpmfusion.org/nonfree/fedora/rpmfusion-nonfree-release-$(rpm -E %fedora).noarch.rpm.
-
Встановіть youtube-dl і FFMPEG:
sudo dnf встановити youtube-dl ffmpeg.
Arch Linux і Manjaro
Arch Linux, і, відповідно, Manjaro оновив версії youtube-dl і FFMPEG у своїх сховищах за замовчуванням. Встановіть його за допомогою Pacman:
pacman -S youtube-dl ffmpeg.
Встановіть Front End
Наступний крок необов’язковий. Якщо ви віддаєте перевагу працювати в командному рядку, перейдіть до цієї частини. В іншому випадку дотримуйтесь інструкцій, щоб встановити графічний інтерфейс для youtube-dl.
Шлях його встановлення дещо відрізняється для кожного дистрибутива. Дотримуйтесь інструкцій для своїх.
Ubuntu, Mint і Debian
Розробники графічного інтерфейсу Tartube створили власні пакунки для дистрибутивів на базі Ubuntu та Debian. Ви можете отримати пакунки з їхньої сторінки Sourceforge.
Відкрийте браузер, потім перейдіть до Сторінка завантаження Tartube Sourceforge.
-
Виберіть Завантажити останню версію (велика зелена коробка), щоб завантажити останню версію.
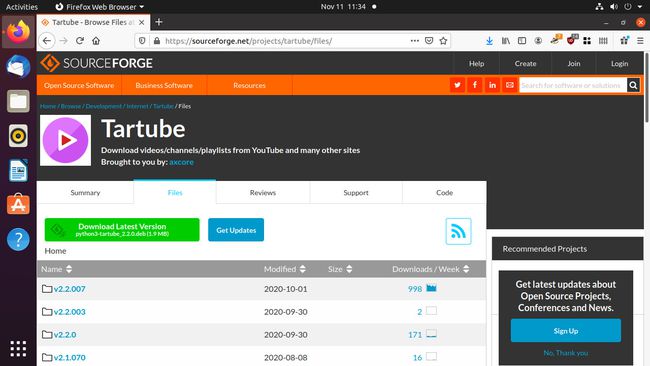
Отриманий пакет збережіть собі Завантаження папку.
Відкрийте термінал і змініть каталог на Завантаження папку.
-
Подивіться на назву завантаженого пакета та встановіть його за допомогою Apt. Або скористайтеся цією командою:
sudo apt install ./python3-tartube_*.deb.
Fedora
Як і з Ubuntu і Debian, розробники Tartube упакували своє програмне забезпечення для Fedora і зробили його доступним на своїй сторінці Sourceforge.
Відкрийте браузер, потім перейдіть до Сторінка завантаження Tartube Sourceforge.
-
Виберіть зі списку останню версію Tartube.
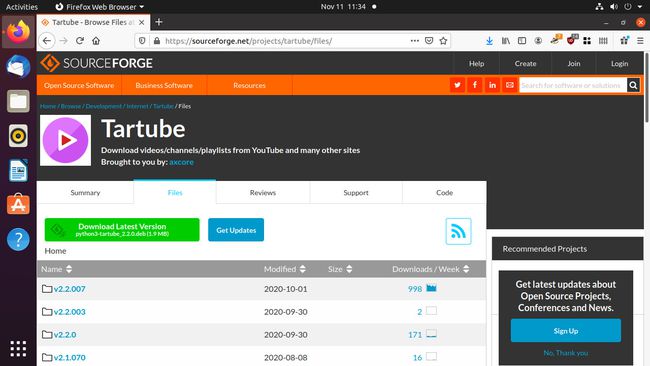
-
Знайдіть у списку останній пакет RPM. Уникайте пакету з СТРОГО в назві.
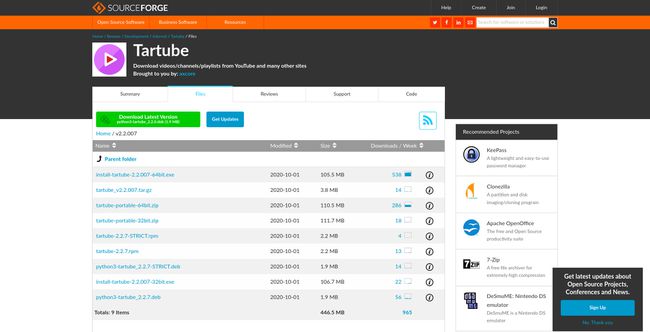
Отриманий пакет збережіть собі Завантаження каталог.
Відкрийте термінал і перейдіть на Завантаження каталог.
-
Встановити Tartube:
sudo dnf встановити tartube-*.rpm.
Arch Linux і Manjaro
Tartube доступний в AUR, тому є багато способів отримати його. Виберіть спосіб встановлення AUR, який вам подобається. Якщо ви не знайомі з AUR, нижче наведено метод за замовчуванням для встановлення пакетів AUR.
-
Встановіть базу-девел і git пакети:
sudo pacman -s base-devel git.
-
Перейдіть у каталог, куди ви хочете завантажити пакет, і клонуйте його за допомогою Git:
cd ~/Завантаження
git клон https://aur.archlinux.org/tartube.git. -
Змініть каталоги на тартуб каталог:
CD tartube.
-
Створіть та встановіть пакет за допомогою makepkg:
makepkg -сі.
Завантажте відео з інтерфейсом
Тепер, коли Tartube встановлено, ви готові завантажувати відео з YouTube.
-
Запуск Tartube. Ви можете знайти його в списку Мультимедіа у більшості меню програм. У GNOME ви можете шукати його.
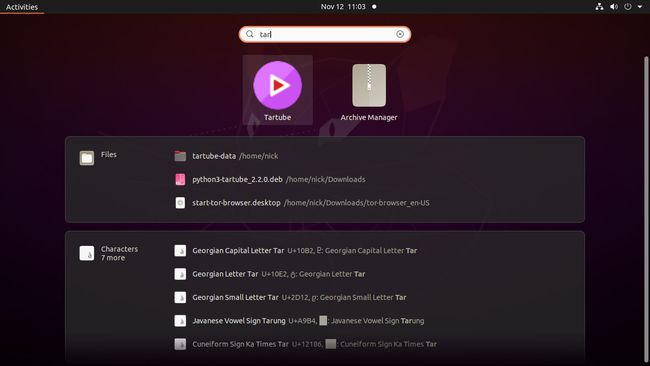
-
Виберіть Редагувати у верхній частині вікна, а потім виберіть Системні налаштування зі спадного меню.
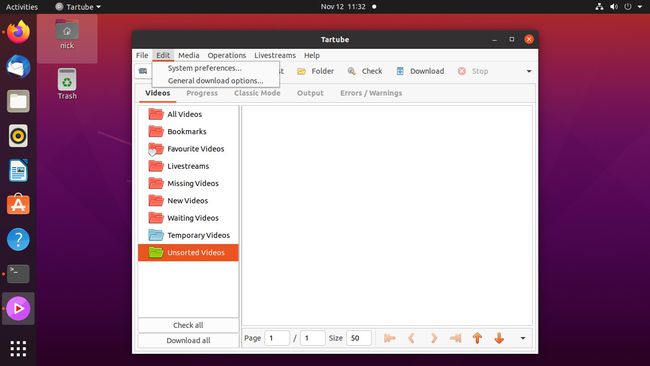
-
В Системні налаштування вікно, виберіть youtube-dl з верхнього меню.
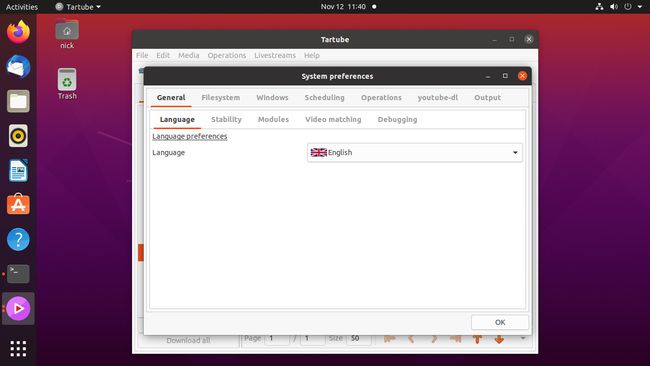
-
Виберіть Шлях до виконуваного файлу youtube-dl спадне меню та виберіть Використовувати локальний шлях (youtube-dl). Виберіть в порядку щоб закрити вікно налаштувань.
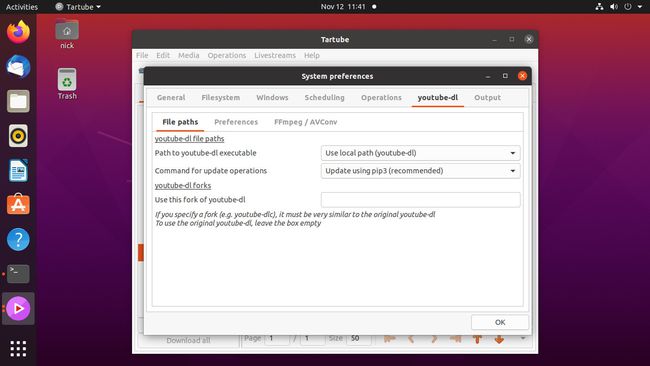
-
Відкривши Tartube, виберіть Відео у верхньому лівому куті вікна.
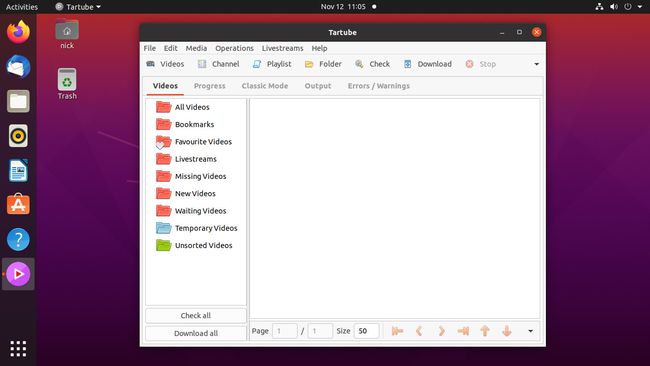
-
Перейдіть на YouTube і скопіюйте URL-адреси відео, які ви хочете завантажити. Потім вставте URL-адресу в текстове поле, розташоване посередині Додайте відео діалогове вікно.
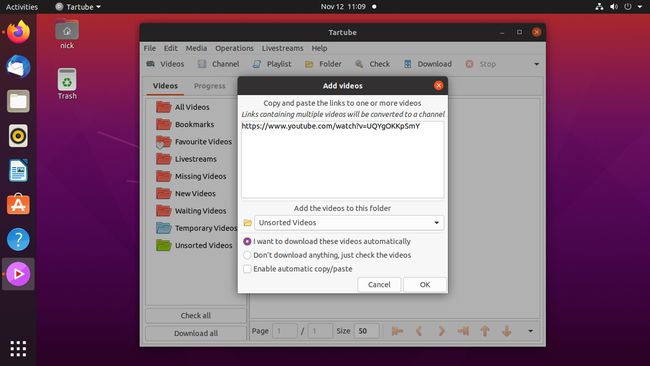
Коли у вас є потрібні відео, виберіть в порядку.
-
З’явиться головне вікно Tartube, і ваші відео стоять у черзі. Виберіть Завантажити все у нижньому лівому куті вікна, щоб почати завантаження.
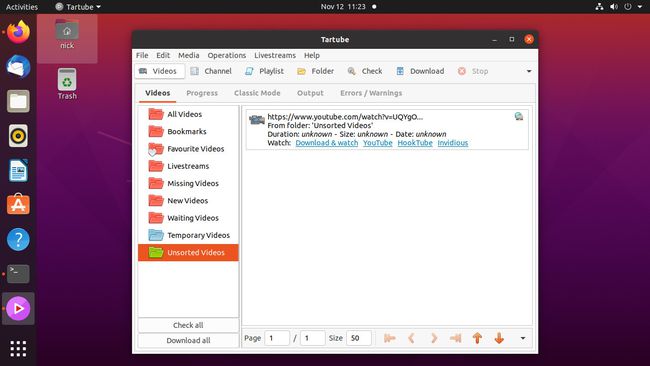
-
Ваші відео доступні через Tartube. Виберіть Гравець. Ви також можете знайти свої відеофайли в tartube-дані каталог.
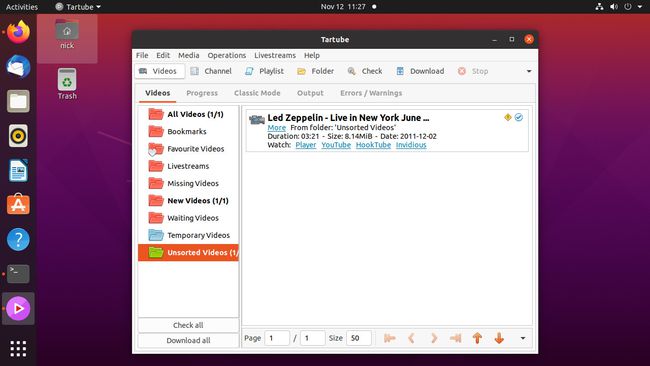
Завантажте та конвертуйте відео з командного рядка
Якщо ви прихильник командного рядка, віддаєте перевагу прямий підхід або не хочете, щоб вас турбували інші програми, скористайтеся youtube-dl, відкривши термінал і передав йому URL-адресу YouTube.
-
Змініть каталоги на папку, куди ви хочете завантажити відео. Наприклад:
cd ~/Завантаження.
-
Щоб завантажити відео без перетворення, передайте URL-адресу в youtube-dl без будь-якої додаткової інформації:
youtube-dl https://youtube.com/watch? v=SPECIFICCODE.
Це дозволить отримати відео, яке можна відтворити в поточному каталозі.
-
Якщо ви хочете вказати формат вихідного відео, додайте -Ф прапорець, щоб переглянути доступні формати:
youtube-dl -F https://youtube.com/watch? v=SPECIFICCODE.
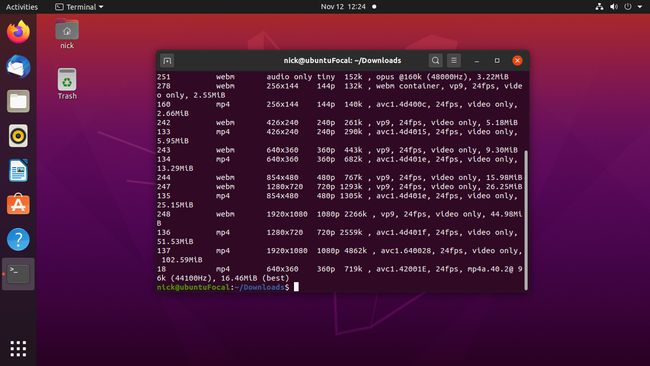
-
Ви побачите список доступних форматів і роздільної здатності. Виберіть потрібний і використовуйте число зліва в таблиці, щоб указати його за допомогою -f прапор:
youtube-dl -f 137 https://youtube.com/watch? v=SPECIFICCODE.
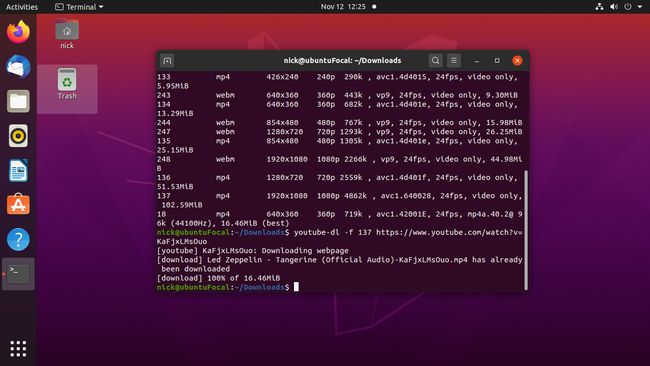
-
Щоб наказати youtube-dl отримати відео найкращої якості, скористайтеся -f прапор:
youtube-dl -f найкраще https://youtube.com/watch? v=SPECIFICCODE.
-
Щоб отримати аудіо з відео YouTube, скористайтеся -x прапор у поєднанні з -- аудіоформат і --якість звуку:
youtube-dl -x --audo-format flac --audio-quality 0 best https://youtube.com/watch? v=SPECIFICCODE.
The -- аудіоформат flag підтримує всі основні формати, включаючи MP3, Vorbis, M4A, AAC, WAV і FLAC. The --якість звуку flag використовує шкалу від 0 до 9, при цьому 0 забезпечує найкращу якість.