Як використовувати шаблони Canva
Що потрібно знати
- Знайдіть шаблон, який ви хочете використовувати, а потім виберіть його, щоб відкрити екран дизайну. Виберіть елементи, щоб відкрити панель інструментів, і змініть їх.
- Створіть власний шаблон: Виберіть Папки > Створити новий > Створити папку. Перетягніть до нього шаблон і виберіть Використовувати як шаблон.
- Щоб скопіювати дизайн, виділіть крапки в кутку зображення, а потім виберіть Зробити копію.
Canva є повністю функціональним графічний дизайн інструмент, який дозволяє створювати запрошення, листівки, графіку в соціальних мережах тощо на одній платформі. Щоб зробити проектування ще простіше, незалежно від рівня вашої кваліфікації, Canva надає вам доступ до ряду шаблонів дизайну та можливість створювати та налаштовувати власні.
Використовуйте та налаштовуйте шаблон Canva
На головному екрані Canva відображаються всі ваші проекти з минулого, проекти, якими ви поділилися, а також доступ до кошика для видалення старих дизайнів, які вам більше не потрібні. Також на домашній сторінці ви знайдете всі доступні шаблони Canva для створення нових дизайнів.
Щоб розпочати роботу з Canva, вам спочатку потрібно зареєструвати безкоштовний обліковий запис. Після того, як ви ввійдете в систему, ви побачите головний екран із цікавими та корисними шаблонами на вибір.
-
Щоб почати, скористайтеся повзунком шаблону, щоб прокрутити доступні шаблони, доки не знайдете той, який відповідає вашим потребам у дизайні. Або для пошуку шаблону скористайтеся рядком пошуку, розташованим у верхній частині домашньої сторінки.
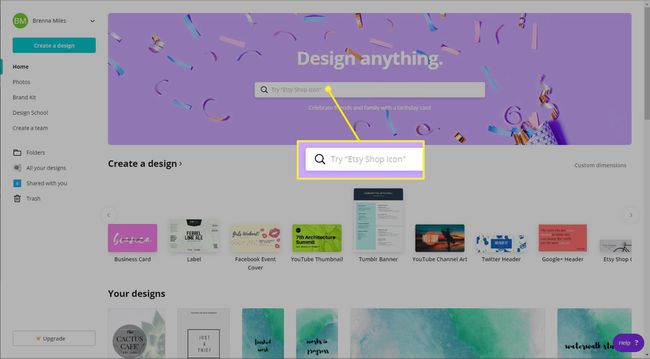
-
Знайшовши шаблон, який хочете використовувати, виберіть його, щоб відкрити екран дизайну.
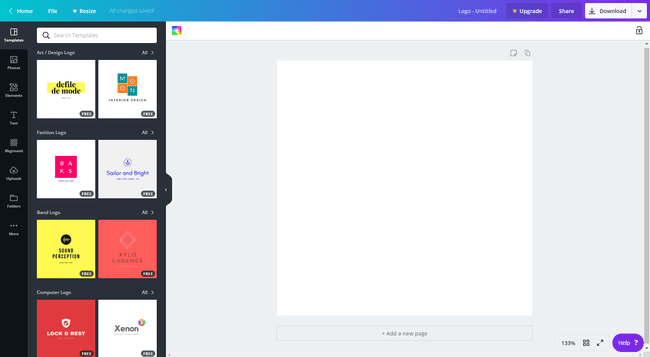
Щоб по-справжньому персоналізувати свій дизайн, виберіть Спеціальні розміри, розташований у лівій частині головного екрана, щоб вибрати власну ширину та висоту для свого дизайну.
-
Звідси ви можете розпочати налаштування та створення. У лівій частині екрана виберіть Шаблони. Ви побачите меню інших шаблонів дизайну, які ви можете вибрати, щоб розпочати свій дизайн. Щоб скористатися одним із цих параметрів, перетягніть його на порожній шаблон.
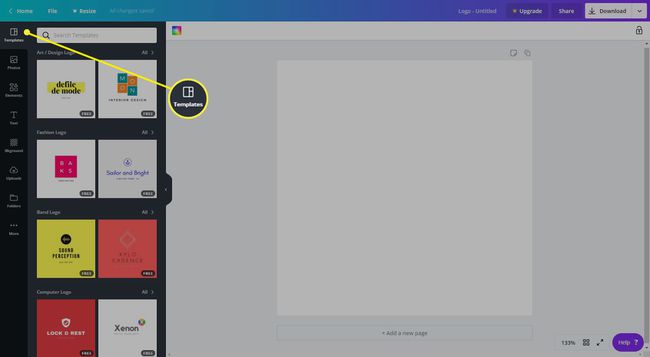
-
Щоб змінити будь-який з елементів у дизайні, просто виберіть їх, щоб відкрити панель інструментів у верхній частині екрана дизайну. Ви можете видаляти елементи, змінювати їх колір, шрифт тощо.
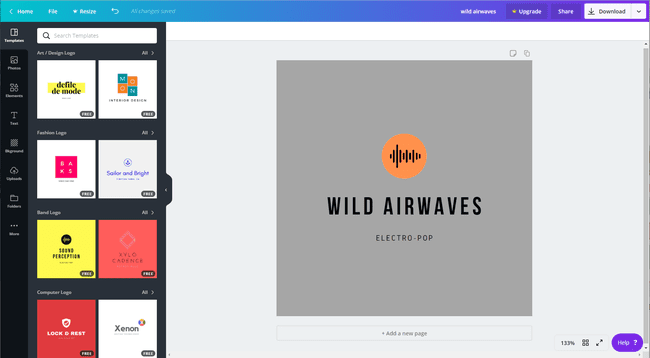
-
Коли ви задоволені своїм дизайном, завантажте його або виберіть Додому у верхньому лівому куті екрана, щоб повернутися на домашню сторінку.
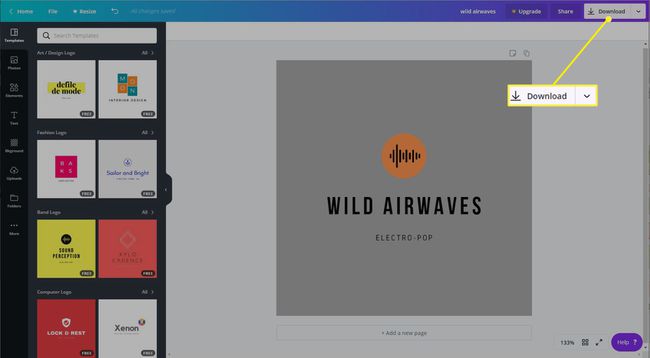
Створіть власні шаблони дизайну Canva
Існує багато причин, чому ви можете розглянути можливість створення власних шаблонів дизайну Canva. Наприклад, корисно мати шаблон, коли ви хочете створити файл соціальні засоби комунікації публікуйте щотижня замість того, щоб щоразу відтворювати його. Або ви можете створити різні версії свого логотипу для подальшого використання.
У будь-якому випадку, перш ніж створювати власні шаблони з існуючого дизайну, вам потрібно буде створити папку Canva для їх зберігання.
-
Щоб створити папку Canva, перейдіть на головний екран і виберіть Папки з меню зліва.

-
Далі виберіть Створити новий у дальній правій частині екрана. Введіть назву папки та виберіть, чи хочете ви надавати доступ до папки з кимось іншим.
Дайте своїй папці конкретне ім’я, яке легко зрозуміти, щоб упорядкувати дизайн. Ви навіть можете створити кілька папок для різних шаблонів, таких як «Шаблони соціальних мереж» або «Шаблони блогів».
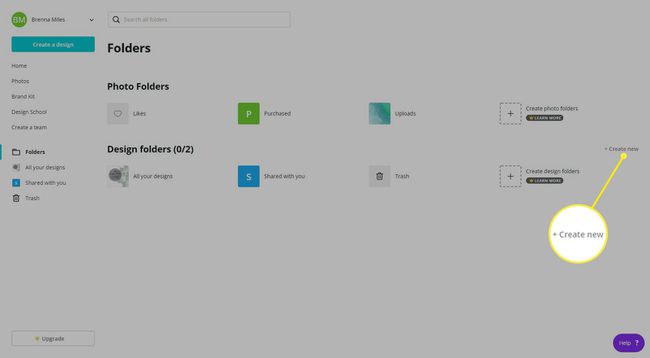
-
Виберіть Створити папку. Це відкриє вашу нову папку і покаже список усіх ваших папок у лівій частині екрана.

Зрештою, вирішили поділитися папкою шаблонів з іншими? Виберіть Поділіться, розташований у верхньому правому куті головного екрана вашої папки.
-
Знайдіть у своєму списку на домашній сторінці дизайн, який ви хочете використовувати як майбутній шаблон, а потім перетягніть його в папку зліва на екрані. Відкрийте нову папку, і ваш дизайн буде готовий до роботи.
Ви також можете вибрати еліпси на вашому дизайні, а потім виберіть Перемістити в папку.
-
Коли ви будете готові створити шаблон із дизайну, виберіть його, щоб відкрити інформаційне вікно дизайну. З правого боку виберіть Використовувати як шаблон і Canva відкриє дизайн як копію. Тепер ви можете внести необхідні зміни.
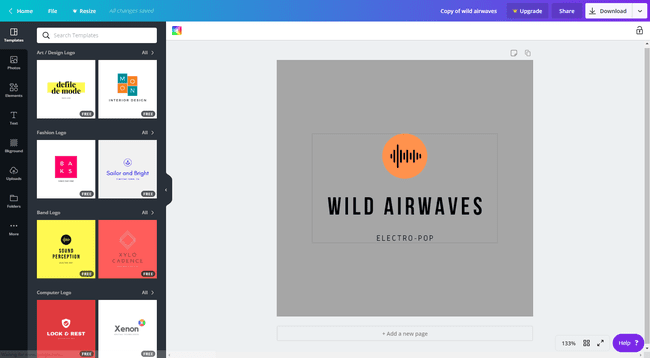
Обов’язково перейменуйте свій новий дизайн. Виберіть поле праворуч від Оновлення на панелі інструментів у верхній частині екрана дизайну.
Зробіть просту копію дизайну Canva
Якщо ви просто хочете скопіювати існуючий дизайн без створення шаблону, це легко зробити з головного екрана.
Знайдіть дизайн, який хочете скопіювати, виберіть еліпси в кутку зображення, а потім виберіть Зробити копію. Canva буде дублювати дизайн, не відкриваючи новий екран дизайну.
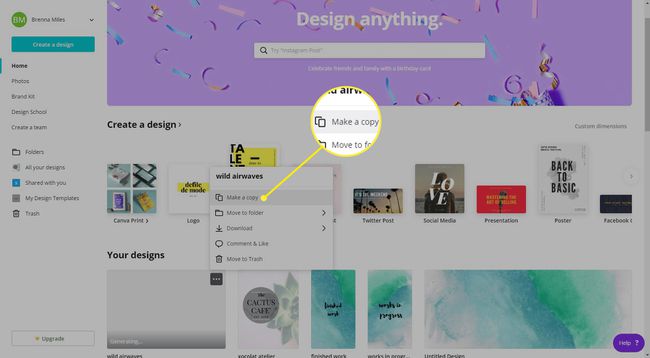
Типи шаблонів Canva
Деякі з варіантів шаблонів, які Canva пропонує приватним особам і фрілансерам, включають:
- Логотипи
- Плакати
- Листівки
- Публікації в Instagram, Twitter і Facebook
- Презентації
- Листівки та запрошення
- Документи формату А4 та бланки
- Меню
- Брошури
