Як додати користувача на Chromebook
Chromebook полегшує вхід кільком користувачам за допомогою власних облікових записів Google. Кожен обліковий запис і логін ізольовані один від одного, тому кожен користувач Chromebook має власну унікальну робочу область.
Однак є важливі питання безпеки, про які варто подумати, і способи швидкого перемикання між користувачами, які ввійшли в систему. Ось як додати користувача на Chromebook, як його видалити та як одночасно використовувати кілька облікових записів користувачів.
Як додати користувача на Chromebook
Якщо ви хочете ввійти до нового користувача на Chromebook, вам потрібно буде спочатку додати цього користувача. Для цього вийдіть зі свого Chromebook. Це перенесе вас на головний екран входу.
-
У головному вікні входу натисніть Додати особу у нижній частині вікна.

-
Це призведе вас до вікна входу. Введіть електронну пошту та натисніть Далі. Введіть пароль для нового облікового запису та натисніть Введіть.
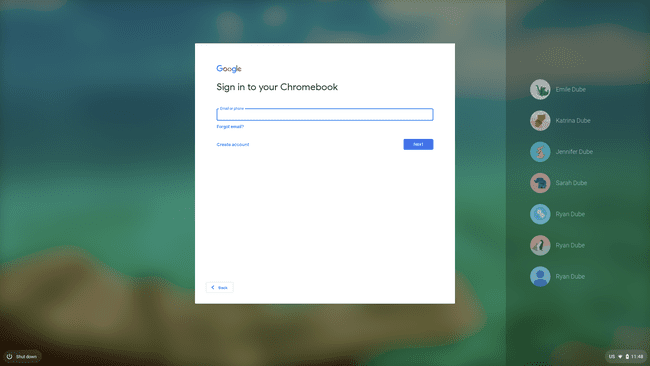
Це дозволить увійти в новий обліковий запис Google і відкрити новий ОС Chrome
сеанс із налаштуваннями за замовчуванням. Щойно ви ввійдете в обліковий запис на Chromebook, він стане доступним за допомогою параметрів для кількох користувачів.
Використання Chromebook з кількома користувачами
Коли ви входите в Chromebook за допомогою облікового запису Google, усі налаштування Chromebook контролюються всіма налаштуваннями, які ви налаштували під час входу під цим обліковим записом.
Сюди входить фон робочого столу, програми ОС Chrome, які ви встановили, і все Chrome історії. Однією з областей, якими користуються кілька користувачів, є область завантажень, яка відображається в програмі Файли.

Хоча місце для зберігання цієї локальної області сховища використовується обліковими записами користувачів Google на Chromebook, кожен користувач може переглядати лише власні файли, які там зберігаються.
Коли ви ввійшли під будь-яким обліковим записом, ви можете ввійти в будь-який додатковий обліковий запис, вибравши часову область в нижньому правому куті екрана та вибравши зображення профілю.
Ви побачите поточні облікові записи, у яких ви ввійшли, і опцію Увійдіть іншого користувача на дні.

Після того, як ви ввійдете в новий обліковий запис, ви побачите всі облікові записи, у яких ви ввійшли, як увійшли.
Перемикання облікових записів користувачів Chromebook
Ви можете швидко перемикатися між обліковими записами користувачів, які зараз увійшли в Chromebook, кількома способами. Найпростіше вибрати розділ часу в нижньому лівому кутку вікна, вибрати поточне зображення профілю, а потім вибрати обліковий запис, на який потрібно перейти.
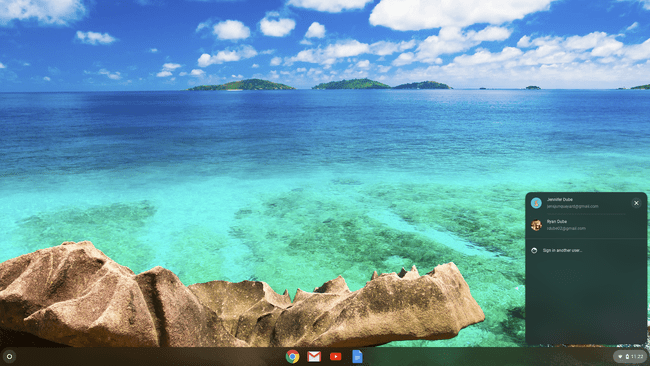
Іншим методом є використання комбінацій клавіш. Натисніть Alt+Ctrl+> або Alt+Ctrl+< щоб прокрутити облікові записи користувачів, у яких увійшли в Chromebook.
Як видалити користувача на Chromebook
Щоб видалити з пристрою всіх користувачів, які ввійшли в Chromebook, спочатку вийдіть з усіх облікових записів, у які ви зараз ввійшли. Це перенесе вас на головний екран входу.
На екрані входу натисніть обліковий запис, який потрібно видалити. Це призведе до появи імені облікового запису з полем для пароля.
-
Натисніть спадне меню поруч із назвою профілю, а потім натисніть Видалити цього користувача.
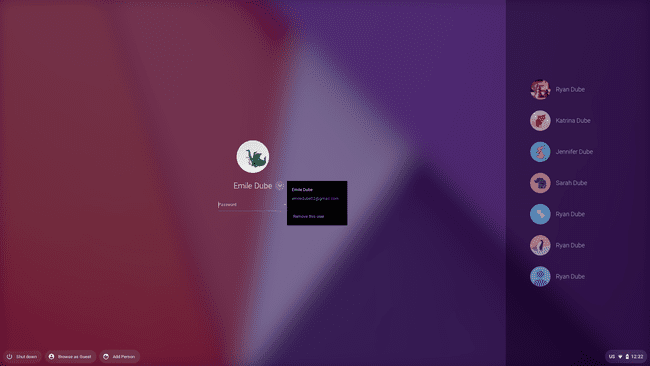
-
Буде представлено попередження про те, що після видалення облікового запису всі файли та дані, збережені в обліковому записі, будуть видалені. Натисніть Видалити цього користувача щоб завершити процес.
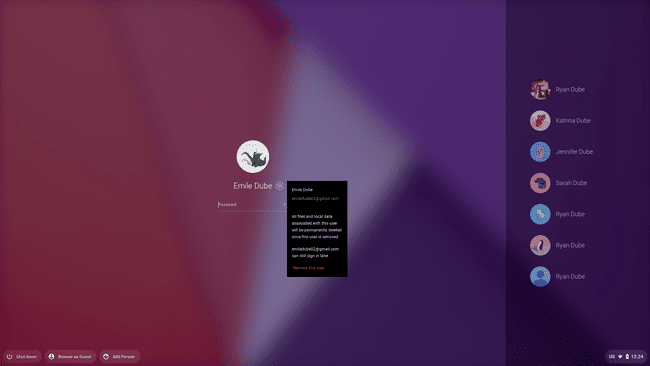
Це призведе до видалення облікового запису користувача з системи ОС Chrome. Він більше не відображатиметься в правій частині екрана входу, доки ви знову не додасте користувача.
Як працює режим гостя
Гостьовий режим на Chromebook дозволяє користувачам входити в пристрій за допомогою окремого тимчасового облікового запису. Це свого роду «режим анонімного перегляду» для Chromebook.
Вся активність перегляду, веб-сайт печиво, і паролі не будуть збережені на пристрої. Що ще важливіше, будь-хто, хто використовує гостьовий режим на вашому Chromebook, також не може отримати доступ до інформації з інших облікових записів, які ввійшли в Chromebook.
-
Щоб розпочати, вийдіть з усіх облікових записів, у які ви ввійшли на Chromebook. У вікні входу натисніть Переглядати як гість внизу екрана входу.
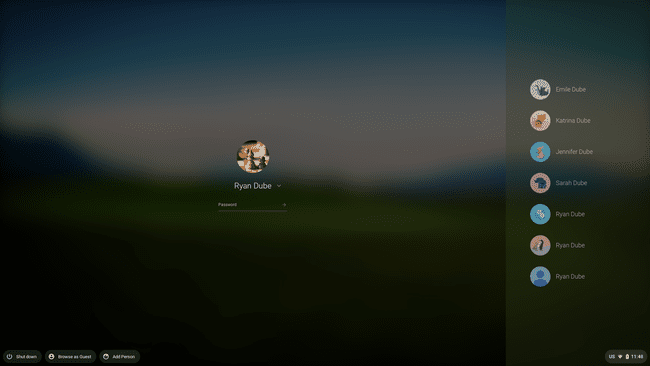
-
Це відкриє сеанс на Chromebook із вкладкою веб-переглядача, яка вказує, що поточний користувач переглядає як гість.
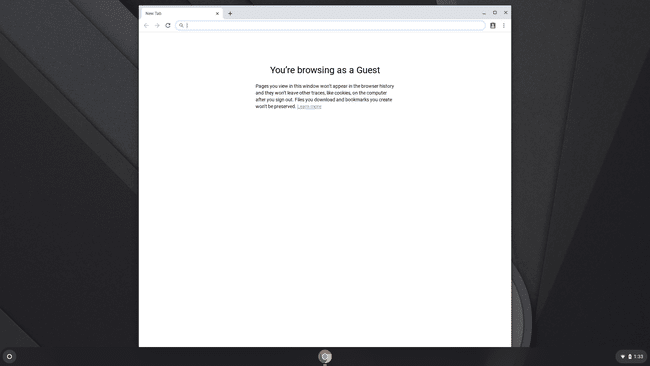
Користувач може переглядати веб-сторінки та використовувати Chromebook як зазвичай. Однак, як тільки вони вийдуть із сеансу гостьового режиму, усі дані будуть видалені.
