Спільний доступ до екрана Google Meet не працює? Як вирішити проблему
Показ екрана в Google Meet зазвичай є простим процесом. Якщо це не працює, у вас може бути лише чорний екран або кнопка спільного доступу до екрана неактивна.
Спільний доступ до екрана не завжди працює так гладко, як здається з цих інструкцій. Нижче наведено різні виправлення, коли спільний доступ до екрана Google Meet не працює.
Залежно від того, як ви використовуєте Google Meet, перезапустіть програму або веб-переглядач. Для вирішення проблем часто достатньо простого перезавантаження.
Перезапуск включає повне відключення програми/браузера. Зменшення або перехід на іншу програму, а потім назад до Google Meet недостатньо, тому обов’язково закрийте програму. Якщо ви не впевнені, чи повністю вимикаєте програму чи веб-переглядач, перезавантажте комп'ютер або телефон.
Натомість можна спробувати освіжаючий сторінку, якщо ви входите в систему через веб-переглядач, але перезапуск — найкраще, що потрібно спробувати. Після виконання цього кроку вам доведеться знову приєднатися до зустрічі.
Якщо параметр спільного доступу до екрана неактивний, це означає, що хост вимкнув його для всіх інших.
Зв’яжіться з господарем і попросіть його зняти обмеження. Вони можуть зробити це на комп’ютері, відкривши елементи керування (символ щита) та увімкнувши Поділіться їхнім екраном. Такий же варіант доступний через Безпека зустрічі через меню з трьома крапками, якщо вони користуються телефоном.
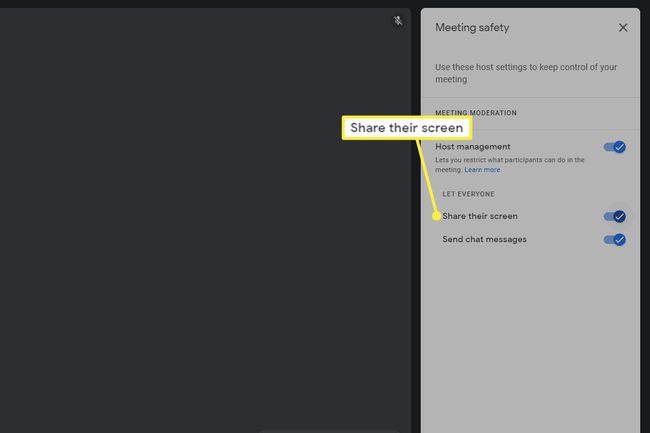
Ви не можете поділитися своїм екраном, якщо зараз це робите. Хоча це звучить очевидно, існує кілька різних джерел спільного доступу, і деякі з них працюють, лише якщо ви вимкнули поточний доступ до екрана.
Використовуючи Google Meet у веб-переглядачі, ви можете надати доступ до всього екрана, окремого вікна чи окремої вкладки веб-переглядача. Перш ніж вибрати інший тип, потрібно повністю припинити спільний доступ.
Наприклад, якщо ви показуєте весь екран, ви не можете перейти до вікна чи вкладки, не вибравши Припиніть презентацію з кнопки поділитися. Єдиний виняток — якщо ви ділитеся вкладкою веб-переглядача — виберіть Натомість поділіться цією вкладкою щоб перейти на цю вкладку.
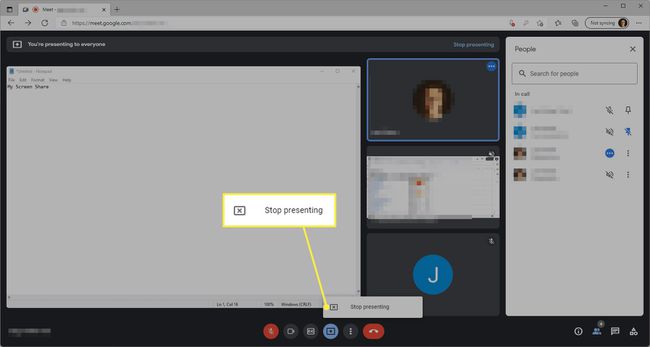
Двічі перевірте, чи не згорнуто вікно, яким ви надаєте спільний доступ. Це робить екран чорним у Google Meet, що виглядає так, ніби спільний доступ зупинився, але вам просто потрібно знову змінити розмір вікна.
Подібно до попереднього кроку, переконайтеся, що сторінка Google Meet не знаходиться в цьому самому вікні. Це налаштування може збентежити вас, оскільки щоразу, коли ви повертаєтеся до зустрічі, ви не бачитимете вкладку, яку ви презентували, оскільки тепер ви надаєте спільний доступ до цієї вкладки.
Щоб вирішити цю проблему, відокремте вкладку Google Meet. Зробіть це у власному вікні браузера. Або це, або змініть те, що ви ділитеся, на одну вкладку замість цілого вікна.
Ви впевнені, що це не працює? Якщо хтось інший на зустрічі вирішить поділитися своїм екраном під час вашої презентації, він обійде вас як головного доповідача.
Коли це відбувається з іншими користувачами настільного комп’ютера, спільний доступ до екрана приховано, але не видалено. Все, що вам потрібно зробити, це вибрати Резюме презентацію з кнопки поділитися.
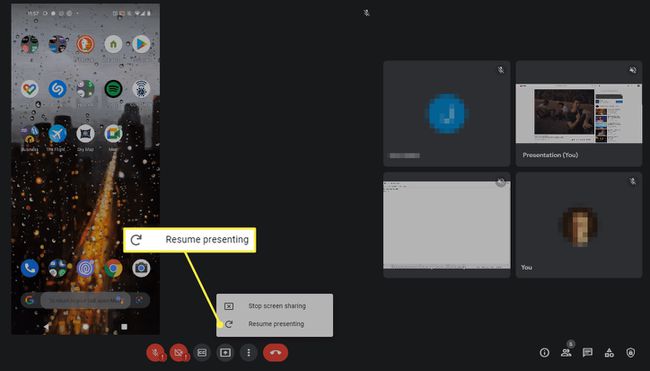
Якщо ви ділитеся екраном свого телефону через програму Google Meet, інший користувач, який ділиться своїм екраном, виштовхне вас. Щоб стати основним доповідачем, вам потрібно буде знову почати показ екрана.
Ви використовуєте macOS? Спеціально для запису екрана є налаштування конфіденційності, які ви повинні ввімкнути для браузера, який ви використовуєте.
Йти до Системні налаштування > Безпека та конфіденційність > Конфіденційність > Запис екрану, і поставте прапорець біля вашого браузера, щоб дозволити йому ділитися вмістом вашого екрана.
Оновіть свій веб-переглядач або додаток Google Meet. Використання застарілої версії може означати, що є помилки або проблеми з сумісністю, які заважають ділитися екраном.
Спробуйте інший браузер, наприклад Chrome, Firefox, Опера, Край, або Вівальді. Якщо нічого не допомагає, доступ до зустрічі через інший веб-переглядач є найбільш життєздатним рішенням. Ми бачили, як це вирішує проблему, зокрема, в операційних системах Linux, але спробувати це не завадить.
Якщо це спрацює, деякі можливі причини можуть полягати в тому, що налаштування в оригінальному браузері конфліктують з екраном запису, програмне забезпечення несумісне з Google Meet або розширення браузера заважає екрану поділіться.
