Як поділитися екраном на Mac
Що потрібно знати
- Йти до Системні налаштування > Спільний доступ > Спільний доступ до екрана щоб увімкнути спільний доступ до екрана.
- Щоб переглянути сеанс, клацніть Finder > Іди > Підключитися до Сервера і введіть адресу Mac.
- AirPlay — це найпростіший спосіб поділитися екраном із телевізором.
У цій статті ви дізнаєтеся, як поділитися екраном Mac з іншими користувачами та як відобразити свій Mac на телевізор.
Як увімкнути спільний доступ до екрана?
Якщо ви хочете поділитися своїм екраном Mac, щоб мати доступ до нього, поки вас немає, або щоб інші бачили, що ви робите, вам потрібно спочатку ввімкнути цю функцію. Ось як увімкнути спільний доступ до екрана Mac.
-
Натисніть логотип Apple у верхньому лівому куті екрана.

-
Натисніть Системні налаштування.
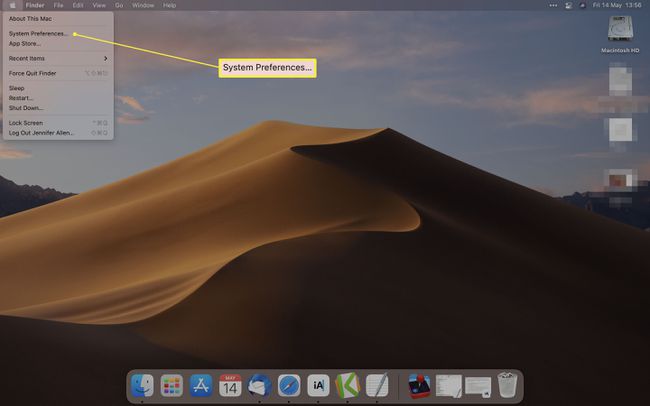
-
Натисніть Спільний доступ.
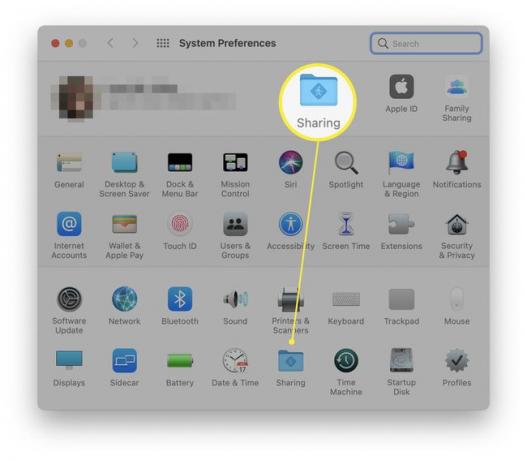
-
Установіть прапорець Спільний доступ до екрана.
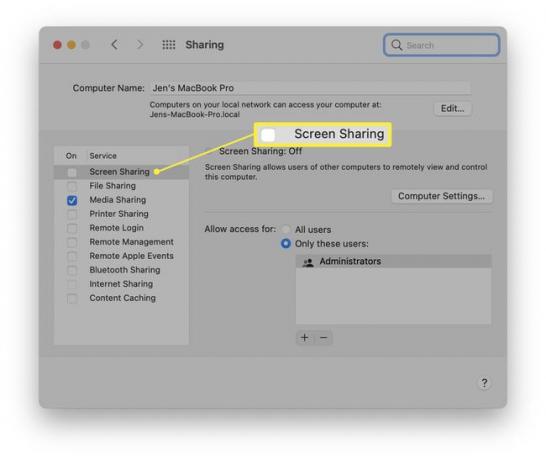
-
Натисніть будь-який Всі користувачі або Тільки ці Користувачі щоб обмежити кількість користувачів Mac, які можуть ділитися своїм екраном. Для багатьох систем вам знадобиться лише активувати обліковий запис адміністратора.
Ви також можете натиснути Параметри комп’ютера, щоб змінити, чи потрібен дозвіл для цього.
Як почати сеанс спільного доступу до екрана
Якщо ви хочете почати перегляд екрана іншого Mac у тій же мережі, процес досить простий. Ось що потрібно зробити.
На комп’ютері Mac, яким ви хочете поділитися, знайдіть адресу Mac. Зазвичай це щось на кшталт vnc://[IPAddress] або vnc://[Name. Домен]
На Mac, який ви хочете використовувати для перегляду, натисніть Finder.
-
Натисніть Перейдіть > Підключитися до сервера і введіть адресу Mac, який ви хочете переглянути.
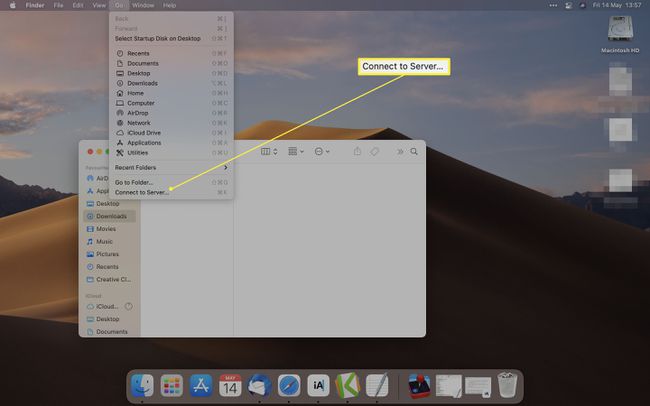
-
Натисніть Підключити.
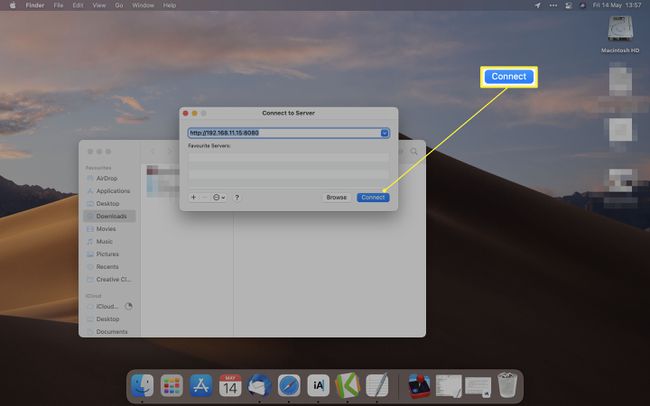
Можливо, вам знадобиться ввести ім’я користувача та пароль для входу.
Чи працює спільний доступ до екрана Mac через Інтернет?
Щоб поділитися екраном, не потрібно перебувати в одній локальній мережі. Ви також можете зробити це віддалено через Інтернет. Ось як це зробити.
Відкрийте Spotlight, натиснувши Command + пробіл на клавіатурі.
Тип Спільний доступ до екрана.
-
Введіть Apple ID комп’ютера користувача, до якого хочете отримати доступ.
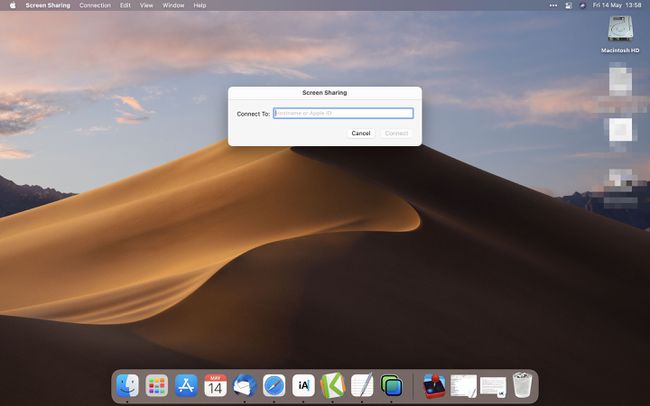
Натисніть Підключити.
Натисніть Підключити знову.
Коли інший користувач надасть вам доступ, ви зможете переглядати або контролювати те, що відбувається на його екрані.
Як змінити параметри перегляду під час надання доступу до екрана
Після того, як ви налаштуєте спільний доступ до екрана Mac, ви можете змінити досить багато параметрів, пов’язаних з ним. Для цього натисніть меню Перегляд. Ось розбивка того, що параметри змінюються.
- Показати панель вкладок. Цей параметр приховує або відображає панель вкладок.
- Увімкніть/вимкніть масштабування. Якщо масштабування ввімкнено, на вашому екрані відображається весь екран спільного Mac. Вимкніть його, і спільний екран відобразиться у повному розмірі, тому вам може знадобитися прокрутити, щоб побачити все.
- Перейдіть у режим спостереження/перейдіть у режим керування. Це чергується між лише спостереженням за тим, що розгортається, або контролем дії.
- Адаптивна якість. Якщо ваш Mac працює в повільній мережі, це може адаптувати якість відповідно до швидкості мережі.
- Повна якість. У швидкій мережі це гарантує, що ви бачите все з повною роздільною здатністю.
- Показати/приховати панель інструментів. Ця опція показує або приховує панель інструментів, яка використовується для налаштування масштабу, і надає спільний доступ до буфера обміну.
- Перейдіть на весь екран. За допомогою цього параметра вікно спільного доступу до екрана перемикається на повноекранний режим.
- Дисплеї. Якщо Mac, який ви переглядаєте, має кілька дисплеїв, ви можете перемикатися між ними таким чином.
Як поділитися екраном свого Mac у FaceTime
Комп’ютери під керуванням macOS Monterey (12.0) і новіших версій також можуть ділитися своїм екраном під час дзвінків FaceTime. Під час розмови натисніть кнопку Поділіться вмістом кнопку, а потім Поділіться моїм екраном. Поки ви ділитеся, учасники дзвінка бачитимуть лише вікна та програми, до яких ви переходите; вони не бачитимуть жодних сповіщень, які ви отримуєте. Ви не зможете ділитися програмами чи медіафайлами, для яких потрібна підписка (наприклад, Netflix), але ви можете разом дивитися фільми та слухати музику за допомогою SharePlay, який також доступний у Facetime.
Інші учасники виклику можуть взяти на себе спільний доступ до свого екрана, використовуючи ті самі вказівки, що й вище, і той, хто це робить, може знову вибрати Поділитися вмістом, щоб припинити.
Як віддзеркалити свій Mac на телевізор?
Найкращий спосіб відобразити свій Mac на телевізор – це використовувати AirPlay. Для цього потрібно зробити лише кілька кроків віддзеркалити ноутбук на телевізор, якщо ви знаєте, де шукати.
FAQ
-
Як отримати віддалений доступ до іншого комп’ютера Mac?
Щоб отримати віддалений доступ до іншого Mac, вам (якщо це ваш Mac) або власнику пристрою спочатку потрібно налаштувати віддалений вхід, а потім вказати вас як схваленого користувача. На пристрої, до якого потрібно отримати віддалений доступ, перейдіть до Системні налаштування > Спільний доступ і поставте галочку в Віддалений вхід коробка. Потім вкажіть, кому дозволено входити на Mac віддалено. Ви можете вказати Всі користувачі, що означає будь-кого з користувачів комп’ютера та будь-кого у вашій мережі. Або виберіть Тільки ці користувачі, а потім виберіть віддалених користувачів. Після того, як ви налаштували віддалений вхід, відкрийте термінал (Mac) або клієнт SSH і введіть команду SSH (загальний формат: ssh ім'я користувача@IP-адреса) і натисніть Введіть або Повернення, тоді введіть свій пароль і натисніть Введіть або Повернення. Ви зможете отримати доступ до Mac віддалено.
-
Чи можу я поділитися екраном із аудіо на Mac?
Так. Коли ви успішно ділитеся своїм екраном з кимось, за замовчуванням з’єднання забезпечує повний звук. Проте, можливо, ви вже розмовляєте по телефону з іншою особою і не хочете цього аудіо з’єднання. Щоб вимкнути мікрофон на спільному екрані, виберіть активне поле підключення на спільному екрані та натисніть Вимкнути мікрофон з доступних варіантів.
-
Як припинити показ екрана на Mac?
Коли ви завершите сеанс показу екрана, виберіть Кінцевий доступ до екрана з меню в активному вікні підключення. Ви також можете закрити вікно. Щоб вимкнути спільний доступ до екрана, перейдіть до Системні налаштування > Спільний доступ і зніміть прапорець Спільний доступ до екрана.
