Як об’єднати PDF-файли на Mac
Що потрібно знати
- Попередній перегляд: виберіть кнопку бічної панелі > Ескізи. Відкрийте PDF-файл, виберіть ескізи та перетягніть на бічну панель «Ескізи» нового PDF-файлу. Зберегти.
- Adobe Acrobat: Знайти Об’єднати файли і виберіть Використовуйте зараз > Додати файли. Виберіть файли, а потім виберіть Додати файли. Замовляйте як хочете. Виберіть Комбінуйте.
- Об’єднати PDF: перейти до Об’єднати PDF і виберіть Завантажити файли. Виберіть файли. Виберіть Завантажити. Переставте за потребою. Виберіть Комбінуйте.
Якщо вам потрібно об’єднати декілька файлів PDF в один файл, і у вас є Mac, ви можете легко об’єднати кілька PDF-файлів безкоштовно. Незалежно від того, чи використовуєте ви програмне забезпечення, яке постачається разом із вашим Mac, веб-сайтами чи платними опціями, ось що вам потрібно знати про те, як об’єднати PDF файли на будь-якій версії macOS.
Як об’єднати PDF-файли на Mac за допомогою попереднього перегляду
The Програма попереднього перегляду Попередньо встановлений на кожному Mac забезпечує надзвичайно простий спосіб безкоштовно об’єднувати PDF-файли. Просто виконайте такі дії:
-
Відкрийте файли PDF, які потрібно об’єднати, за допомогою попереднього перегляду. Програма попереднього перегляду розташована в папці «Програми» на вашому Mac.

-
Переконайтеся, що мініатюри сторінок відображаються в обох PDF-файлах, натиснувши кнопку на бічній панелі та клацнувши Ескізи.
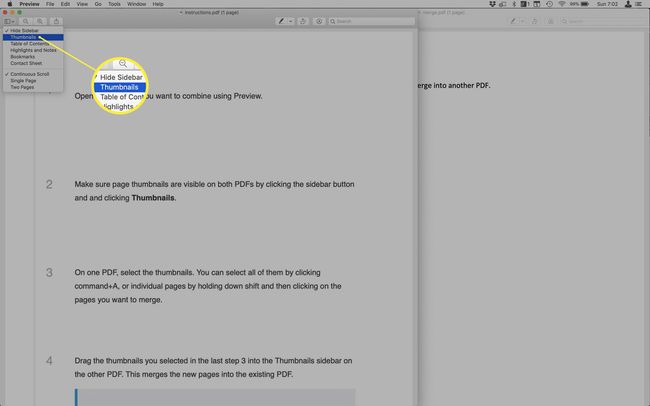
На одному PDF-файлі виберіть ескізи. Ви можете вибрати всі, натиснувши команда+А, або окремі сторінки, утримуючи натиснутою Зміна а потім клацніть сторінки, які потрібно об’єднати.
-
Перетягніть ескізи, які ви вибрали на останньому кроці 3, на бічну панель «Ескізи» іншого PDF-файлу. Це об’єднує нові сторінки в існуючий PDF.

Щоб вибрати, куди в об’єднаному файлі буде додано новий PDF-файл, перетягніть його на бічній панелі, щоб розмістити файл у належному порядку. Ви також можете змінити порядок сторінок на бічній панелі мініатюр після перетягування нового PDF-файлу, якщо хочете.
-
Збережіть новий об’єднаний PDF-файл.

Як об’єднати PDF-файли на Mac за допомогою Adobe Acrobat
Якщо у вас є Adobe Acrobat— яка є частиною лінійки програм Adobe Creative Cloud високого класу для графіки, анімації та публікації — ви можете об’єднувати PDF-файли за допомогою цієї програми. Ось що потрібно зробити:
Ви можете зробити це лише за допомогою платної версії Adobe Acrobat. Безкоштовна програма Adobe Acrobat Reader не може поєднувати PDF-файли і просто пропонує вам оновитися до платної версії.
Відкрийте Adobe Acrobat.
-
На головному екрані Adobe Acrobat знайдіть файл Об’єднати файли розділу і натисніть Використовуйте зараз.
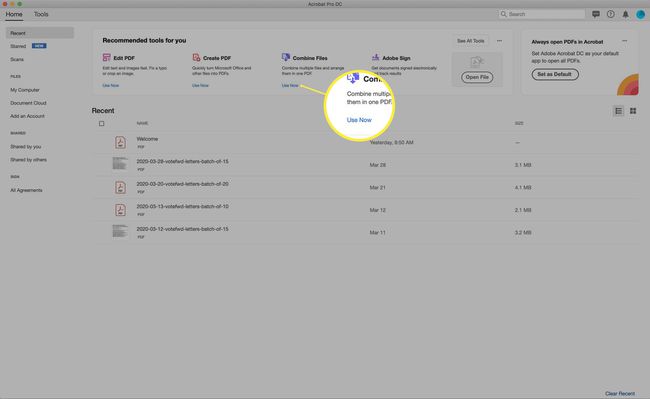
Якщо цей параметр не відображається за замовчуванням, натисніть Див. Усі інструменти спочатку.
-
Натисніть Додати файли.
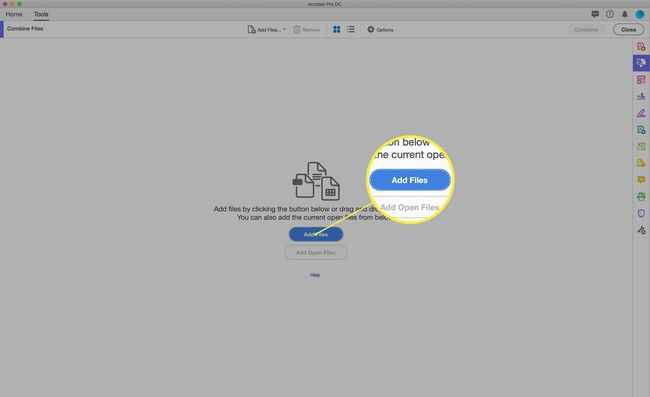
-
А Finder з'являється вікно. Перейдіть до PDF-файлів, які потрібно об’єднати, і виберіть їх. Ви можете вибирати їх по одному, вибирати файли поруч, утримуючи натиснутою Зміна коли ви клацнете, або виберіть файли, які не знаходяться поруч, утримуючи натиснутою Команда при натисканні.
Коли ви виберете всі файли, які потрібно об’єднати, натисніть Додати файли.

-
Відображаються всі файли, які ви збираєтеся об’єднати. Ви можете перетягнути їх, щоб змінити їх порядок в об’єднаному PDF-файлі. Коли вони будуть у потрібному порядку, натисніть Комбінуйте.
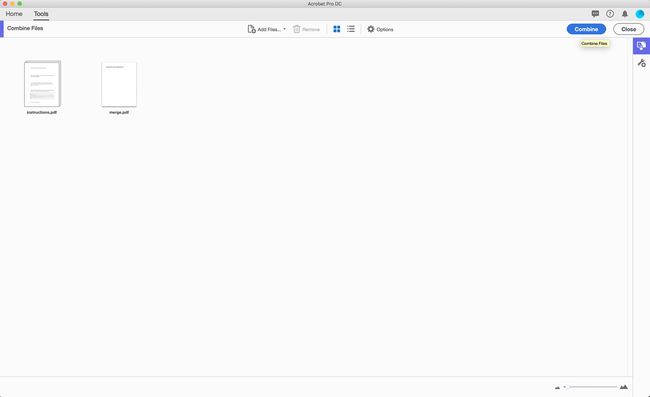
-
Після об’єднання файлів відображається об’єднаний PDF-файл. Ви все ще можете змінити порядок сторінок тут, якщо хочете. Натисніть Ескізи сторінок на бічній панелі, а потім перетягніть сторінки, щоб змінити їх порядок.
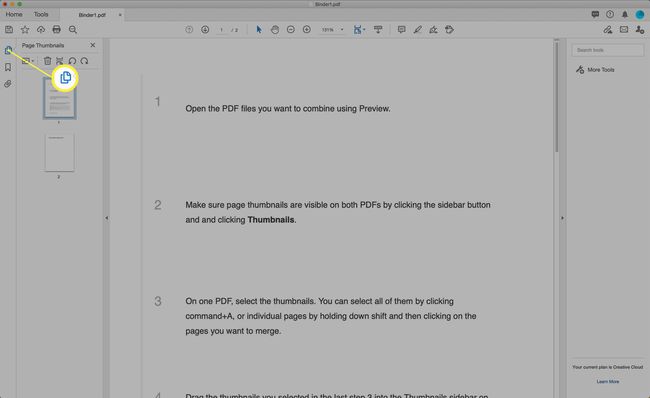
Збережіть PDF.
Як об’єднати PDF-файли на Mac за допомогою «Об’єднати PDF».
Якщо ви віддаєте перевагу об’єднувати свої PDF-файли за допомогою безкоштовного онлайн-інструменту, у вас є кілька варіантів. Для цих інструкцій ми вибрали Об’єднати PDF, але є ряд інших хороших варіантів. Нам теж подобається Об'єднання PDF.
Щоб використовувати об’єднання PDF, виконайте такі дії:
-
У бажаному веб-переглядачі перейдіть до Об’єднати веб-сайт у форматі PDF. Натисніть Завантажити файли.
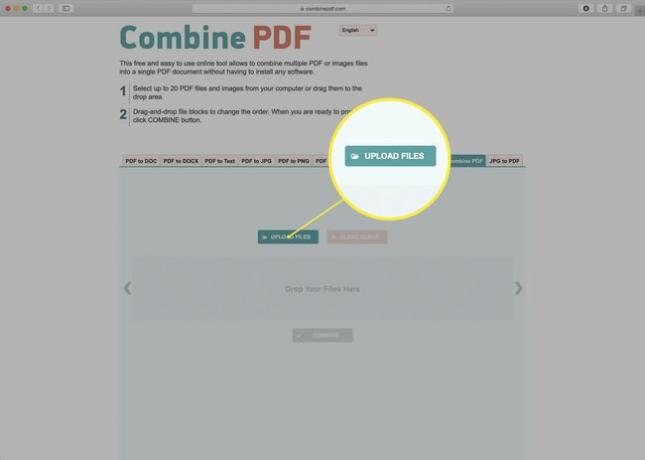
-
Перейдіть на жорсткому диску, щоб знайти та вибрати PDF-файли, які потрібно об’єднати, а потім клацніть Виберіть.

Ви також можете перетягнути PDF-файли на сторінку, якщо вам подобається цей маршрут.
-
PDF-файли будуть завантажені, а потім конвертовані для використання на веб-сайті. Зачекайте, поки цей процес завершиться, і в обох PDF-файлах відобразиться файл Завантажити варіант.

Перетягніть файли, щоб змінити порядок їх об’єднання.
-
Натисніть Комбінуйте щоб об’єднати PDF-файли (і, якщо ваш браузер запропонує вам ввести попередження безпеки, клацніть Дозволити).
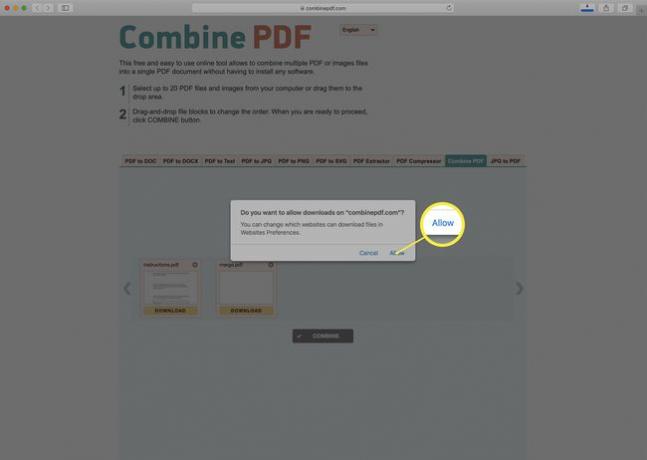
-
Об’єднаний PDF-файл автоматично завантажується в папку «Завантаження» вашого Mac. PDF буде названо комбінувати pdf.pdf.

Відкрийте об’єднаний PDF-файл за допомогою попереднього перегляду або Adobe Acrobat, щоб побачити результати або змінити порядок сторінок, виконавши дії, описані раніше в цій статті.
